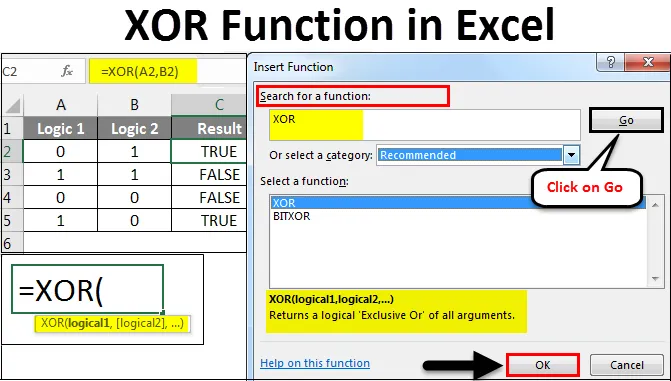
Función Excel XOR (Tabla de contenido)
- Función XOR en Excel
- ¿Cómo usar la función XOR en Excel?
Función XOR en Excel
Las funciones XOR en Excel realizan "OR exclusivo". Esto funciona con dos instrucciones lógicas que devuelven un valor. Si ambas declaraciones son VERDADERAS, entonces el resultado será FALSO, si alguna de las declaraciones es VERDADERA, entonces el resultado será VERDADERO.
¿Cómo usar la función XOR en Excel?
Se puede acceder a la función XOR en Excel desde la opción además de la barra de fórmulas con un icono.
Comprendamos cómo usar la función XOR en Excel usando algunos ejemplos.
Puede descargar esta plantilla Excel de la función XOR aquí - Plantilla Excel de la función XORFunción XOR en Excel - Ejemplo # 1
Aquí tenemos una tabla a continuación, en la que las columnas A y B tienen algunos valores lógicos como 0 y 1 y, sobre esa base, necesitamos una respuesta o resultado exclusivo. El resultado estará en los resultados combinados de ambos valores lógicos. Y el resultado siempre estará en la combinación de VERDADERO o FALSO .
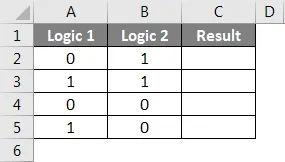
Ahora para aplicar la función XOR en Excel, vaya a la celda donde necesitamos ver el resultado. Ahora vaya al menú Inicio y, además de la barra de fórmulas, haga clic en la opción Función con un icono  Como se muestra abajo.
Como se muestra abajo.
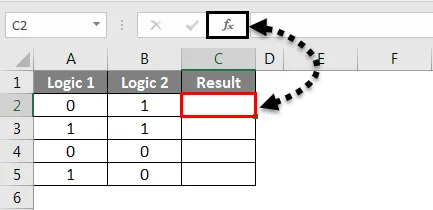
Una vez que lo hagamos, obtendremos un cuadro Insertar función. Ahora en O Seleccione una opción de categoría, busque Funciones lógicas o seleccione Todo en la lista desplegable. Y haga clic en Aceptar .
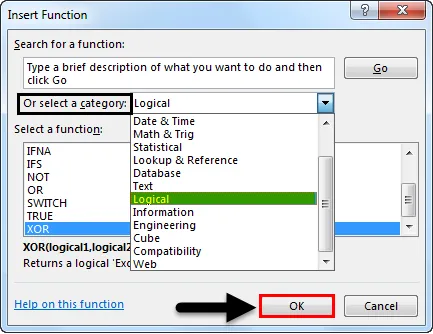
O bien, si la categoría de la función requerida es desconocida, busque un cuadro de función. Podemos buscar la función XOR con su palabra clave y hacer clic en Ir . Obtendremos la función más posible a continuación del menú desplegable de la lista de categorías, como se muestra a continuación. Luego haga clic en Aceptar .
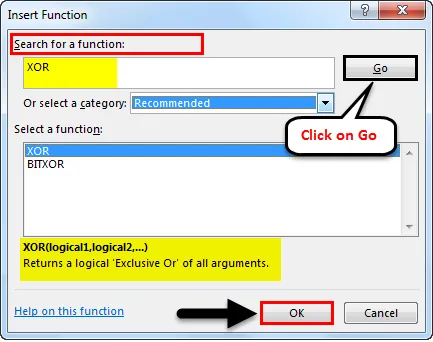
Como podemos ver arriba en la parte inferior del cuadro que está resaltado, tiene la sintaxis completa de la función seleccionada de la lista anterior. Si la función es completamente nueva, con la ayuda de la sintaxis en el cuadro Insertar función, podemos realizar la función.
Una vez que hagamos clic en Aceptar, veremos un cuadro de argumento de una función seleccionada. Como podemos ver, según la sintaxis está pidiendo valores lógicos como entrada. Podemos seleccionar cualquier cantidad de valores lógicos.
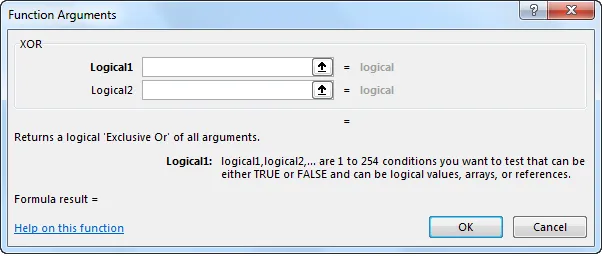
Aquí, hemos seleccionado la celda A2 y B2 como nuestras celdas de entrada. Una vez que hagamos eso, obtendremos el resultado sugerido en el cuadro de argumento en la parte inferior del cuadro como se muestra a continuación. Esto muestra la corrección de nuestra sintaxis. Después de eso, haga clic en Aceptar.
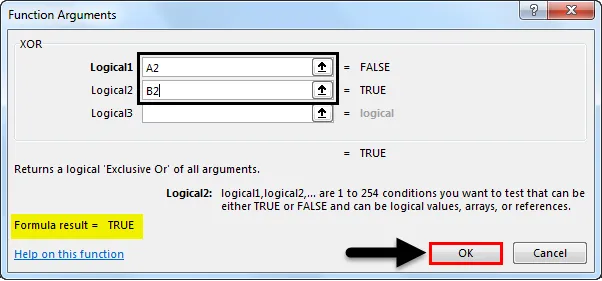
Ahora arrastre la fórmula o aplíquela a todas las celdas seleccionadas. Como podemos ver a continuación, con la ayuda de dos valores lógicos, obtuvimos un valor OR exclusivo.
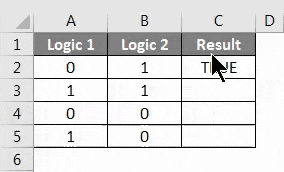
La lógica es simple.
- Para dos lógicas POSITIVAS, obtendremos FALSO .
- Para dos lógicas NEGATIVAS, obtendremos FALSO .
- Si alguno de ellos es POSTIVO, obtendremos VERDADERO .
Esto se puede aplicar a cualquier situación en la que la lógica sea POSITIVA y NEGATIVA .
Función XOR en Excel - Ejemplo # 2
Hay un método más para ejecutar la función XOR en Excel que es una manera fácil. Para eso, consideremos un nuevo conjunto de datos como se muestra a continuación. Esta es una combinación de lógicas VERDADERO y FALSO.
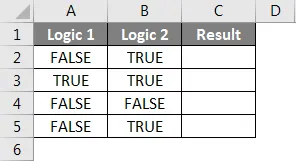
Para ejecutar la función XOR en Excel, vaya a la celda donde queremos ver el resultado y escriba = (Igual) para ir en modo de edición de esa celda. Una vez que hagamos eso, escriba o busque XOR y seleccione la función como se muestra a continuación. Y veremos también la sintaxis sugerida de la función seleccionada, que se encuadra en la siguiente captura de pantalla.

Ahora seleccione las celdas de entrada lógicas. Puede estar en cualquier número. Aquí, seleccionaremos las celdas A2 y B2 como se muestra a continuación y presionaremos Intro para ejecutar la fórmula. Si la sintaxis es incorrecta, obtendremos un error.

Una vez hecho esto, arrastre la fórmula o la sintaxis en todas las celdas relacionadas como se muestra a continuación.
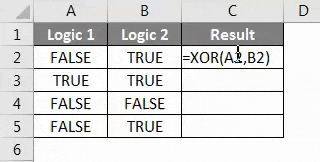
Como podemos ver en la imagen de arriba, para la lógica 1 y la lógica 2, obtuvimos el resultado en la columna C. Y la lógica es completamente simple como ya se explicó en el Ejemplo 1.
Función XOR en Excel - Ejemplo # 3
Ahora veamos un ejemplo en el que tendremos 2 lógicas en la combinación de "1" y "2" como se muestra a continuación.
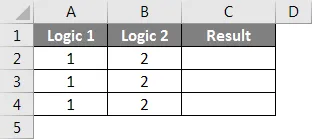
Ahora, para ejecutar XOR para este ejemplo, seleccione la celda donde queremos ver la salida y escriba el signo = (Igual) para habilitar todas las funciones de Excel y seleccione XOR de la lista como se muestra a continuación.

Aquí, usaremos la condición de mayor que y menor que entre 1 y 2. Use la combinación donde 1> 0 o 10 o 2 <0 como se muestra a continuación.

En la captura de pantalla anterior, hemos utilizado 3 condiciones en las que mostramos cuáles serán los resultados si 1 y 2 son mayores y menores que 0 respectivamente en una combinación diferente y a continuación se muestra el resultado real.
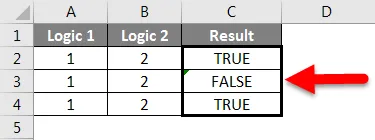
Como podemos ver arriba;
- Para la primera condición, donde cualquiera de las dos es verdadera, obtuvimos VERDADERO.
- Para la 2ª condición, donde ambas son lógicas verdaderas, obtuvimos FALSO.
- Para la tercera condición, donde cualquiera de las dos es verdadera, obtuvimos VERDADERO, igual que en el Ejemplo 1.
Pros
- Es ampliamente utilizado en el diseño de circuitos electrónicos para definir la lógica antes de la implementación.
- Se puede usar en cualquier lugar, donde vemos 0/1, Sí / No, Ganar / Perder o Verdadero / Falso tipo de situación.
- Da el resultado sobre la base de 2 lógicas solamente y esa lógica 2 puede repetirse cualquier cantidad de veces, en cualquier cantidad de celdas.
Contras
- El proceso de construcción lógica a veces da los resultados opuestos. Por lo tanto, es necesario enmarcar la sintaxis correcta.
Cosas para recordar
- Asegúrese de tener clara la lógica y el tipo de resultado requerido.
- Si se utilizan lógicas de texto, utilice comillas invertidas ("") para convertir los textos en valor. Como el texto no se puede tomar directamente en ninguna función de Excel.
- Construimos la lógica antes de usar XOR, de modo que cuando realmente estemos aplicando XOR, podamos imaginar la lógica real con resultados.
Artículos recomendados
Esta ha sido una guía para la función XOR en Excel. Aquí discutimos cómo usar la función XOR en Excel junto con ejemplos prácticos y una plantilla de Excel descargable. También puede consultar nuestros otros artículos sugeridos:
- ¿Cómo usar la función Excel MAX IF?
- Función de raíz cuadrada en Excel
- Guía de fórmulas básicas de Excel
- ¿Cómo usar la función MAX en Excel?