Aprenda cómo hacer que Adobe Photoshop sea su visor y editor de imágenes predeterminado para formatos de archivo populares como JPEG.webp, PNG y TIFF, así como el propio formato PSD de Photoshop, en Mac OS X.
Aunque cada copia de Photoshop, ya sea una versión independiente o parte de una suscripción a Creative Cloud, incluye un potente y gratuito programa de administración de archivos llamado Adobe Bridge, muchos usuarios de Mac todavía prefieren el Finder para localizar y abrir sus imágenes.
Si bien no hay nada técnicamente malo en eso, hay un problema molesto; Mac OS X, al menos por defecto, ignora Photoshop cuando abrimos imágenes directamente desde una ventana del Finder. En cambio, prefiere abrirlos en la propia aplicación de Vista previa de Apple con su conjunto básico y muy limitado de funciones de edición de imágenes. Como Photoshop es obviamente nuestro editor de elección, aprendamos cómo configurar fácilmente Mac OS X para que nuestras imágenes se abran automáticamente en Photoshop cada vez.
Tenga en cuenta que este tutorial es específicamente para usuarios de Mac. Para la versión para PC, consulte Convertir Photoshop en su editor de imágenes predeterminado en Windows 10.
Esta es la lección 2 de 10 en el Capítulo 2: Abrir imágenes en Photoshop.
Activar extensiones de nombre de archivo
Primero, navegue a una carpeta en su Mac que contenga una o más imágenes. Aquí, he abierto una carpeta que se encuentra en mi escritorio. Dentro de la carpeta hay cuatro archivos de imagen. Comenzando desde la izquierda, tenemos un archivo PNG, un archivo JPEG.webp, un archivo PSD de Photoshop y un archivo TIFF. ¿Cómo sabemos qué tipo de archivo estamos viendo? Sabemos por la extensión de tres letras al final de cada nombre:
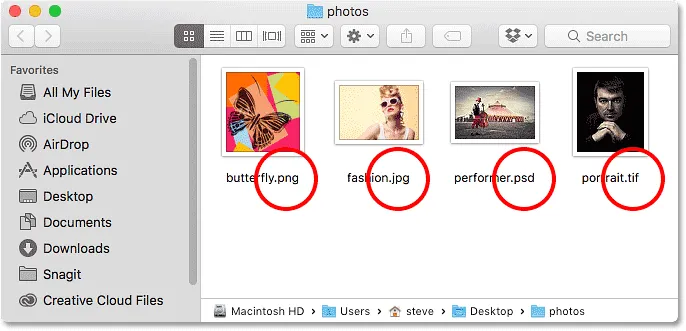
Una ventana del Finder que muestra cuatro archivos de imagen.
Si no ve las extensiones al final de los nombres de sus archivos, vaya al menú Finder en la esquina superior izquierda de su pantalla y elija Preferencias :
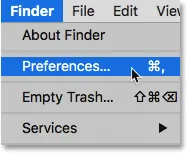
Ir al Finder> Preferencias.
Esto abre el cuadro de diálogo Preferencias del Finder. Haga clic en la pestaña Avanzado en la parte superior, luego seleccione Mostrar todas las extensiones de nombre de archivo haciendo clic dentro de su casilla de verificación. Cierre el cuadro de diálogo cuando haya terminado. Ahora debería ver las extensiones de archivo enumeradas al final de sus nombres de archivo:

Haga clic en la pestaña Avanzado, luego marque "Mostrar todas las extensiones de nombre de archivo".
El visor de imágenes predeterminado
Intentemos abrir una de las imágenes para ver qué sucede. Haré doble clic en mi imagen JPEG.webp ("fashion.jpg.webp") para abrirla:

Abrir una foto haciendo doble clic en su miniatura.
Aunque tengo instalada la última versión de Photoshop, y aunque Photoshop resulta ser el editor de imágenes más poderoso del mundo, Mac OS X lo ignora por completo y en cambio abre mi foto en su propia aplicación de Vista previa (foto de moda de Adobe Stock):
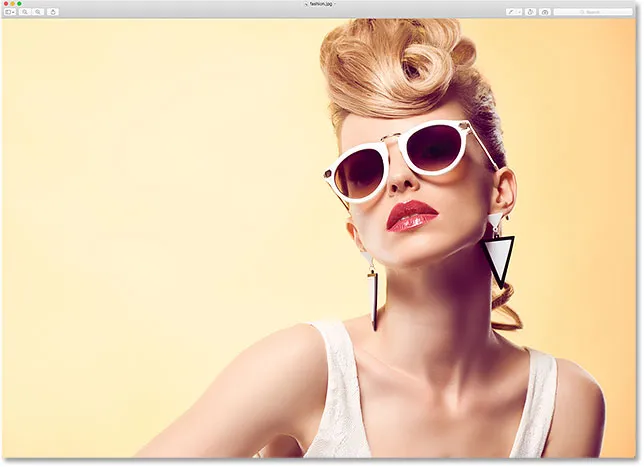
La vista previa tiene algunas características de edición de imágenes, pero no es Photoshop.
Obviamente, eso no era lo que quería, así que cerraré la aplicación Vista previa al acceder al menú Vista previa en la parte superior de la pantalla y elegir Salir de la vista previa :

Seleccionar Salir de la vista previa en el menú Vista previa.
Hacer de Photoshop el visor y editor de imágenes predeterminado
Entonces, ¿cómo le decimos a Mac OS X que abra esta imagen en Photoshop en lugar de en Vista previa? Y lo que es más importante, ¿cómo le decimos que use Photoshop no solo para esta imagen esta vez sino para cada imagen JPEG.webp que abramos en el futuro? En realidad es muy fácil de hacer. Primero, presione Control y haga clic en la imagen JPEG.webp que desea abrir:

Control-clic en la miniatura de la foto JPEG.webp.
Luego elija Obtener información en el menú que aparece:
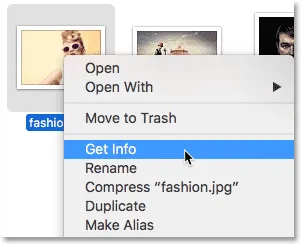
Elegir "Obtener información" en el menú.
Se abrirá un cuadro de diálogo de información largo y estrecho lleno de detalles sobre la imagen. Busque la sección que dice Abrir con . Es posible que deba hacer clic en la flecha pequeña a la izquierda del nombre de la sección para abrirla. Esta sección nos dice qué programa está usando Mac OS X actualmente para abrir archivos JPEG.webp. Por defecto, está configurado en Vista previa:
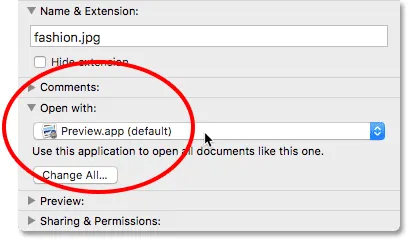
La vista previa es actualmente nuestro editor de imágenes predeterminado.
Haga clic en "Preview.app" para abrir una lista de otras aplicaciones instaladas actualmente en su sistema y elija Adobe Photoshop de la lista. Si tiene instalada más de una versión de Photoshop, elija la versión más reciente. De nuevo, en el momento en que escribo esto, la versión más reciente es CC 2015.5:
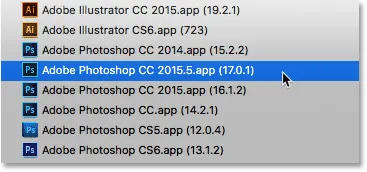
Selección de Photoshop CC 2015.5 de la lista.
Solo queda un paso. Para configurar Photoshop como la nueva aplicación predeterminada para abrir todos los archivos JPEG.webp, no solo este, haga clic en el botón Cambiar todo :

Al hacer clic en "Cambiar todo".
Se le preguntará si está seguro de que desea abrir todos los archivos JPEG.webp (es decir, todos los archivos con una extensión ".jpg.webp") con Photoshop. Haga clic en Continuar para confirmarlo:
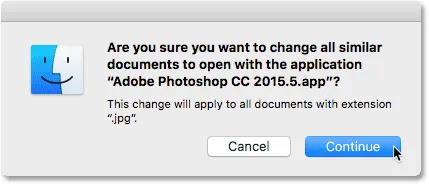
Confirmando el cambio haciendo clic en Continuar.
Puede cerrar el cuadro de diálogo Información en este momento, ¡y eso es todo! Photoshop ahora está configurado para abrir todos sus archivos JPEG.webp. Haré doble clic una vez más en mi imagen JPEG.webp en la ventana del Finder:

Abriendo la misma foto de nuevo.
Y, efectivamente, en lugar de abrir en la aplicación Vista previa como lo hizo antes, esta vez la foto se abre para mí en mi última versión de Photoshop:
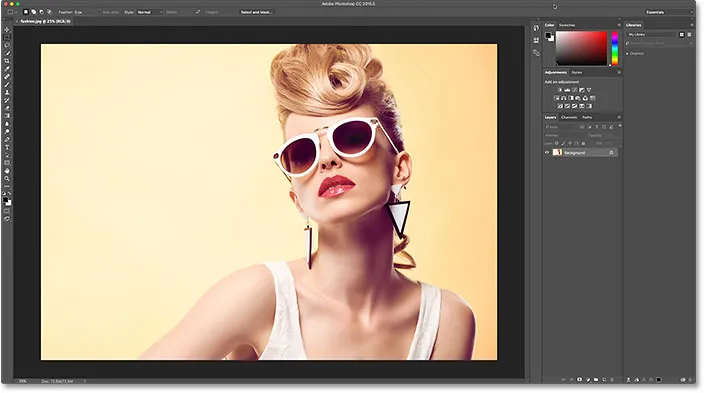
Photoshop es ahora mi editor de imágenes predeterminado para archivos JPEG.webp.
Archivos PNG
Hasta aquí todo bien. Hemos configurado Photoshop como la aplicación predeterminada para abrir archivos JPEG.webp. Pero aún necesitamos configurar Photoshop como la aplicación predeterminada para abrir también los otros tipos de archivos, así que veamos los pasos rápidamente. Regresaré a la ventana de mi Finder, luego presionaré Control-clic en mi archivo PNG ("butterfly.png.webp") y elegiré Obtener información del menú:

Mantenga presionada la tecla Control y haga clic en el archivo PNG y elija "Obtener información".
Esto abre el cuadro de diálogo Información donde vemos que Vista previa, no Photoshop, está configurada actualmente como la aplicación predeterminada para abrir archivos PNG:
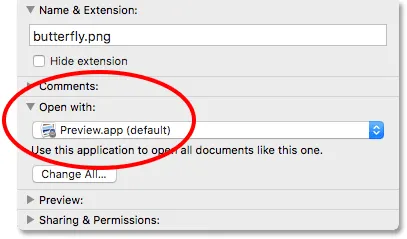
Los archivos PNG están configurados para abrirse en Vista previa.
Haré clic en "Preview.app" y seleccionaré mi última versión de Photoshop de la lista. Luego, para configurar Photoshop como la aplicación predeterminada para todos los archivos PNG, haré clic en Cambiar todo :

Cambiando "Abrir con" a Photoshop, luego haciendo clic en "Cambiar todo".
Confirmaré que quiero que todos los archivos PNG se abran en Photoshop haciendo clic en Continuar :
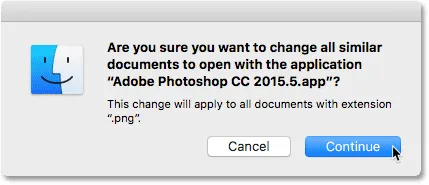
Confirmación del cambio para archivos PNG.
Luego cerraré el cuadro de diálogo Información. Y ahora, cuando abro mi archivo PNG desde mi ventana del Finder haciendo doble clic en su miniatura, la imagen se abre en Photoshop, al igual que todos los archivos PNG a partir de ahora (diseño de mariposa de Adobe Stock):
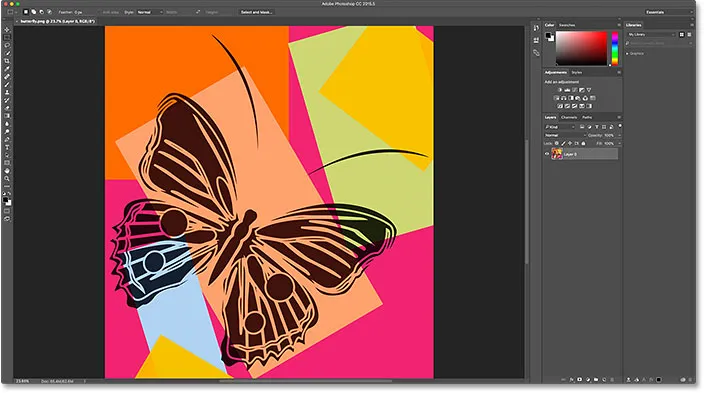
El archivo PNG se abre en Photoshop. Crédito de la imagen: Adobe Stock.
Archivos TIFF
Hagamos lo mismo para los archivos TIFF. Volveré una vez más a mi ventana del Finder donde haré Control-clic en mi imagen TIFF ("portrait.tif"). Luego, elegiré Obtener información del menú:
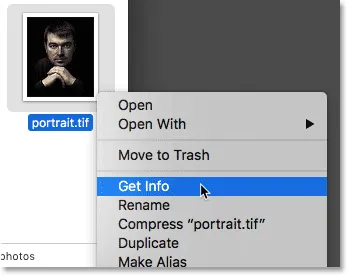
Presione la tecla Control y haga clic en el archivo TIFF y elija "Obtener información".
En el cuadro de diálogo Información, vemos que al igual que con los archivos JPEG.webp y PNG, Mac OS X está usando Vista previa para abrir archivos TIFF. Es posible que su sistema tenga una aplicación diferente seleccionada, así que no se preocupe si lo hace. Lo único que importa es que lo cambiemos a Photoshop:
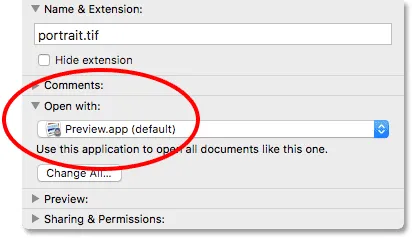
Los archivos TIFF también están configurados para abrirse en Vista previa.
Una vez más, haré clic en "Preview.app" y seleccionaré mi última versión de Photoshop de la lista. Luego haré que el cambio se aplique a todos los archivos TIFF haciendo clic en Cambiar todo :

Cambiando "Abrir con" a Photoshop, luego haciendo clic en "Cambiar todo", esta vez para archivos TIFF.
Haré clic en Continuar para confirmar el cambio:
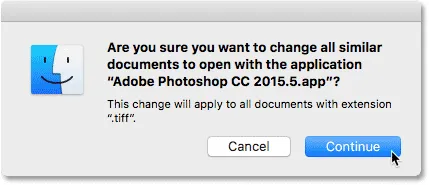
Confirmación del cambio para archivos TIFF.
Luego cerraré el cuadro de diálogo Información. Y ahora, cuando hago doble clic en mi archivo TIFF para abrirlo en la ventana del Finder, vemos que se abre automáticamente en Photoshop (foto de retrato de Adobe Stock):

El archivo TIFF se abre en Photoshop. Crédito de la imagen: Adobe Stock.
Archivos PSD
Finalmente, aunque Mac OS X generalmente configurará Photoshop como la aplicación predeterminada para abrir archivos PSD (dado que PSD es el formato de archivo nativo de Photoshop), todavía no está de más comprobarlo. Además, si tiene varias versiones de Photoshop instaladas en su computadora, vale la pena asegurarse de que sus archivos PSD se abrirán en la versión más nueva, como estamos a punto de ver.
Volveré por última vez a mi ventana del Finder donde haré Control-clic en mi archivo PSD ("performer.psd") y elegiré Obtener información :
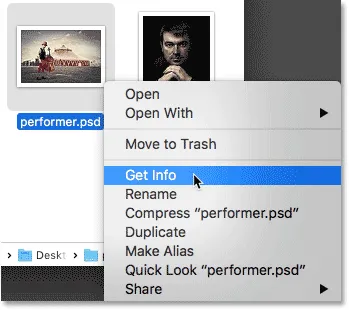
Mantenga presionada la tecla Control y haga clic en el archivo PSD y seleccione "Obtener información".
En el cuadro de diálogo Información, vemos que, efectivamente, Mac OS X está utilizando Photoshop para abrir archivos PSD. Pero hay un problema. Todavía tengo versiones anteriores de Photoshop instaladas en mi sistema, y Mac OS X ha elegido una de las versiones anteriores, no la más nueva. Aquí vemos que está configurado para usar Photoshop CC 2014, mientras que la versión más nueva (en el momento en que escribo esto) es CC 2015.5:
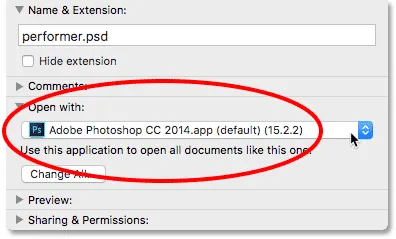
Photoshop está configurado para abrir archivos PSD, pero es la versión incorrecta de Photoshop.
Haré clic en "Adobe Photoshop CC 2014.app" y elegiré la última versión de Photoshop de la lista:
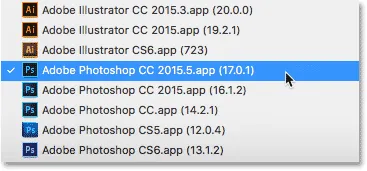
Selección de la versión más reciente de Photoshop.
Luego, como he hecho con los otros tipos de archivos, haré que el cambio se aplique a todos los archivos PSD haciendo clic en Cambiar todo :

Al hacer clic en "Cambiar todo".
Haré clic en Continuar para confirmar el cambio:
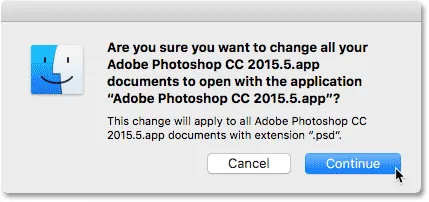
Confirmación del cambio para todos los archivos PSD.
Luego cerraré el cuadro de diálogo Información. Y ahora, cuando hago doble clic en mi archivo PSD en la ventana del Finder, se abre automáticamente en mi última versión de Photoshop (foto de artista de Adobe Stock):
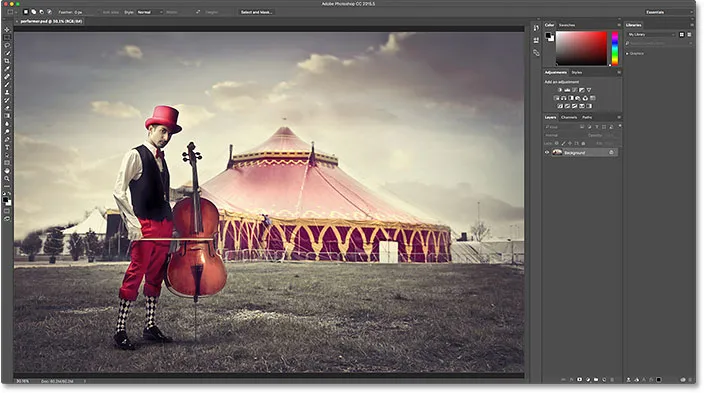
El archivo PSD se abre en Photoshop. Crédito de la imagen: Adobe Stock.
A dónde ir después …
¡Y ahí lo tenemos! ¡Así es como hacer de Photoshop su editor de imágenes predeterminado en Mac OS X! Si también es usuario de Windows, aprenda a hacer de Photoshop su editor de imágenes predeterminado en Windows 10.
¡En la próxima lección de este capítulo, aprenderemos cómo crear un nuevo documento en Photoshop utilizando el cuadro de diálogo Nuevo documento rediseñado!
O vea cualquiera de las otras lecciones en este capítulo:
- 01. Haga que Photoshop sea su editor de imágenes predeterminado en Windows 10
- 02. Haz que Photoshop sea tu editor de imágenes predeterminado en Mac OS X
- 03. Cómo crear un nuevo documento en Photoshop
- 04. Cómo abrir imágenes en Photoshop
- 05. Cómo abrir imágenes en Photoshop desde Adobe Bridge
- 06. Cómo cambiar las asociaciones de tipo de archivo en Adobe Bridge
- 07. Cómo abrir imágenes en Camera Raw
- 08. Cómo mover archivos sin formato de Lightroom a Photoshop
- 09. Cómo mover imágenes JPEG.webp de Lightroom a Photoshop
- 10. Cómo cerrar imágenes en Photoshop
Para obtener más capítulos y nuestros últimos tutoriales, visite nuestra sección Conceptos básicos de Photoshop.