En este tutorial de Photo Effects, aprenderemos cómo agregar rápida y fácilmente rayos de sol a una imagen con Photoshop. Usaré Photoshop CS5 a lo largo de este tutorial, pero cualquier versión reciente funcionará.
Aquí está la foto original con la que comenzaré, que está disponible en la biblioteca de imágenes de Fotolia :

La imagen original
Y así es como se verá después de agregar los rayos del sol. Dependiendo de su imagen, el efecto puede aparecer sutil (como lo es aquí) o más pronunciado. Aprenderemos cómo ajustar los resultados al final del tutorial:

El efecto final de "rayos de luz".
Cómo agregar rayos de luz a una foto
Paso 1: agregue una nueva capa en blanco
Con la foto recién abierta en Photoshop, podemos ver en el panel Capas que nuestra imagen se encuentra sola en la capa Fondo, que actualmente es la única capa en nuestro documento. Vamos a agregar nuestros rayos de luz en una capa separada sobre la imagen, así que haga clic en el icono Nueva capa en la parte inferior del panel Capas:
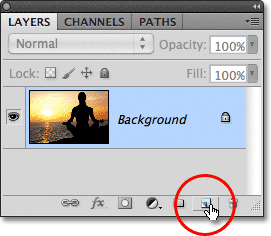
Haga clic en el icono Nueva capa.
Todavía no pasará nada con la imagen en la ventana del documento, pero una nueva capa en blanco llamada Capa 1 aparece sobre la capa de Fondo. Tenga en cuenta que la capa 1 está resaltada en azul, lo que significa que actualmente es la capa activa, y eso significa que cualquier cosa que hagamos a continuación sucederá en esta nueva capa, no en la imagen en la capa de fondo debajo de ella:
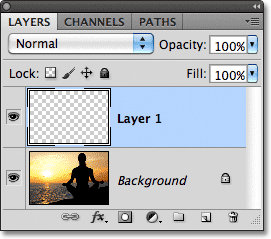
Photoshop agrega una nueva capa llamada Capa 1 sobre la capa de fondo.
Paso 2: restablezca los colores de primer plano y fondo si es necesario
Presione la letra D en su teclado para restablecer rápidamente los colores de primer plano y de fondo de Photoshop a sus valores predeterminados si es necesario, lo que establece el color de primer plano en negro y el color de fondo en blanco . Vamos a ejecutar un filtro en un momento que use los colores de primer plano y fondo, por lo que es importante que nos aseguremos de que estén configurados en blanco y negro antes de ejecutar el filtro. Puede ver a qué colores están configurados actualmente mirando las muestras de color cerca de la parte inferior del panel Herramientas:
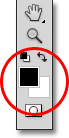
Las muestras de color Primer plano (arriba a la izquierda) y Fondo (abajo a la derecha).
Paso 3: aplica el filtro de nubes
Vaya al menú Filtro en la barra de menú en la parte superior de la pantalla, elija Renderizar, luego elija Nubes :
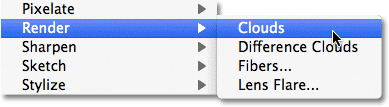
Vaya a Filtro> Renderizar> Nubes.
Esto llenará la capa 1 con un patrón aleatorio de "nube" en blanco y negro. La razón por la que aparece en blanco y negro es porque el filtro Nubes usa los colores actuales de Primer plano y Fondo, por lo que los restablecimos a sus valores predeterminados hace un momento:
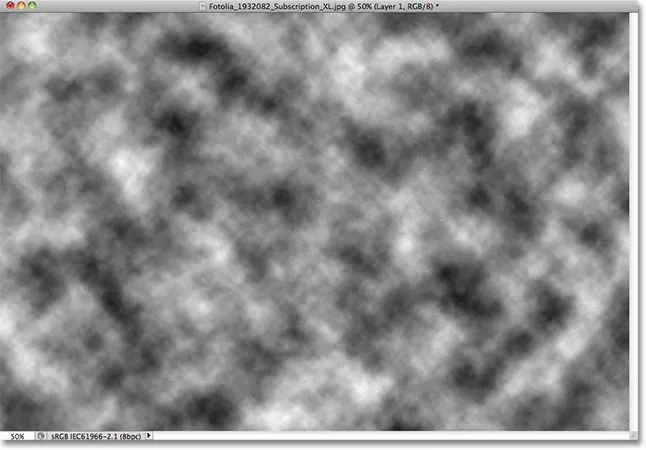
La imagen después de ejecutar el filtro Nubes.
Paso 4: cambie el modo de fusión de capas a superposición
Por el momento, el patrón de nubes está bloqueando completamente la foto debajo de la vista. Necesitamos una forma de mezclar nuestras dos capas, y podemos hacerlo usando los modos de fusión de Photoshop. Encontrarás la opción Modo de fusión en la esquina superior izquierda del panel Capas. Por defecto, está configurado en Normal. Haga clic en la palabra Normal y cambie el modo de fusión a Superposición :
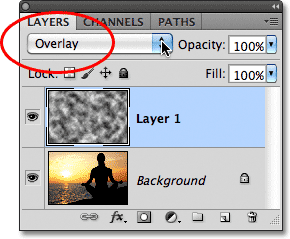
Cambie el modo de fusión de la Capa 1 de Normal a Superposición.
El patrón de nubes ahora se combina con la foto debajo:

El modo de mezcla Overlay le da a todo un aspecto de mayor contraste.
Paso 5: aplique el filtro de desenfoque radial
El siguiente paso es donde convertimos el patrón de nubes en rayos de luz, y lo hacemos al desenfocar las nubes usando un desenfoque de estilo "zoom". Regrese al menú Filtro y esta vez elija Desenfoque, luego elija Desenfoque radial :
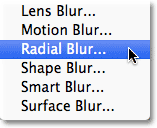
Vaya a Filtro> Desenfocar> Desenfoque radial.
Esto abre el cuadro de diálogo Desenfoque radial. Establezca la opción Método de desenfoque a la izquierda del cuadro de diálogo en Zoom, luego aumente la Cantidad de desenfoque a alrededor de 90 . Es posible que deba probar diferentes configuraciones de Cantidad para que el efecto se vea bien con su imagen específica, pero un valor de 90 suele ser un buen lugar para comenzar:
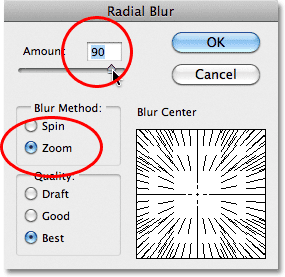
Establezca el Método de desenfoque en Zoom y la Cantidad en alrededor de 90.
En la esquina inferior derecha está la opción Centro de desenfoque, donde podemos establecer la ubicación en la imagen desde la que el efecto de desenfoque parecerá estar alejándose. Simplemente haga clic dentro del cuadro y, con el botón del mouse presionado, arrastre el centro de desenfoque hasta donde lo necesite. En mi caso, quiero que mis rayos de luz provengan del sol poniente, pero el desafortunado problema con el filtro Radial Blur es que no nos da ninguna forma de previsualizar el efecto, lo que hace que configurar el centro de desenfoque sea un poco un juego de adivinanzas. Sé que el sol en mi foto está hacia la izquierda y justo encima del centro horizontal, así que haré clic dentro del cuadro y arrastraré el centro borroso a esa área general:
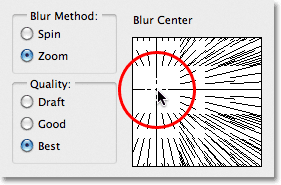
Haga clic dentro del cuadro y arrastre el centro de desenfoque donde lo necesite (o cerca de él, de todos modos).
Finalmente, si está trabajando en una imagen muy grande o en una computadora lenta (o ambas), configure la opción Calidad en la parte inferior izquierda del cuadro de diálogo como Borrador o Bien . La configuración de menor calidad no le dará los mejores resultados, pero permitirá que el filtro se ejecute más rápido para que pueda juzgar si ha colocado o no el centro de desenfoque correctamente o si necesita moverse. Si está utilizando una computadora más rápida, continúe y configure la opción Calidad en Mejor, que es lo que haré:
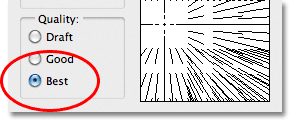
Establezca la opción Calidad en Borrador o Bueno para obtener una vista previa de los resultados en máquinas más lentas; de lo contrario, configúrelo como Mejor.
Haga clic en Aceptar para cerrar el cuadro de diálogo, momento en el que Photoshop ejecuta el filtro. Por suerte, parece que posicioné mi centro de desenfoque en el lugar correcto en el primer intento (lo cual no sucede muy a menudo), y podemos ver los rayos de luz que ahora salen del sol:

La imagen después de ejecutar el filtro Desenfoque radial.
No se preocupe si no hizo las cosas bien en el primer intento. Es fácil regresar e intentar nuevamente. Simplemente deshaga el filtro yendo al menú Editar en la parte superior de la pantalla y eligiendo Deshacer Desenfoque radial, o presionando Ctrl + Z (Win) / Comando + Z (Mac) en su teclado:
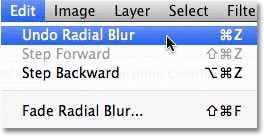
Vaya a Edición> Deshacer Desenfoque radial, o presione Ctrl + Z (Win) / Comando + Z (Mac).
Luego, para volver a abrir rápidamente el cuadro de diálogo Desenfoque radial para que pueda hacer los cambios que necesite, mantenga presionada la tecla Alt (Win) / Opción (Mac) y, con la tecla aún presionada, regrese al menú Filtro . Verá el filtro Radial Blur en la parte superior ya que fue el último filtro que utilizamos:
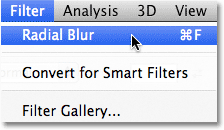
Mantenga presionada la tecla Alt (Win) / Opción (Mac) y vaya a Filtro> Desenfoque radial.
Esto volverá a abrir el cuadro de diálogo Desenfoque radial. Arrastre el centro de desenfoque a una nueva posición o cambie el valor de Cantidad si es necesario, luego haga clic en Aceptar para que Photoshop vuelva a ejecutar el filtro. Puede deshacer el filtro, realizar cambios en el cuadro de diálogo y volver a ejecutarlo tantas veces como sea necesario hasta que esté satisfecho con los resultados. Además, si anteriormente ejecutó el filtro con Calidad establecida en Borrador o Bueno y está satisfecho con la configuración de Centro de desenfoque y Cantidad, asegúrese de deshacer el filtro y volver a ejecutarlo con Calidad establecida en Mejor.
Paso 6: reduzca la opacidad o cambie el modo de fusión a luz suave si es necesario
Si encuentra que sus rayos de luz se ven demasiado intensos en la imagen, una forma de suavizarlos es bajando la opacidad de la capa. Encontrará la opción Opacidad directamente frente a la opción Modo de fusión en la parte superior del panel Capas. Cuanto menor sea la opacidad, más se mostrará la foto original. Bajaré la mía al 70%:
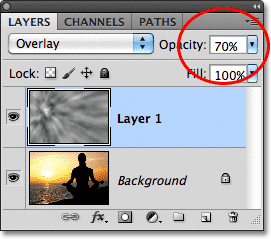
Baje la opacidad de la capa 1 para reducir la intensidad de los rayos de luz.
Con la opacidad reducida, los rayos de luz en mi imagen ahora parecen más sutiles:

La imagen después de bajar la opacidad de la capa.
También puede intentar cambiar el modo de fusión de Superposición a Luz suave :
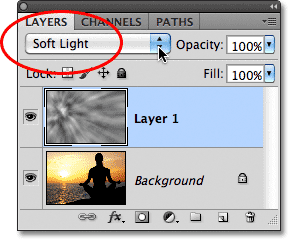
Cambiar el modo de fusión de Superposición a Luz suave.
Soft Light es básicamente una versión menos intensa y de menor contraste del modo de mezcla Overlay (consulte nuestro tutorial de Cinco modos de mezcla esenciales para la edición de fotos para obtener más detalles), lo que hace que los rayos de luz parezcan más suaves. Utilice cualquiera de los dos modos de mezcla que mejor se adapte a su imagen particular:

El mismo efecto de rayos de luz, esta vez con el modo de fusión configurado en Luz suave.