
¿Cómo instalar Selenium?
Este artículo se basa en cómo instalar y usar el marco Selenium usando el lenguaje de programación Java y Eclipse IDE. Selenium es un marco de automatización de prueba utilizado para probar aplicaciones web. Selenium fue escrito puramente en lenguajes de programación Java.
A continuación se detallan los requisitos previos necesarios para instalar Selenium Framework en el sistema operativo Windows.
- JDK última versión instalada en Windows
- Eclipse IDE
- Tarros de selenio
La versión JDK elegida en esta capacitación es JDK 8+, que es suficiente para trabajar con el marco Selenium para facilitar el entorno de tiempo de ejecución de Test Automation.
El JDK es una biblioteca del Kit de desarrollo de Java que se utiliza principalmente para fines de desarrollo de aplicaciones Java. JDK contiene el entorno de tiempo de ejecución JRE (Java Runtime Library) y JVM (Java Virtual Machine). Eclipse es un IDE (Entorno de desarrollo integrado) que se utiliza para desarrollar aplicaciones Java, en particular para desarrollar aplicaciones básicas o empresariales. Esto permitirá agregar frascos y administrar el ciclo de vida del proyecto java. Esto también permitirá al desarrollador agregar varios complementos y crear herramientas de automatización para desarrollar los proyectos.
Pasos para instalar Selenium:
Discutamos los pasos necesarios para instalar Selenium.
Paso 1: Instale JDK descargando el archivo zip JDK o el archivo .exe del sitio web oficial de Oracle.
La URL del sitio web oficial es la siguiente:
https://www.oracle.com/
La instalación de JDK es un requisito mínimo para instalar el Selenium. Los frascos Selenium se pueden agregar al proyecto que se encuentra encima de la biblioteca de tiempo de ejecución Java existente.
Paso 2: El kit de desarrollo de Java se puede descargar desde el sitio web oficial, que es gratuito, ya que es de código abierto y puede ser utilizado por cualquier persona. Haga clic en el botón Descargar como se muestra en la figura siguiente. Después de descargar el archivo, debe instalarse con el Instalador de programas de Windows.
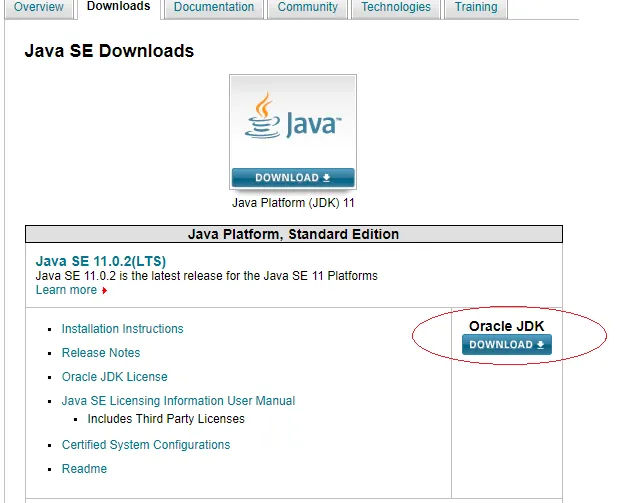
Paso 3: Después de hacer clic en el botón Descargar, seleccione Aceptar acuerdo de licencia y luego seleccione el sistema operativo respectivo (Windows en este caso) para un archivo .exe o un archivo .zip. Aceptar el Acuerdo de licencia es obligatorio para continuar con la opción de descarga para diferentes versiones de bibliotecas para diferentes sistemas operativos.

Paso 4: Después de descargar el archivo anterior, instale el programa y aparecerá la siguiente ventana. Haga clic en Siguiente como se muestra en la ventana de instalación a continuación.
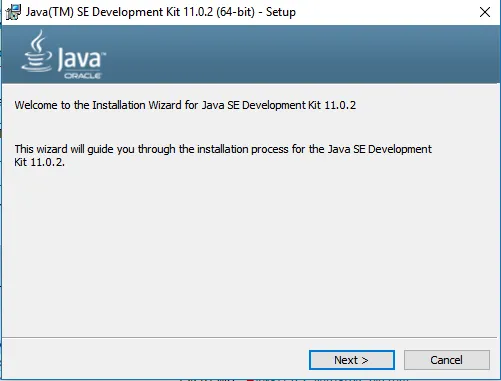
Paso 5: Después de hacer clic en Siguiente, aparece la siguiente ventana. Las opciones disponibles se pueden dejar predeterminadas sin realizar ningún otro cambio.
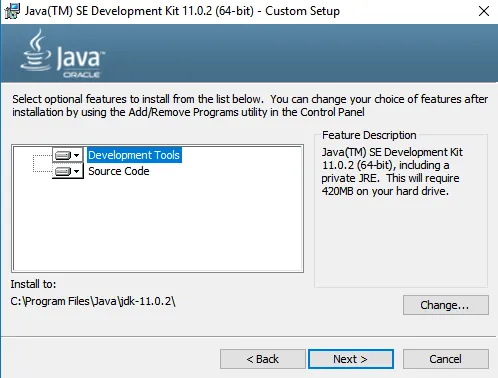
Paso 6: De nuevo, haga clic en Siguiente> luego aparecerá la ventana de estado de instalación a continuación. Tarda unos segundos en completar el proceso de instalación.
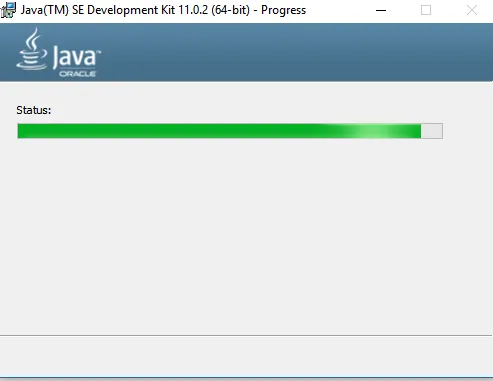
Paso 7: Una vez que se completa la instalación, aparece la siguiente ventana con el mensaje de éxito que se muestra a continuación
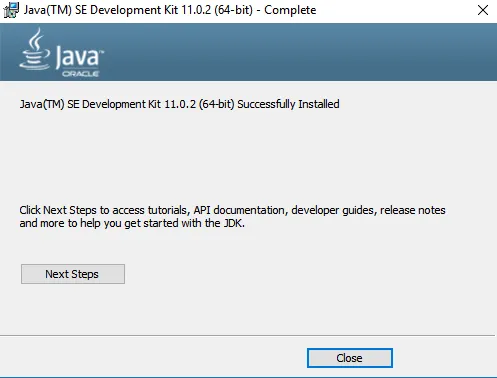
Paso 8: haga clic en Cerrar , la instalación ha finalizado y el directorio instalado se puede verificar desde la Unidad C y la carpeta JDK-11.0.2 se puede ver a continuación. Después de la instalación, la carpeta JDK se creará en la Unidad C como se mencionó durante el tiempo de instalación que era por defecto. Esta ubicación de unidad o ubicación de instalación se puede cambiar según sea necesario durante el tiempo de instalación.
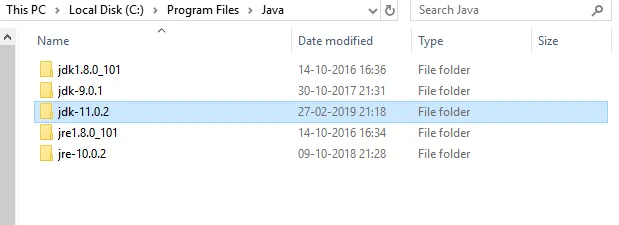
Paso 9: Ahora descargue los frascos Selenium del sitio web oficial de Selenium https://www.seleniumhq.org/download/ como se muestra a continuación: El siguiente es el sitio web oficial del software Selenium. Hay diferentes versiones y lanzamientos de clientes disponibles para diferentes idiomas que admiten el uso de Selenium con aplicaciones multiplataforma. Estas serán las bibliotecas relacionadas con el marco Selenium con muchos tipos de aplicaciones para trabajar.
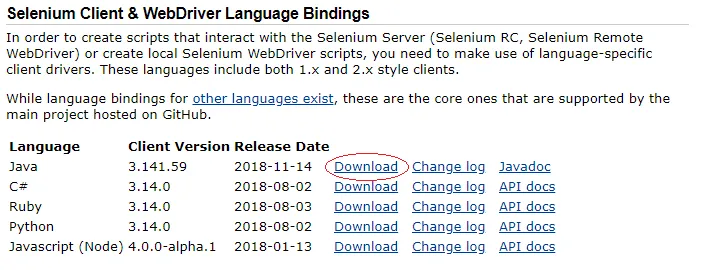
Paso 10: haga clic en el botón Descargar como se muestra arriba para los frascos Selenium relacionados con Java. La opción seleccionada anteriormente es para el lenguaje de programación Java de la versión del cliente 3.1.41.59 para la fecha de lanzamiento mencionada. El Javadoc respectivo se puede encontrar en el lado derecho del botón Descargar
Paso 11: Después de descargar los Jars anteriores, abra el IDE de Eclipse y cree un nuevo proyecto y cargue los Jars anteriores en la Ruta de compilación del proyecto para usar las clases API de la biblioteca Selenium.

Paso 12: haga clic en el menú Archivo y seleccione Nuevo y luego seleccione Proyecto. Esta opción le dará al desarrollador para crear el nuevo proyecto en el área de trabajo particular que se eligió al abrir el IDE de Eclipse o el espacio de trabajo se puede cambiar más tarde según el requisito y luego aparece la ventana a continuación
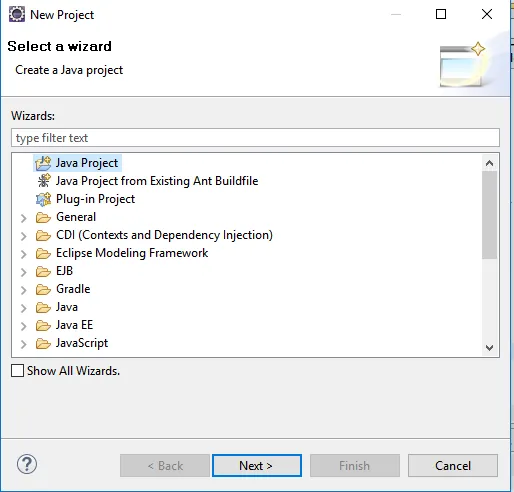
Paso 13: Seleccione Proyecto Java y luego haga clic en Siguiente> ahora aparece la siguiente ventana. Esta opción permitirá al usuario crear un proyecto Java específicamente.
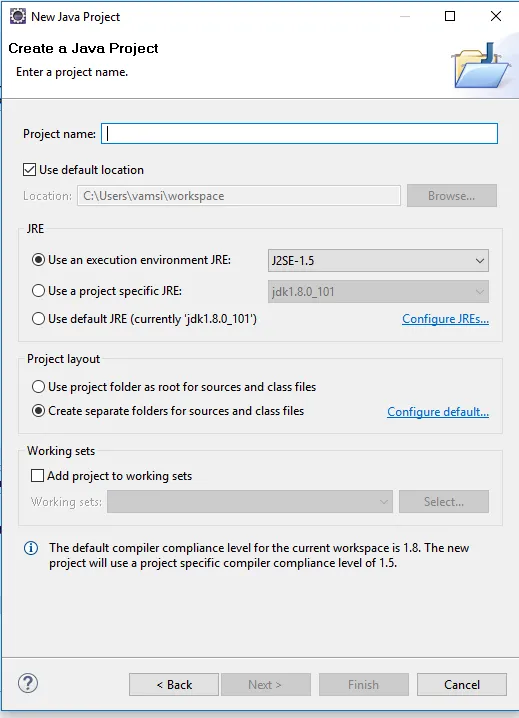
Paso 14: ingrese el nombre del proyecto y la última versión de JDK (Java Development Kit), la versión de JDK puede ser JDK 8.0 o superior y haga clic en Siguiente> como se muestra en la imagen a continuación. Cualquier otra última versión de JDK también se puede seleccionar en función de los requisitos y las funcionalidades necesarias para desarrollar en el proyecto.
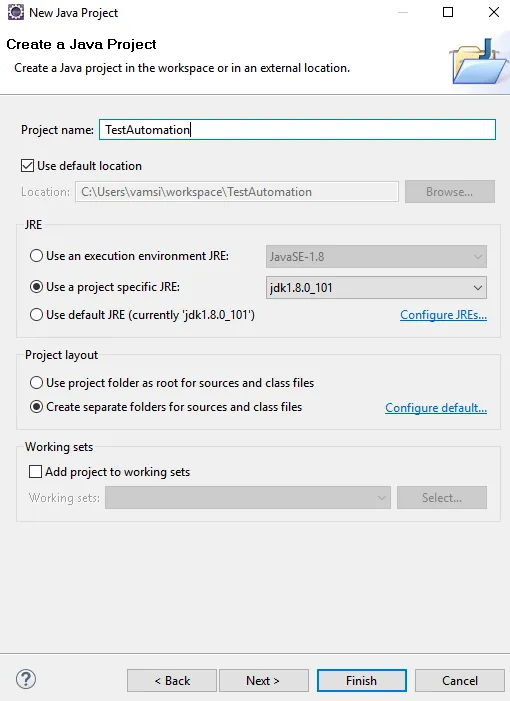
Paso 15: la siguiente ventana aparece después de hacer clic en el botón Siguiente como se muestra a continuación:
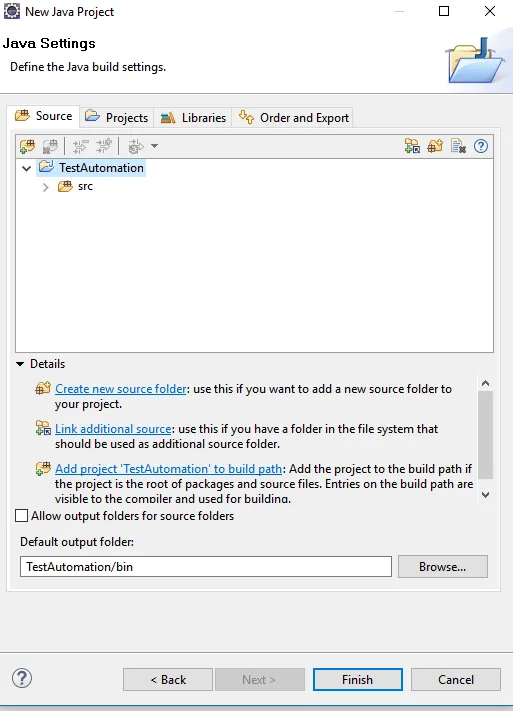
Paso 16: Ahora haz clic en finalizar para completar la creación del proyecto. Ahora la estructura del proyecto con la carpeta fuente vacía llamada src. Ahora cree un nuevo paquete y una nueva Clase en la carpeta de origen como se muestra a continuación

Paso 17: Ahora aparece la siguiente ventana, ingrese el nombre del paquete y el nombre de la clase y luego haga clic en Finalizar para crear. También hay otras opciones para elegir modificadores de acceso, interfaces para agregar y otros apéndices para crear el método principal, los constructores o los métodos abstractos heredados de manera predeterminada al crear la clase en sí.
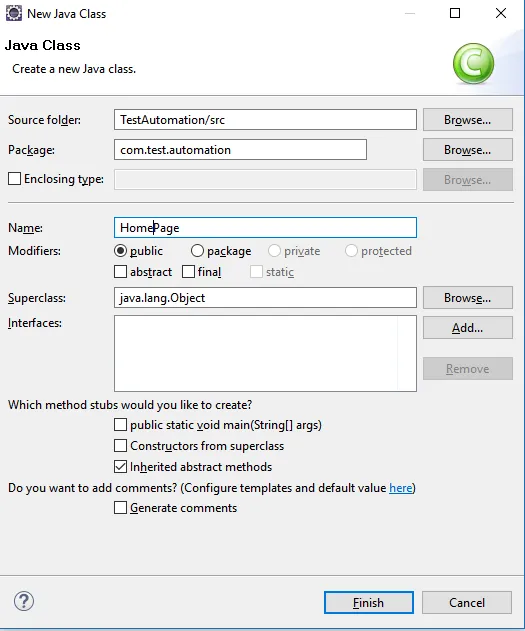
Paso 18: Ahora la configuración del Proyecto está lista y los Jars se pueden cargar en Build Path para instalar Selenium.
Paso 19: Ahora haga clic derecho en el Proyecto y seleccione Build Path y luego seleccione la opción Configure Build Path en las opciones de Build Path como se muestra a continuación:
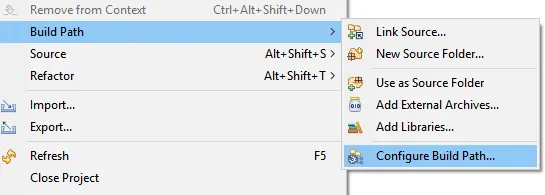
Paso 20: Ahora aparece la siguiente ventana como se muestra a continuación:
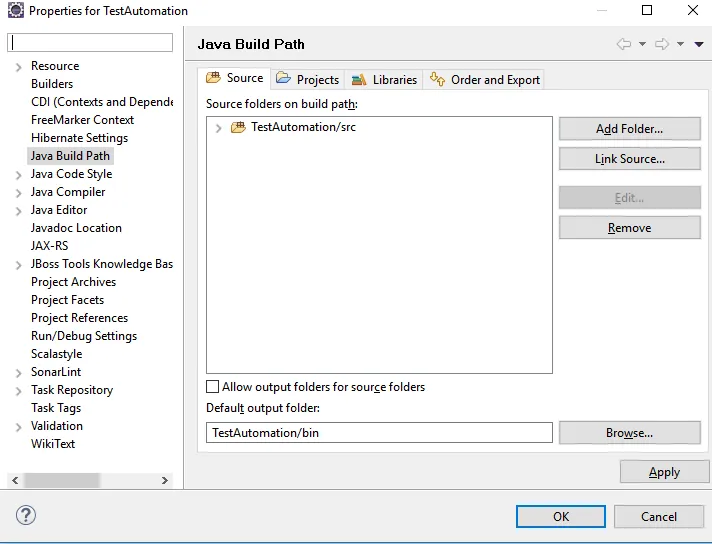
Paso 21: Ahora haga clic en la pestaña de bibliotecas y luego haga clic en Agregar frascos externos para agregar los frascos de selenio en la ruta de compilación del proyecto. Ahora la ventana aparece como abajo
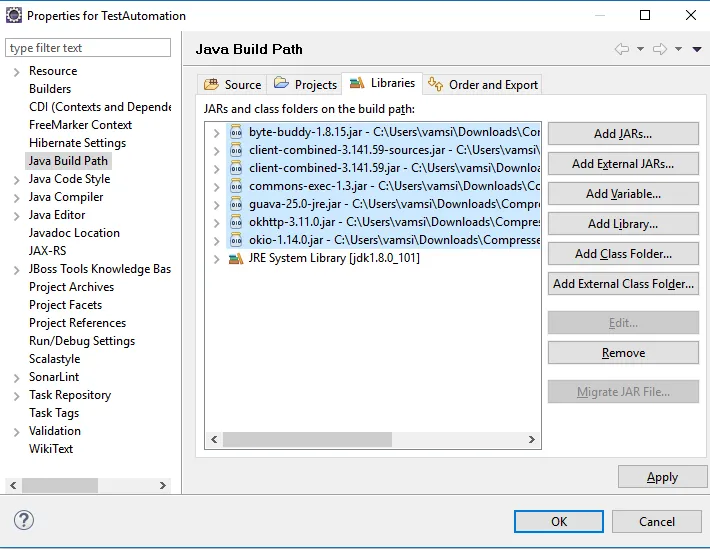
Paso 22: Los frascos anteriores están disponibles dentro de la carpeta Selenium Jars. Los otros Jars que se necesiten también se pueden agregar a Build Path, que admite cualquier otra biblioteca.
Paso 23: Ahora el desarrollo del código restante se puede llevar a cabo en el Proyecto según los requisitos del negocio.
Artículos recomendados
Esta ha sido una guía sobre cómo instalar Selenium. Aquí hemos discutido diferentes pasos para instalar Selenium en nuestras ventanas. También puede consultar los siguientes artículos para obtener más información:
- ¿Cómo usar los comandos de selenio?
- Hacer carrera en selenio
- Usos de selenio: debes probar
- Pasos para instalar WordPress