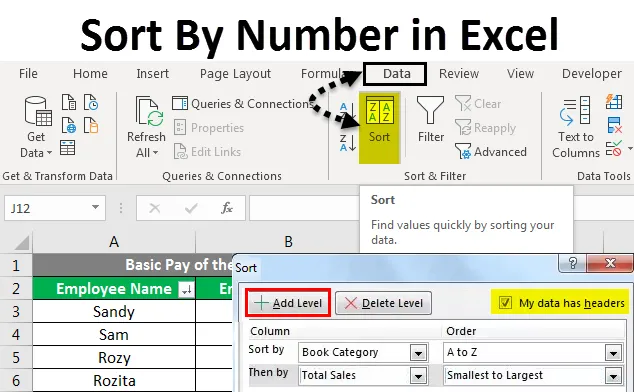
Excel Ordenar por número (Tabla de contenido)
- Ordenar por número en Excel
- ¿Cómo implementar Ordenar por número en Excel?
- Ordenar por número en ejemplos de Excel
Ordenar por número en Excel
El almacenamiento de detalles en forma de lista con viñetas o párrafo afecta negativamente la claridad de los datos. Una matriz rectangular de filas y columnas proporciona una estructura eficiente para mantener y administrar los datos. Además, permite un análisis efectivo. Por lo tanto, es necesario organizar los datos en formato tabular.
La estructura de un libro de trabajo es tal que permite datos en formato tabular. Además, le permite ver los datos de diferentes maneras utilizando las siguientes funciones:
- Ordenar
- Filtrar
- Grupo
Hoy discutiremos el Ordenar por número en Excel.
La clasificación es un método que permite al usuario ordenar datos. Los datos textuales se pueden organizar en orden alfabético o en orden alfabético inverso. Los datos numéricos se pueden organizar en orden ascendente o descendente. Los datos de la fecha se pueden organizar en el orden más antiguo al más reciente o en el más nuevo al más antiguo. Además, podemos ordenar los datos en un solo criterio o en múltiples criterios.
Hoy, trabajaremos en Ordenar por número en Excel.
¿Cómo implementar Ordenar por número en Excel?
Ordenar por número en Excel es muy simple y fácil de usar. Esta es la guía para ordenar por número Excel con ejemplos detallados. En Excel, podemos encontrar la opción Ordenar en dos lugares:
- En la pestaña Archivo, en Grupo de edición, haga clic en Ordenar y filtrar menú desplegable.
- Luego ordene de A a Z o de Z a A para datos textuales.
- Luego ordene más antiguo a más nuevo o más nuevo a más antiguo para los datos de fecha
- Luego ordene de mayor a menor y de menor a mayor para datos numéricos.
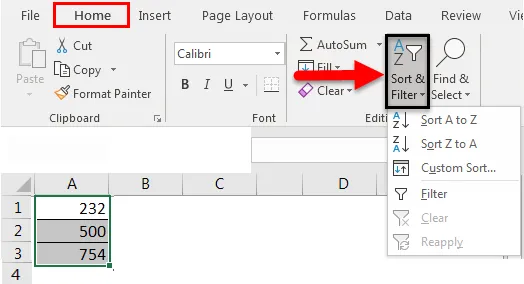
- En la pestaña Datos, en Ordenar y filtrar grupo
- Luego ordene de A a Z o de Z a A para datos textuales.
- Luego ordene más antiguo a más nuevo o más nuevo a más antiguo para los datos de fecha.
- Luego ordene de mayor a menor y de menor a mayor para datos numéricos.
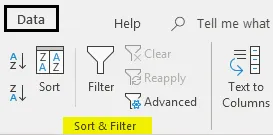
También podemos usar la opción de Ordenación personalizada para los datos ordenados usando múltiples criterios. En Excel, podemos encontrar la opción de ordenar en dos lugares:
- En la pestaña Archivo, en Grupo de edición, haga clic en Menú desplegable Ordenar y filtrar, haga clic en Ordenar personalizado.
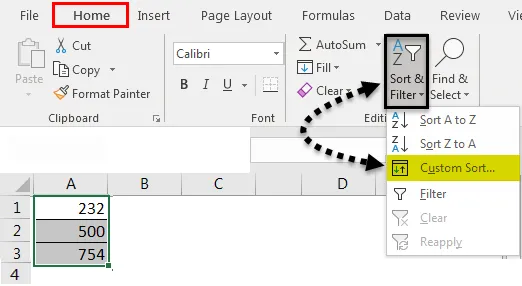
- En la pestaña Datos, en Ordenar y filtrar grupo, haga clic en Ordenar.

Después de esto, se abrirá un cuadro de diálogo de Clasificación personalizada como la siguiente figura:

Encontraremos tres encabezados:
- Columnas: Encontraremos todos los encabezados de columna de la tabla o rango.
- Ordenar: nos dará una descripción de los datos sobre valores, color de celda, color de fuente e ícono de celda.
- Orden: También podemos seleccionar el orden de menor a mayor o de mayor a menor.
También podemos usar las siguientes pestañas:
- Agregar nivel: para agregar uno o más criterios.
- Eliminar nivel: para eliminar el criterio o criterios seleccionados.
- Nivel de copia: para copiar un criterio o criterios existentes.
Ejemplos de ordenar por número en Excel
Hay dos tipos de clasificación:
- Nivel único o una columna de clasificación
- Clasificación de múltiples niveles o dos o más columnas
Comprendamos el funcionamiento de Ordenar por número en Excel con algunos ejemplos.
Puede descargar esta plantilla de Excel Ordenar por número aquí: ordenar por plantilla de ExcelOrdenar por número en Excel- Ejemplo # 1
La clasificación de un solo nivel o una columna es ordenar los datos usando una columna.
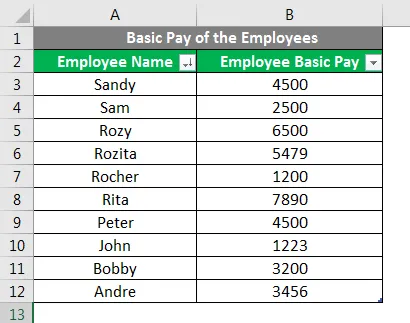
En la figura anterior, la ordenación de los datos con Employee Basic Pay es una ordenación de un solo nivel.
- Paso 1: Seleccione el rango de datos de A2 a B12
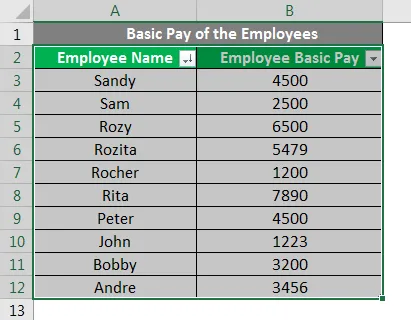
- Paso 2: Vaya a la pestaña Archivo - en Grupo de edición - Haga clic en el menú desplegable Ordenar y filtrar - Haga clic en Ordenar personalizado.
O
- Vaya a la pestaña Datos, en Ordenar y filtrar grupo, haga clic en Ordenar .

- Paso 3: Ahora seleccione la casilla de verificación de Mis datos tiene encabezados para que la primera fila de los datos seleccionados de A2: B12 se tome como encabezado y no como datos.
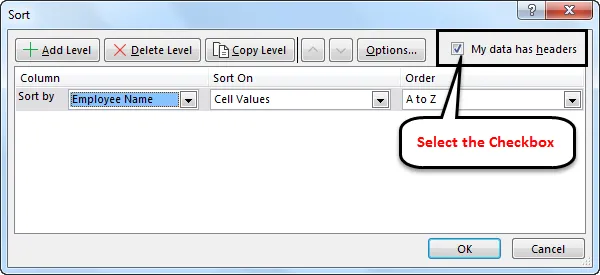
- Paso 4: Ahora haga clic en el menú desplegable Ordenar para seleccionar el encabezado de columna Pago básico de empleado.
- Paso 5: Luego, en el menú desplegable Orden, seleccione De menor a mayor .
- Paso 6: haga clic en Aceptar .

Después de todas las configuraciones para Ordenar por número en Excel, el resultado aparecerá de la siguiente manera:
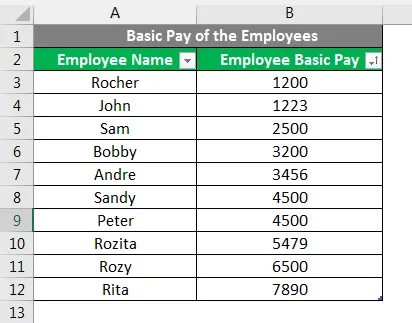
Ordenar por número en Excel - Ejemplo # 2

- Paso 1: Seleccione el rango de datos de A1 a G16
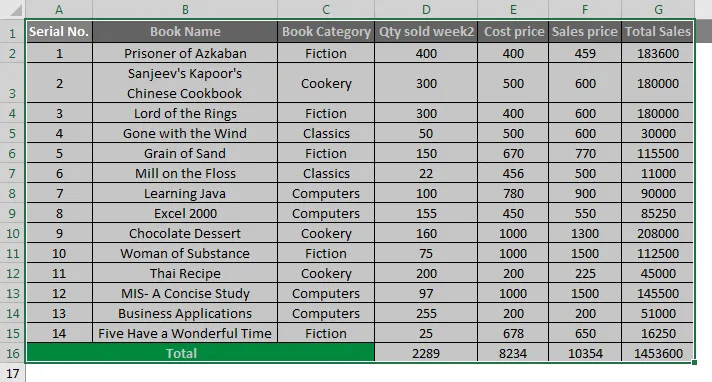
- Paso 2: Vaya a la pestaña Archivo - en Grupo de edición - Haga clic en el menú desplegable Ordenar y filtrar - Haga clic en Ordenar personalizado .
O
- Vaya a la pestaña Datos - En Ordenar y Filtrar Grupo - Haga clic en Ordenar.

- Paso 3: Ahora seleccione la casilla de verificación de Mis datos tiene encabezados para que la primera fila de los datos seleccionados de A1: G13 se tome como encabezado y no como datos.
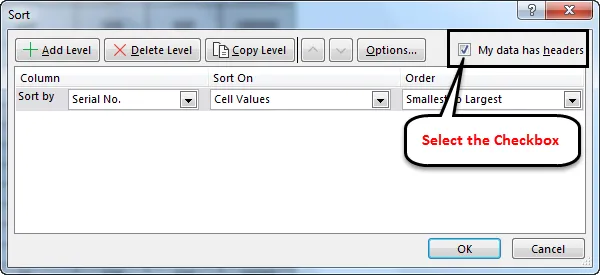
- Paso 4: Ahora haga clic en el menú desplegable Ordenar para seleccionar el encabezado de columna Categoría de libro.
- Paso 5: Luego, en el menú desplegable de pedidos, seleccione A a Z o Z a A.

- Paso 6: Luego haz clic en Agregar nivel para agregar otros criterios.
- Paso 7: Ahora haga clic en el menú desplegable Ordenar para seleccionar el encabezado de columna Ventas totales.
- Paso 8: Luego, en el menú desplegable de pedidos, seleccione S menor a Mayor o Mayor a menor .
- Paso 9: haga clic en Aceptar .

Después de agregar todas las configuraciones para Ordenar por número en Excel, el resultado aparecerá de la siguiente manera:
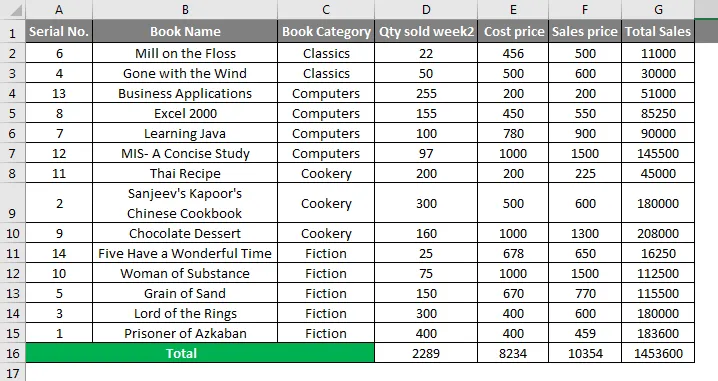
Cosas para recordar
- Nuestros datos se mezclarán y los informes serán incorrectos si no clasificamos toda la tabla o rango de datos.
- Tenemos que seleccionar la casilla de verificación, mis datos tienen encabezados para que Excel pueda entender la primera fila como el encabezado de la columna y no como Datos.
- Podemos ordenar los valores numéricos para Ordenar por número en Excel de menor a mayor y de mayor a menor.
- Podemos ordenar los valores textuales como A a Z o Z a A.
- Podemos ordenar las fechas por las más antiguas a las más nuevas, las más nuevas a las más antiguas.
- Podemos agregar muchos niveles, como uno o varios niveles, de modo que podamos cambiar o modificar la fecha de acuerdo con nuestros requisitos.
- Podemos clasificar solo un color a la vez con respecto a la clasificación basada en el color de la celda o el color de la fuente.
Artículos recomendados
Esta ha sido una guía para ordenar por número en Excel. Aquí discutimos cómo ordenar por número en Excel y cómo implementar ordenar por número en Excel junto con ejemplos prácticos y plantilla de Excel descargable. También puede consultar nuestros otros artículos sugeridos:
- ¿Cómo ordenar por color en Excel?
- ¿Cómo implementar Ordenar por fecha en Excel?
- ¿Cómo ordenar las columnas en Excel?
- Accesos directos para filtro en Excel