En este tutorial básico de Photoshop, aprenderemos cómo podemos combinar dos o más formas de manera interesante usando las opciones Agregar, Restar, Intersecar y Excluir que tenemos disponibles al dibujar Capas de forma en Photoshop. Examinamos brevemente estas opciones en el tutorial de Vectores, Rutas y Píxeles, pero las cubriremos con más detalle aquí.
Este tutorial asume que ya tiene una sólida comprensión de cómo dibujar formas vectoriales, de las cuales puede aprender todo en el primer tutorial de esta serie: Photoshop Shapes y Shape Layers Essentials.
Seguí adelante y creé un nuevo documento de Photoshop, con el blanco como color de fondo, y usé la Herramienta Elipse para dibujar una sola forma circular (mantuve presionada la tecla Alt (Win) / Opción (Mac) mientras yo estaba arrastrando la forma para forzarla en un círculo perfecto):
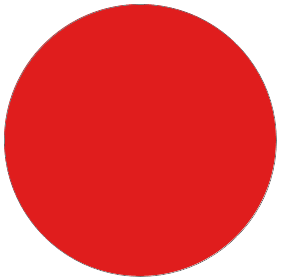 Una forma circular dibujada con la herramienta Elipse.
Una forma circular dibujada con la herramienta Elipse.
Si miramos en mi panel Capas, vemos que mi documento actualmente contiene dos capas: la capa de fondo con relleno blanco en la parte inferior y la capa de forma (Forma 1) para mi forma directamente encima de ella:

El panel Capas que muestra la capa Forma situada sobre la capa Fondo.
Con la herramienta Elipse aún seleccionada, dibujaré una segunda forma similar superponiendo parcialmente el original:
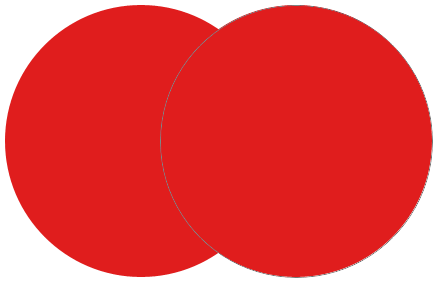 Agregar una segunda forma al documento.
Agregar una segunda forma al documento.
De manera predeterminada, Photoshop asume que cada vez que dibujamos una nueva forma, queremos dibujar una forma separada e independiente, y coloca la nueva forma en su propia capa de Forma. Si volvemos a mirar en mi panel Capas, vemos que ahora tengo una segunda capa de Forma (Forma 2) sobre el original. Ambas formas están completamente separadas entre sí:
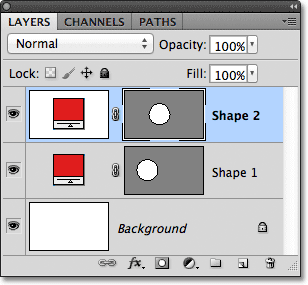
Cada una de las dos formas en el documento aparece en su propia capa de Forma.
Este comportamiento predeterminado de crear una nueva capa de Forma para cada forma que dibujamos es a menudo lo que queremos, pero hay otras cosas más interesantes que podemos hacer con formas en Photoshop que simplemente agregar nuevas todo el tiempo. Por ejemplo, podemos combinar dos formas juntas agregando la nueva forma a una existente, o podemos usar la nueva forma para eliminar parte de la forma original. Podemos intersecar dos formas para que solo las áreas que se superponen permanezcan visibles en el documento, o podemos hacer lo contrario, ocultando las áreas superpuestas de la vista.
Oficialmente, estas opciones que acabo de describir se denominan Agregar al área de forma, Restar del área de forma, Intersecar áreas de forma y Excluir áreas de forma superpuestas, y se representan como una serie de iconos en la barra de opciones cuando tenemos una de las formas de Photoshop herramientas seleccionadas. También hay una quinta opción, Crear nueva capa de forma, que está seleccionada para nosotros de forma predeterminada:

De izquierda a derecha: Crear nueva capa de forma, Agregar al área de forma, Restar del área de forma, Intersecar áreas de forma y Excluir áreas de forma superpuestas.
Si seleccionó una herramienta de Forma en el panel Herramientas pero no ve estas opciones en la Barra de opciones, asegúrese de tener Capas de forma, no Trazados o Píxeles de relleno, seleccionadas en el extremo izquierdo de la Barra de opciones:

Asegúrese de elegir Capas de forma en la barra de opciones.
Añadir al área de forma
Como mencioné, la opción Crear nueva capa de forma está seleccionada de forma predeterminada, por lo que Photoshop siempre coloca cada nueva forma que dibujamos en su propia Capa de forma independiente:

La opción Crear nueva capa de forma está seleccionada de forma predeterminada.
Eliminaré la segunda forma que agregué hace un momento arrastrando su capa de Forma (Forma 2) hacia la Papelera en la parte inferior del panel Capas:
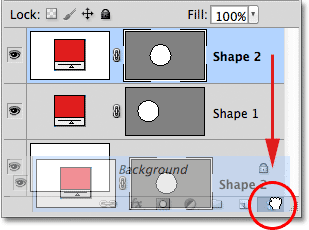
Arrastrando la capa de Forma 2 a la Papelera para eliminarla.
Y ahora vuelvo a tener solo mi capa de Forma original (Forma 1) sobre la capa de Fondo:

La segunda forma ha sido eliminada.
Antes de hacer cualquier otra cosa, observe que aparece un borde de resaltado blanco alrededor de la miniatura de la máscara de vector en mi capa de Forma:
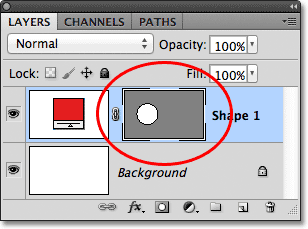
Un borde resaltado es visible alrededor de la miniatura de la máscara de vector.
Esto es importante porque significa que la máscara vectorial de la forma está actualmente seleccionada. La máscara vectorial es lo que define el aspecto de la forma (la muestra de color a la izquierda de la miniatura de la máscara vectorial define el color de la forma). Si la máscara vectorial no está seleccionada, las opciones Agregar, Restar, Intersecar y Excluir estarán atenuadas y no estarán disponibles en la Barra de opciones. Si los ve atenuados, verifique que aparezca un borde resaltado en blanco alrededor de la miniatura de la máscara vectorial de la capa Forma. Si no es así, haga clic en la miniatura para seleccionarla.
Ahora que me he asegurado de que la máscara vectorial está seleccionada, elegiré la opción Agregar al área de forma haciendo clic en su icono en la barra de opciones:

Al seleccionar la opción Agregar al área de forma (segundo icono desde la izquierda).
Aparecerá un pequeño signo más ( + ) en la esquina inferior derecha del cursor del mouse, lo que me permitirá saber que cualquier forma que dibuje a continuación se agregará a mi forma existente en lugar de aparecer en su propia capa de Forma. He ampliado el cursor del mouse aquí para que sea más fácil de ver:
 El pequeño signo más en la esquina inferior derecha nos permite saber que estamos en el modo Agregar al área de forma.
El pequeño signo más en la esquina inferior derecha nos permite saber que estamos en el modo Agregar al área de forma.
Dibujaré otra forma circular con la Herramienta Elipse, superponiendo nuevamente la forma original como lo hice antes:
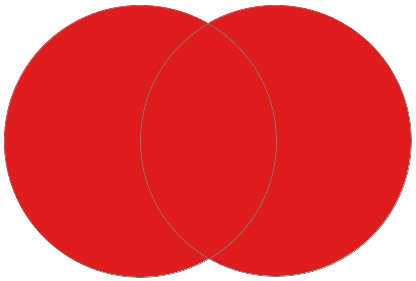 Dibujar una segunda forma circular con la opción Agregar al área de forma seleccionada.
Dibujar una segunda forma circular con la opción Agregar al área de forma seleccionada.
El resultado no se ve muy diferente de la última vez, pero si miramos en el panel Capas, vemos que en lugar de tener dos capas de Forma separadas, ambas formas ahora aparecen en la misma máscara vectorial en la misma capa de Forma, que significa que aunque parezcan formas separadas en el documento, en realidad son una sola forma:
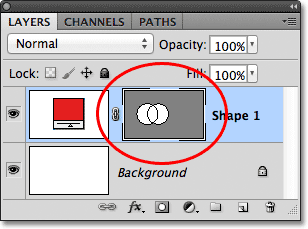
La miniatura de la máscara de vector muestra ambas formas en la misma capa de Forma.
Por el momento, podemos ver el contorno del camino delgado alrededor de las formas. La ruta es visible porque la máscara vectorial está seleccionada y activa. Para ocultar el contorno de la ruta, todo lo que tenemos que hacer es anular la selección de la máscara del vector haciendo clic en su miniatura. El borde blanco resaltado alrededor de la miniatura desaparecerá cuando haga clic en él, lo que indica que la máscara vectorial ya no está activa:
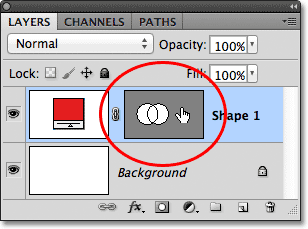
Haga clic en la miniatura de la máscara de vector cuando el borde resaltado esté visible para anular la selección de la máscara de vector.
Con la máscara vectorial deseleccionada, el contorno del trazado ya no es visible alrededor de la forma:
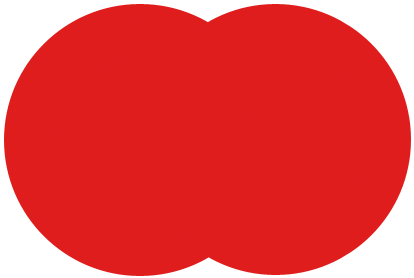 El contorno de la ruta solo es visible cuando la máscara vectorial está activa (seleccionada).
El contorno de la ruta solo es visible cuando la máscara vectorial está activa (seleccionada).
Sin embargo, recuerde que la máscara vectorial de una capa de Forma debe seleccionarse si queremos acceder a las opciones Agregar, Restar, Intersecar y Excluir en la Barra de opciones. Ahora que he deseleccionado la máscara vectorial, las opciones en mi barra de opciones están atenuadas y no están disponibles para mí. Solo la opción predeterminada Crear nueva capa de forma permanece disponible:
 Las opciones Agregar, Restar, Intersecar y Excluir ya no están disponibles con la máscara de vector deseleccionada.
Las opciones Agregar, Restar, Intersecar y Excluir ya no están disponibles con la máscara de vector deseleccionada.
Para volver a seleccionar la máscara vectorial y volverla a activar, simplemente haga clic en su miniatura. Volverá a aparecer el borde resaltado blanco a su alrededor y las opciones volverán a estar disponibles en la barra de opciones:
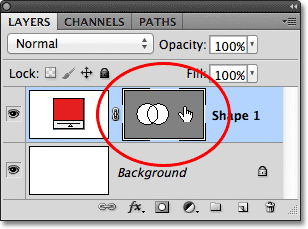
Haga clic nuevamente en la miniatura de la máscara de vector para volver a seleccionarla.
Complemento de códigos cortos, acciones y filtros: error en shortcode (ads-basics-middle)
Restar del área de forma
Deshaceré mi último paso y eliminaré la segunda forma que agregué presionando Ctrl + Z (Win) / Comando + Z (Mac) en mi teclado, y esta vez, seleccionaré la opción Restar del área de forma en las Opciones Bar:

Seleccionar la opción Restar del área de forma (tercer icono de la izquierda).
Aparece un pequeño signo menos ( - ) en la esquina inferior derecha del cursor del mouse que me informa que estoy en el modo Restar del área de forma:
 El pequeño signo menos indica que estamos en el modo Restar del área de forma.
El pequeño signo menos indica que estamos en el modo Restar del área de forma.
Dibujaré otra forma circular con la Herramienta Elipse, superponiendo nuevamente el original, y esta vez obtendremos un resultado diferente. En lugar de agregar la nueva forma a la existente, la nueva forma se ha utilizado para eliminar o cortar parte de la forma inicial donde las dos formas se superponen. Como podemos ver en los contornos de la ruta, ambas formas están allí en el documento, pero solo la parte de la forma original que no se superpone con la segunda forma permanece visible:
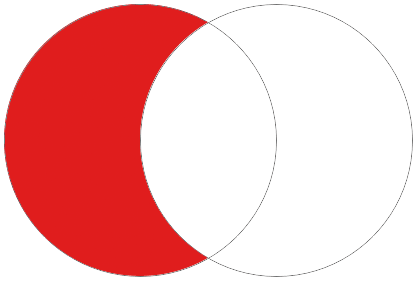 En el modo Restar del área de forma, la segunda forma se usa para eliminar parte de la forma inicial.
En el modo Restar del área de forma, la segunda forma se usa para eliminar parte de la forma inicial.
Tal como vimos con la opción Agregar al área de forma, ambas formas se agregaron a la misma máscara vectorial en la misma capa de Forma en el panel Capas:
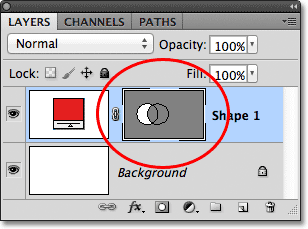
Ambas formas vuelven a aparecer en la misma miniatura de máscara vectorial.
Haré clic en la miniatura de la máscara de vector para anular su selección, lo que elimina el contorno de la ruta alrededor de la forma y hace que sea más fácil ver el resultado. Con una parte eliminada, la forma circular original ahora se parece más a una luna:
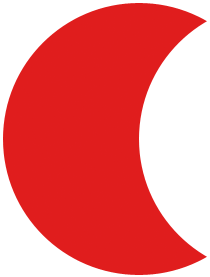 Oculte el contorno de la ruta deseleccionando la máscara vectorial para ver los resultados más claramente.
Oculte el contorno de la ruta deseleccionando la máscara vectorial para ver los resultados más claramente.
Hasta ahora, hemos aprendido a sumar y restar formas. A continuación, aprenderemos cómo funcionan las opciones Intersecar y Excluir, ¡y cómo cambiar fácilmente entre estos cuatro modos de dibujo después de que ya hayamos dibujado la forma!
Intersecar áreas de forma
Volveré a presionar Ctrl + Z (Win) / Comando + Z (Mac) para deshacer mi último paso y eliminar la segunda forma, luego seleccionaré la opción Intersecar áreas de forma en la barra de opciones:

Selección de la opción Intersecar áreas de forma (cuarto icono desde la izquierda).
Aparece una pequeña x en la esquina inferior derecha del cursor del mouse, que me dice que ahora estoy en el modo Intersecar áreas de forma:
 La pequeña x aparece cuando se selecciona la opción Intersecar áreas de forma.
La pequeña x aparece cuando se selecciona la opción Intersecar áreas de forma.
Dibujaré mi segunda forma, y esta vez, solo el área donde se cruzan las dos formas permanece visible:
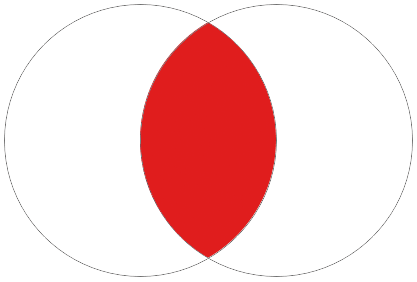 Ambas formas están ocultas, excepto por el área donde se superponen.
Ambas formas están ocultas, excepto por el área donde se superponen.
Nuevamente, podemos ver en el panel Capas que ambas formas se agregaron a la misma máscara vectorial. Al igual que una máscara de capa normal, el área blanca pequeña en la miniatura de la máscara de vector representa la parte de la forma que es visible en el documento:
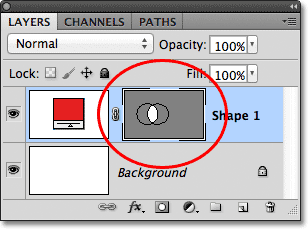
Las áreas blancas en una máscara vectorial representan el área visible de la forma en el documento.
Excluir áreas de formas superpuestas
Eliminaré la segunda forma presionando Ctrl + Z (Win) / Comando + Z (Mac), y finalmente, seleccionaré la opción Excluir áreas de formas superpuestas en la barra de opciones:
 Selección de la opción Excluir áreas de formas superpuestas (el icono de la derecha).
Selección de la opción Excluir áreas de formas superpuestas (el icono de la derecha).
Sabemos que estamos en el modo Excluir áreas de formas superpuestas porque un pequeño círculo con una x en el centro aparece en la esquina inferior derecha del cursor del mouse:
 Un pequeño círculo con una x adentro nos dice que tenemos seleccionada la opción Excluir áreas de formas superpuestas.
Un pequeño círculo con una x adentro nos dice que tenemos seleccionada la opción Excluir áreas de formas superpuestas.
Dibujaré mi segunda forma, y esta vez, obtenemos el resultado opuesto exacto de lo que vimos cuando se seleccionó la opción Intersecar áreas de forma. Con Excluir áreas de formas superpuestas, el área superpuesta de las formas se oculta, mientras que el resto permanece visible:
 El modo Excluir áreas de formas superpuestas oculta áreas de las formas que se superponen.
El modo Excluir áreas de formas superpuestas oculta áreas de las formas que se superponen.
Y una vez más, vemos en el panel Capas que ambas formas se agregaron a la misma máscara vectorial en la misma capa de Forma:
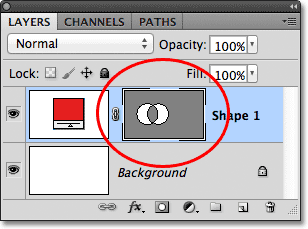
Las cuatro opciones (Agregar, Restar, Intersecar y Excluir) agregan la nueva forma a la misma máscara vectorial que la forma inicial.
Cambiar entre opciones después de dibujar la forma
¿Qué sucede si, después de dibujar mi segunda forma en el modo Excluir áreas de formas superpuestas como acabo de hacer, me doy cuenta de que he elegido la opción incorrecta en la barra de opciones? ¿Qué pasaría si quisiera dibujar la segunda forma en, digamos, el modo Restar del área de forma? Podría deshacer mi último paso para eliminar la forma, elegir la opción correcta de la barra de opciones y luego dibujar la segunda forma nuevamente, ¡o simplemente podría seleccionar la segunda forma y cambiar la opción por ella!
Para seleccionar la forma, necesitamos la Herramienta de selección de ruta (la flecha negra) del panel Herramientas:
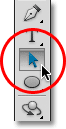
Selección de la herramienta de selección de ruta desde el panel Herramientas.
Con la herramienta de selección de ruta en la mano, simplemente haré clic dentro de la forma que necesito seleccionar. Aunque las dos formas son parte de la misma máscara vectorial en la misma capa de Forma, aún podemos seleccionarlas individualmente simplemente haciendo clic en ellas. Aquí, hice clic en la segunda forma (la de la derecha), y podemos ver los puntos de anclaje del camino (los cuadrados pequeños) que han aparecido a su alrededor, lo que nos permite saber que la forma ahora está seleccionada y activa:
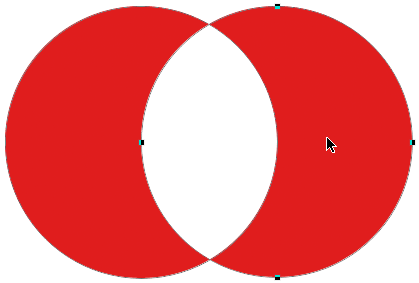 Seleccione la forma que necesita haciendo clic en ella con la herramienta de selección de ruta.
Seleccione la forma que necesita haciendo clic en ella con la herramienta de selección de ruta.
Si miramos en la barra de opciones, vemos que la herramienta de selección de ruta nos da acceso a las mismas opciones de Agregar, Restar, Intersecar y Excluir que tenemos cuando tenemos cualquiera de las herramientas de Forma seleccionadas. La única opción que no obtenemos con la Herramienta de selección de ruta es la opción Crear nueva capa de forma, ya que en realidad no podemos dibujar una forma con la Herramienta de selección de ruta. Sin embargo, podemos usar la herramienta de selección de ruta para cambiar fácilmente una forma existente de un modo a otro.
Con mi segunda forma seleccionada en el documento, haré clic en la opción Restar del área de forma en la barra de opciones (segundo icono de la izquierda):
 La herramienta de selección de ruta nos brinda las mismas opciones de Agregar, Restar, Intersecar y Excluir.
La herramienta de selección de ruta nos brinda las mismas opciones de Agregar, Restar, Intersecar y Excluir.
Y así, la forma cambia del modo inicial Excluir áreas de formas superpuestas al modo Restar del área de formas del documento:
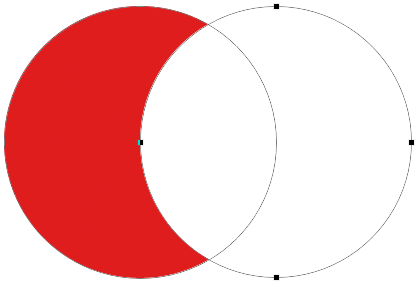 La segunda forma ahora está en modo Restar del área de forma. No es necesario eliminarlo y volver a dibujarlo.
La segunda forma ahora está en modo Restar del área de forma. No es necesario eliminarlo y volver a dibujarlo.
Eliminar formas en la misma capa de forma
Finalmente, ¿qué pasa si quisiera eliminar la segunda forma por completo y volver solo a mi forma circular inicial? No podía simplemente arrastrar la capa de Forma hacia abajo a la Papelera porque eso eliminaría toda la capa de Forma. En cambio, seleccionaría la segunda forma haciendo clic en ella con la Herramienta de selección de ruta, tal como lo hice hace un momento, luego presionaría Retroceso (Win) / Eliminar (Mac) en mi teclado. Esto eliminará la forma seleccionada sin eliminar toda la capa de Forma.