En este tutorial, aprenderemos cómo oscurecer instantáneamente una imagen sobreexpuesta con Photoshop usando una capa de ajuste simple y un modo de mezcla de capas. Usaré Photoshop CC aquí, pero este tutorial también es compatible con Photoshop CS6 . Si está utilizando CS5 o anterior, querrá seguir la versión original de este tutorial.
En el tutorial anterior, aprendimos a iluminar fotos subexpuestas utilizando una técnica muy similar a la que aprenderemos aquí. Ambas técnicas funcionan simplemente agregando una capa de ajuste de Niveles sobre la imagen y luego cambiando el modo de fusión de la capa de ajuste.
Como veremos, al usar estos métodos para corregir problemas de exposición, la única diferencia real se reduce a qué modo de mezcla necesitamos. Para aclarar una imagen oscura, utilizamos el modo de fusión de pantalla. Esta vez, para oscurecer una imagen que se ve demasiado brillante, utilizaremos el modo de fusión Multiplicar de Photoshop. ¡Vamos a ver cómo funciona!
Aquí hay una foto que tomé recientemente en una tienda de jardinería local. Desafortunadamente, siendo la persona consciente que soy, olvidé que anteriormente había aumentado la compensación de exposición en mi cámara para una toma anterior, lo que resultó en una imagen que está sobreexpuesta:

La imagen original sobreexpuesta. © Steve Patterson.
Si ya leyó el tutorial anterior de Imágenes aligeradas al instante Subexpuestas, la mayoría de lo que cubriremos aquí le resultará familiar. Pero en lugar de iluminar aún más esta imagen, aprendamos cómo podemos usar la misma técnica básica para oscurecerla. ¡Empecemos!
Cómo arreglar una foto sobreexpuesta
Paso 1: Agregar una capa de ajuste de niveles
Con la imagen recién abierta en Photoshop, si echamos un vistazo rápido en nuestro panel Capas, encontramos la imagen en la capa de Fondo, actualmente la única capa en el documento:
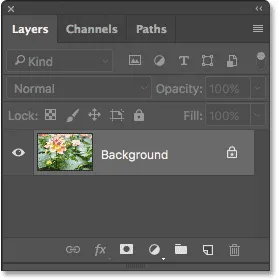
El panel Capas que muestra la imagen en la capa Fondo.
Para oscurecer la imagen, usaremos una capa de ajuste de Niveles. Para agregar uno, haga clic en el icono Nueva capa de relleno o ajuste en la parte inferior del panel Capas:
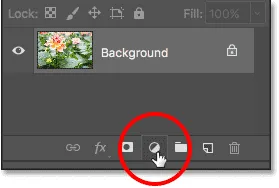
Al hacer clic en el icono Nueva capa de relleno o ajuste.
Luego, elija una capa de ajuste de Niveles de la lista que aparece:
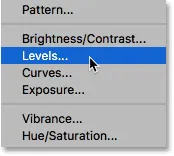
Elegir una capa de ajuste de niveles.
Todavía no sucederá nada con la imagen, pero si volvemos a mirar en el panel Capas, ahora vemos nuestra capa de ajuste de Niveles, llamada "Niveles 1", sentada sobre la imagen en la capa de Fondo:
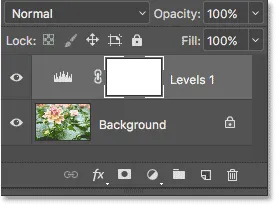
El panel Capas que muestra la capa de ajuste sobre la imagen.
Paso 2: Cambie el modo de fusión de la capa de ajuste a "Multiplicar"
Los controles y las opciones para la capa de ajuste de Niveles aparecen en el panel de Propiedades de Photoshop. Pero para esta técnica, no necesitaremos usarlos. En cambio, para oscurecer la imagen, todo lo que tenemos que hacer es cambiar el modo de fusión para la capa de ajuste de Niveles.
Encontrarás la opción Modo de fusión en la esquina superior izquierda del panel Capas. Por defecto, está configurado en Normal. Haga clic en la palabra "Normal" y cambie el modo de fusión a Multiplicar :
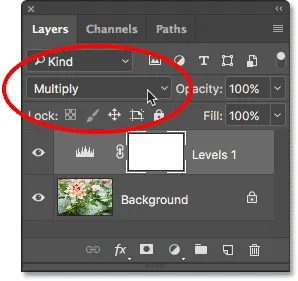
Cambiar el modo de fusión de la capa de ajuste a "Multiplicar".
Multiplicar es uno de los varios modos de fusión de capas en Photoshop que oscurecen una imagen, y simplemente cambiando el modo de fusión de la capa de ajuste a Multiplicar, la foto ahora aparece más oscura, con más detalles visibles en los resaltados y colores que ahora se ven más ricos y saturados. :

El modo de mezcla Multiply oscurece instantáneamente la imagen.
Para ayudar a ver la diferencia, he ampliado la flor para una comparación lado a lado. La versión original sobreexpuesta está a la izquierda; la versión oscura está a la derecha:

Una comparación de las versiones original (izquierda) y oscura (derecha).
Paso 3: reducir la opacidad de la capa de ajuste
Si, después de cambiar el modo de fusión a Multiplicar, encuentra que su foto ahora se ve demasiado oscura, podemos recuperar fácilmente parte del brillo original. Todo lo que necesitamos hacer es reducir la opacidad de la capa de ajuste de Niveles. Encontrará la opción Opacidad en la esquina superior derecha del panel Capas, directamente frente a la opción Modo de fusión.
Por defecto, el valor de opacidad se establece en 100%. Vigile su imagen a medida que disminuye la opacidad. Cuanto más la baje, más se mostrará la imagen original en la capa de fondo a través de la capa de ajuste. Bajaré la mía al 60% :

Disminuir la opacidad de la capa de ajuste para ajustar el brillo.
Antes y después de
Para comparar el resultado con su imagen original, haga clic en el icono de visibilidad de la capa de ajuste de Niveles (el globo ocular) en el panel Capas para desactivar temporalmente la capa de ajuste:
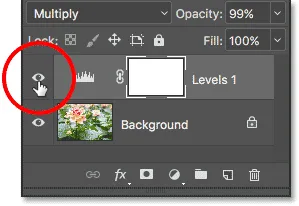
Desactivar la capa de ajuste.
Con la capa de ajuste desactivada, vemos nuestra imagen original sobreexpuesta:

Ver la imagen original para comparar.
Para comparar eso con la versión editada, haga clic una vez más en el icono de visibilidad de la capa de ajuste (el cuadro vacío) para volver a activar la capa de ajuste:
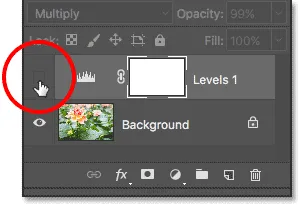
Activando la capa de ajuste.
Y aquí, con el ajuste de niveles nuevamente y la opacidad reducida al 60%, es mi resultado final:

El resultado final.
¡Y ahí lo tenemos! Como aprendimos en este tutorial y en el tutorial anterior, Photoshop facilita la solución de problemas menores de exposición simplemente agregando una capa de ajuste de Niveles sobre nuestra imagen y cambiando su modo de fusión. Use el modo de fusión de pantalla para iluminar las imágenes subexpuestas, o use el modo de fusión de multiplicación para oscurecer las imágenes sobreexpuestas.
Si bien esta técnica funciona muy bien con fotos casuales y cotidianas, no le dará el tipo de resultados de nivel profesional que querrá para imágenes más importantes. Para eso, un buen lugar para comenzar es aprender a usar todo el poder de un ajuste de imagen de Niveles para solucionar adecuadamente los problemas tonales, aumentar el contraste y realmente hacer que sus imágenes destaquen.
¡Asegúrese de consultar nuestra sección de Retoque fotográfico para obtener más tutoriales de edición de imágenes de Photoshop! ¡Y no olvide que todos nuestros tutoriales están disponibles para descargar como archivos PDF convenientes y de alta calidad!