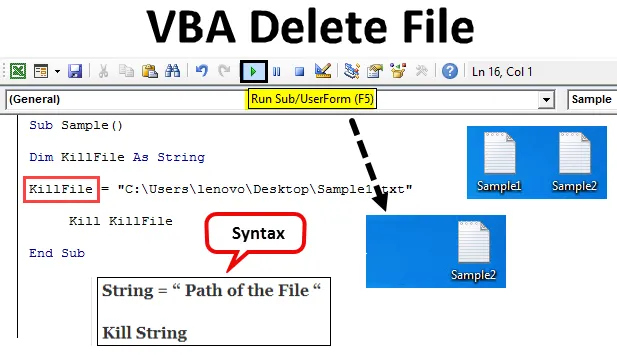
Introducción a VBA Delete File
A veces, cuando trabajamos en VBA, creamos algunos archivos no deseados, o tenemos algunos archivos no deseados en nuestra computadora. ¿Cómo nos deshacemos de ellos? Simplemente podemos ir y eliminar cada archivo manualmente localizando el archivo y hacer clic derecho sobre él, luego hacemos clic en el botón Eliminar para eliminar el archivo. O podemos presionar el botón Eliminar del teclado para eliminar el archivo. Pero cómo hacemos esto en VBA es lo que aprenderemos en este artículo.
Así que ahora hemos entendido el concepto de este tema de que necesitamos eliminar un archivo usando macros VBA. En VBA, tenemos un comando kill que se utiliza para eliminar un archivo de su ubicación. Cuando simplemente eliminamos el archivo pasando por el proceso de localizar el archivo y haciendo clic derecho sobre él para eliminarlo o incluso presionamos el botón Eliminar, el archivo va a la papelera de reciclaje. Pero cuando usamos el comando Kill en VBA para eliminar un archivo, el archivo se elimina permanentemente de la computadora. No va a la papelera de reciclaje. Ahora veamos la sintaxis que usaremos para eliminar un archivo usando VBA. Es como sigue:
Sintaxis de Eliminar archivo en Excel VBA
String = "Ruta del archivo" Kill String
Recuerde siempre que la ruta del archivo debe estar entre comillas. Ahora para eliminar un archivo en VBA debemos tener su ruta. ¿Cómo obtenemos una ruta del archivo? Necesitamos hacer clic derecho en el archivo y hacer clic en las propiedades que nos dan diferentes opciones para las propiedades del archivo una vez que hacemos clic en la pestaña de seguridad, que es el segundo número en las pestañas, podemos encontrar la ubicación de la ruta debajo del nombre del objeto. Eche un vistazo a la captura de pantalla a continuación como referencia.
La ruta escrita después del nombre del objeto es el argumento que necesitamos alimentar para la función killfile para eliminar cualquier archivo. Ahora comencemos a eliminar archivos mirando algunos ejemplos a continuación.
Antes de pasar a los ejemplos, asegúrese siempre de que tengamos habilitada la pestaña del desarrollador para poder usar macros. Se realiza moviéndose a la sección de archivos y luego a la sección de opciones. Encontraremos una casilla de verificación que se debe marcar para habilitar la pestaña del desarrollador. Ahora pasemos a ejemplos. Por ejemplo, tengo dos archivos llamados muestra 1 y muestra 2. Ambos son archivos de texto y están en el escritorio. Echa un vistazo a ellos a continuación.
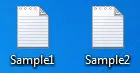
¿Cómo eliminar un archivo usando VBA?
Veamos los ejemplos de Eliminar archivo en Excel VBA.
Puede descargar estas plantillas de Excel para eliminar archivos de VBA aquí: plantillas de Excel para eliminar archivos de VBAEjemplo # 1 - VBA Eliminar archivo
Primero eliminemos el archivo de muestra 1 en este ejemplo. Ambos ejemplos tendrán una diferencia de un minuto que explicaré al final del tema. Primero, necesitamos obtener una ruta para el archivo de muestra 1. Para hacer eso, haga clic derecho en el archivo y desde la opción de propiedades vaya a seguridad y encontraremos la ruta al lado del nombre del objeto de la siguiente manera.
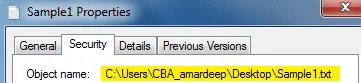
Paso 1: Ahora ingresemos a VBA desde la opción visual básica. Se puede encontrar en la pestaña del desarrollador.
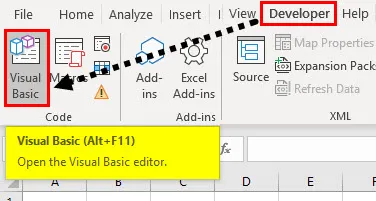
Paso 2: Una vez que estamos en VBA, necesitamos insertar un módulo. Para ingresar a la ventana de código, haga doble clic en el módulo que nos llevará a la ventana de código.
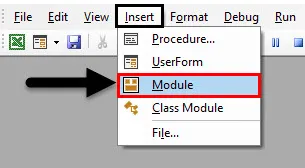
Paso 3: Ahora, el primer paso para escribir un código VBA es nombrar la macro de la siguiente manera.
Código:
Sub muestra () End Sub
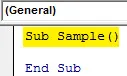
Paso 4: declara una variable como una cadena que almacenará la ruta del archivo.
Código:
Sub muestra () Dim KillFile como String End Sub
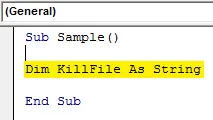
Paso 5: Ahora asignemos la ruta a esta cadena del archivo que queremos eliminar, que es sample1.
Código:
Sub Sample () Dim KillFile As String KillFile = "C: \ Users \ CBA_amardeep \ Desktop \ Sample1.txt" End Sub
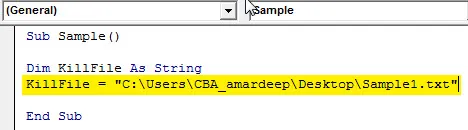
Paso 6: Ahora eliminemos el archivo usando la función Kill de la siguiente manera.
Código:
Sub Sample () Dim KillFile As String KillFile = "C: \ Users \ CBA_amardeep \ Desktop \ Sample1.txt" Kill KillFile End Sub
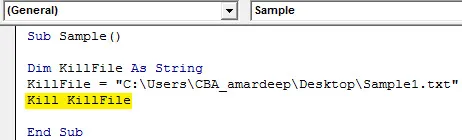
Paso 7: Cuando ejecutamos el código anterior y miramos el escritorio, ya no podemos encontrar el primer archivo de texto que creamos.

Solo el segundo archivo está presente y el primer archivo se mueve. Ahora, qué sucede si la ruta del archivo era incorrecta o si el archivo ni siquiera existía. Ahora hemos eliminado el primer archivo y ni siquiera existía, por lo que podemos ejecutar el código nuevamente para verificar qué resultado obtendremos. Ejecute el código anterior nuevamente.
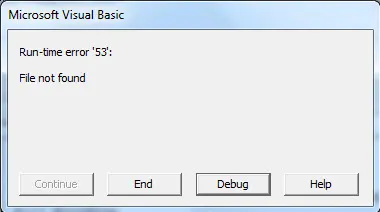
VBA nos da un error de tiempo de ejecución de que el archivo no se encuentra. Esto es importante y debemos tenerlo en cuenta.
Ejemplo # 2 - VBA Eliminar archivo
Ahora eliminemos el segundo archivo usando la función kill. Nuevamente, necesitamos tener la ruta para el segundo archivo para el cual debemos hacer clic derecho en el archivo y desde la opción de propiedades ir a seguridad y encontraremos la ruta al lado del nombre del objeto de la siguiente manera.
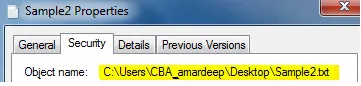
Ahora tenemos la ruta para el segundo archivo, así que eliminemos este archivo.
Paso 1: ingrese a VBA a través de la pestaña del desarrollador.
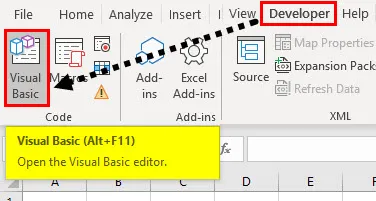
Paso 2: Una vez que estamos en VBA, necesitamos insertar un módulo. Para ingresar a la ventana de código, haga doble clic en el módulo que nos llevará a la ventana de código.
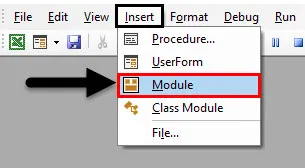
Paso 3: Nombre la macro primero para continuar de la siguiente manera.
Código:
Sub muestra1 () Fin Sub
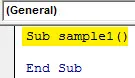
Paso 4: Similar a lo anterior, declare una variable como una cadena para almacenar la ruta del archivo.
Código:
Sub sample1 () Dim KillFile As String End Sub

Paso 5: en la cadena, almacene la ruta del archivo de la siguiente manera.
Código:
Sub sample1 () Dim KillFile As String KillFile = "C: \ Users \ CBA_amardeep \ Desktop \ Sample2.txt" End Sub
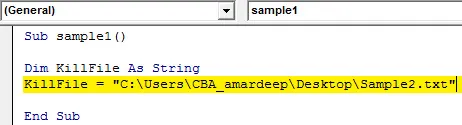
Paso 6: Ahora comprobaremos que el archivo existe incluso utilizando la función If de la siguiente manera.
Código:
Sub sample1 () Dim KillFile As String KillFile = "C: \ Users \ CBA_amardeep \ Desktop \ Sample2.txt" If Len (Dir $ (KillFile))> 0 Entonces SetAttr KillFile, vbNormal Kill KillFile Else MsgBox "Archivo no encontrado" Fin If End Sub
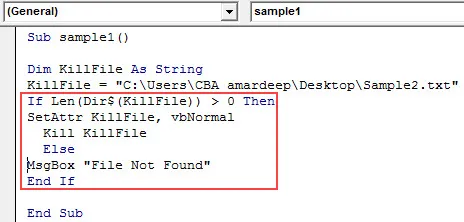
Paso 7: Ahora, si ejecutamos el código anterior, podemos ver que el archivo se ha eliminado y ya no está en el escritorio.
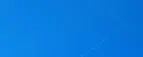
Paso 8: en el ejemplo anterior, hemos visto que si el archivo no existe, VBA nos da un error también en este caso, ya que el archivo se ha eliminado, podemos ejecutar el código nuevamente y podemos ver que en lugar del error obtenemos Un mensaje personalizado de la siguiente manera.
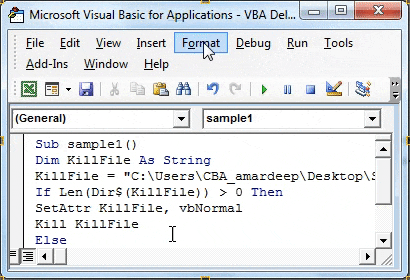
Cosas para recordar
Hay algunas cosas que debemos recordar sobre la eliminación de un archivo en VBA:
- Usamos la función Kill para eliminar un archivo.
- Necesitamos tener la ruta del archivo específico que se va a eliminar.
- Si no se encuentra el archivo, encontramos un error.
- Los archivos eliminados por la función Kill no van a la papelera de reciclaje.
Artículos recomendados
Esta es una guía para VBA Eliminar archivo. Aquí discutimos cómo usar Excel VBA Delete File junto con algunos ejemplos prácticos y una plantilla de Excel descargable. También puede consultar nuestros otros artículos sugeridos:
- ¿Cómo usar VBA While Loop?
- VBA Eliminar duplicados
- Comprender los tipos de datos de VBA
- VBA Sleep con ejemplos