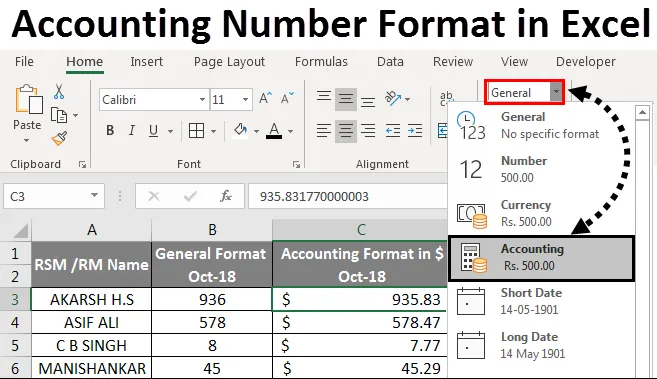
Formato de número de contabilidad de Excel (tabla de contenido)
- Formato de número de contabilidad en Excel
- Diferencia entre moneda y formato de número de contabilidad en Excel
- ¿Cómo usar el formato de número de contabilidad en Excel?
Formato de número de contabilidad en Excel
En Microsoft Excel, el formato de número de contabilidad se usa principalmente en el departamento de finanzas y contabilidad para calcular categorías del balance general como Activo, Efectivo, Valores negociables, Gastos prepagos, Cuentas por cobrar, Inventario y Activos fijos.
En Microsoft Excel, hay varios formatos de números que permiten al usuario formatear los datos de una manera específica. En el formato de números, conocemos el formato de moneda, al igual que el formato de moneda El formato "Contabilidad" en Excel son casi similares entre sí.
Diferencia entre moneda y formato de número de contabilidad en Excel -
Formato de moneda:
El formato de moneda es uno de los formatos de número en Excel que coloca el signo de dólar $ en el lado derecho del número. Por ejemplo, si formateamos el número 500 al formato de moneda, Excel mostrará la salida como $ 500. Podemos convertir el número a formato de moneda simplemente haciendo clic en el formato de número de moneda en el grupo de números o podemos usar la tecla de acceso directo como CTRL + MAYÚS + $
Formato de contabilidad:
El formato de contabilidad también es uno de los formatos de número en Excel que alinea el signo de dólar en el borde izquierdo de la celda y se muestra con dos puntos decimales. Por ejemplo, si formateamos el número al formato de Contabilidad, Excel mostrará la salida como $ 500.00. Podemos convertir el número al formato de contabilidad simplemente haciendo clic en el formato de número de contabilidad en el grupo de números y, si hay algún número negativo, el formato de contabilidad mostrará la salida entre paréntesis $ (500.00)
La diferencia entre el formato de Moneda y Contabilidad se muestra en la siguiente captura de pantalla.

¿Cómo usar el formato de número de contabilidad en Excel?
En Microsoft Excel podemos encontrar el formato de contabilidad en el grupo de formato de número que se muestra en la siguiente captura de pantalla.
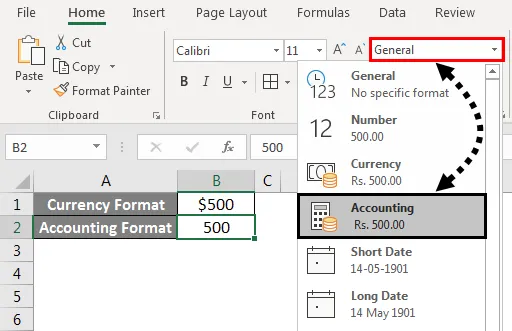
Podemos formatear el número al formato de contabilidad eligiendo la opción de contabilidad en el grupo Número o haciendo clic derecho en el menú. Veremos ambas opciones en el siguiente ejemplo.
Además, podemos formatear el número en formato de contabilidad eligiendo el signo de dólar $ en el grupo de números, que también es uno de los accesos directos para el formato de número de contabilidad que se muestra en la captura de pantalla siguiente.

Formato de número de contabilidad en Excel - Ejemplo # 1
Convertir número a formato de contabilidad de Excel -
Puede descargar esta plantilla de Excel con formato de número de contabilidad aquí - Plantilla de Excel con formato de número de contabilidadEn este ejemplo, aprenderemos cómo convertir el número normal al formato de contabilidad. Considere el siguiente ejemplo que muestra MRP, precio de venta del producto individual con precios locales, nacionales y zonales.
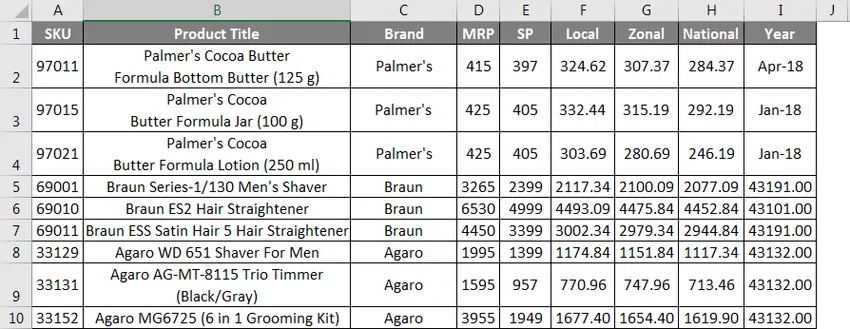
Como podemos notar que todos los números están en formato general por defecto, supongamos que necesitamos convertir el "Precio de venta" al formato de Número de contabilidad junto con los precios de venta locales, zonales y nacionales.
Para convertir el número al formato de contabilidad, siga el siguiente procedimiento paso a paso.
- Primero, seleccione la columna de E a H donde contiene el precio de venta del producto individual que se muestra en la siguiente captura de pantalla.
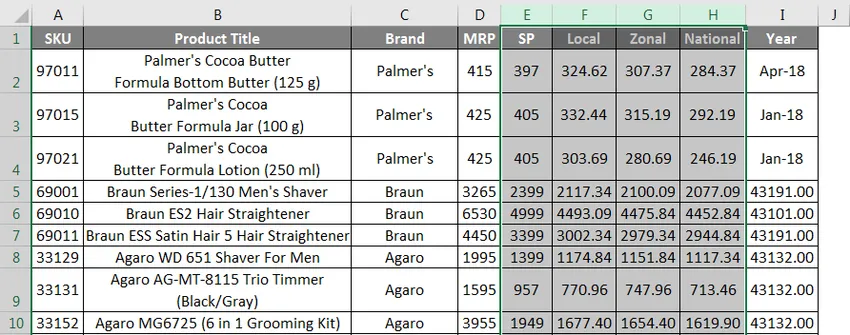
- Ahora vaya a la opción Grupo de números y haga clic en el cuadro desplegable. En la lista desplegable, podemos ver la opción de Formato de contabilidad.
- Haga clic en el formato del número de contabilidad .
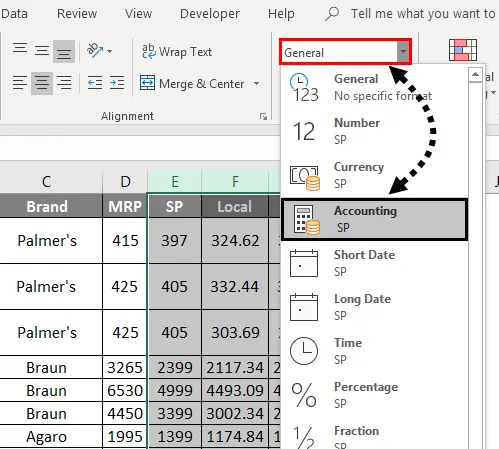
- Una vez que elegimos el formato del número de Contabilidad, obtendremos el resultado como ###, que se muestra a continuación.
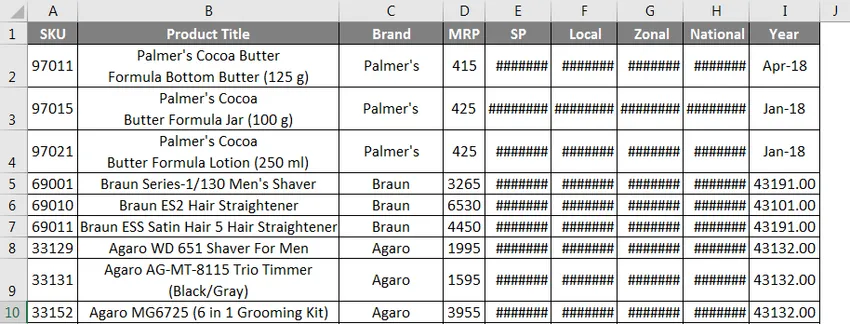
- Como podemos notar que una vez que convertimos el número al formato de número contable, Excel alineará el signo de dólar en el borde izquierdo de la celda y mostrará con dos puntos decimales la razón por la que estamos obteniendo los símbolos hash ###.
- Amplíe todas las columnas para que podamos ver el resultado exacto del formato de contabilidad que se muestra a continuación.
En el siguiente resultado, podemos ver que todos los números se convierten donde podemos ver el signo de dólar $ en cada borde izquierdo de la celda, separados por comas y con dos números decimales. 
Formato de número de contabilidad en Excel - Ejemplo # 2
Conversión de números a formato de contabilidad usando el menú del botón derecho -
En este ejemplo, vamos a ver cómo convertir un número usando el menú contextual. Considere el mismo ejemplo anterior que muestra MRP, precio de venta del producto individual con precios locales, nacionales y zonales. Podemos aumentar o disminuir los lugares decimales haciendo clic en el icono "Aumentar decimal" y "Disminuir decimal" en el grupo de números.
Para aplicar el formato de número de contabilidad, siga el siguiente procedimiento paso a paso como se indica a continuación.
- Primero, seleccione la columna de E a H donde contiene el precio de venta del producto individual que se muestra en la siguiente captura de pantalla.

- Ahora haga clic derecho en la celda para que obtengamos la siguiente captura de pantalla que se muestra a continuación.
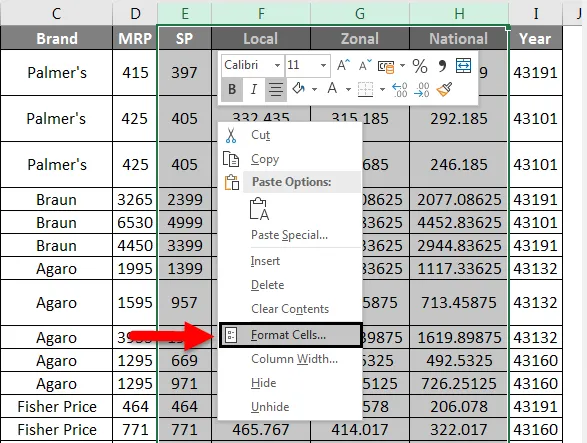
- Haga clic en Formato de celdas, para que obtengamos el cuadro de diálogo de formato de número que se muestra a continuación.
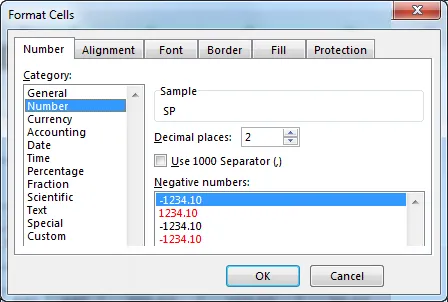
- En la captura de pantalla anterior, podemos ver la lista de opciones de formato de número.
- Seleccione la opción Contabilidad para que muestre el formato de contabilidad que se muestra a continuación.
- Como podemos ver que en el lado derecho podemos ver lugares decimales donde podemos aumentar y disminuir los puntos decimales y al lado podemos ver el cuadro desplegable de símbolos que nos permite seleccionar qué símbolo necesita ser mostrado. (Por defecto, el formato de contabilidad seleccionará el signo de dólar $)
- Una vez que aumentemos los lugares decimales, la columna de muestra mostrará el número con los números decimales seleccionados que se muestra a continuación.
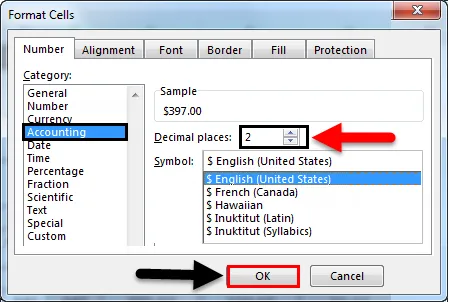
- Haga clic en el botón Aceptar para que la columna de precio de venta seleccionada se convierta al formato de número de Contabilidad que se muestra como resultado en la siguiente captura de pantalla.
 Formato de número de contabilidad en Excel - Ejemplo # 3
Formato de número de contabilidad en Excel - Ejemplo # 3
En este ejemplo, veremos cómo sumar el formato del número de contabilidad siguiendo los pasos a continuación.
Considere el ejemplo que muestra los datos de ventas para el mes de OCT-18.
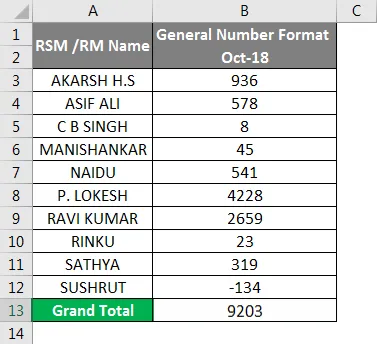
Como podemos ver, hay una cifra de ventas normal en formato de número General. Ahora convertiremos la cifra de ventas anterior al formato de contabilidad para fines contables.
- Primero copie la misma cifra de ventas de la columna B junto a la columna C que se muestra a continuación.
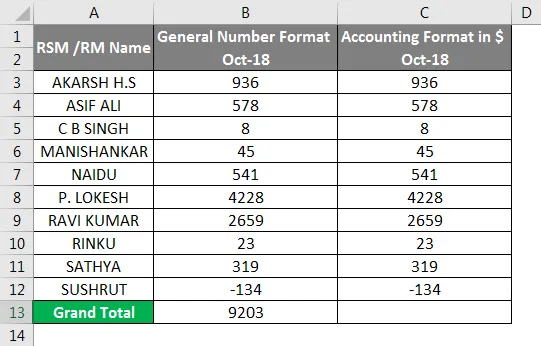
- Ahora seleccione la columna C y vaya al grupo de formato de número y elija Contabilidad, que se muestra a continuación.
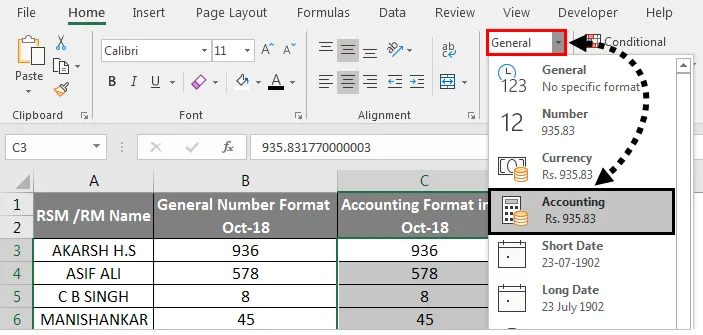
- Una vez que hagamos clic en el formato de contabilidad, los números seleccionados se convertirán al formato de contabilidad que se muestra a continuación.

- Como podemos ver la diferencia de que la columna C se ha convertido a formato de contabilidad con un signo de dólar con dos decimales y en la última columna para números negativos, el formato de contabilidad ha mostrado el número dentro del paréntesis.
- Coloque la fórmula SUMA en la columna C13 que mostrará la SUMA en formato contable.
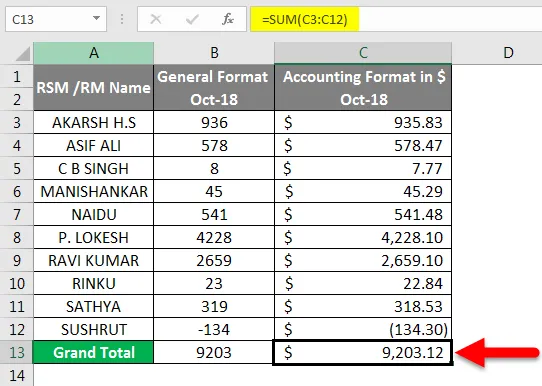
En el resultado a continuación podemos ver ese formato de contabilidad que usa automáticamente el signo de dólar, los lugares decimales y la coma para separar miles de cifras donde no podemos verlas en formato de número General.
Cosas para recordar
- El formato de número de contabilidad se usa normalmente en fines financieros y contables.
- El formato de número de contabilidad es la mejor manera de configurar los valores.
- Para valores negativos, el formato de contabilidad insertará automáticamente el paréntesis.
Artículos recomendados
Esta ha sido una guía para el formato de número de contabilidad en Excel. Aquí discutimos cómo usar el Formato de número de contabilidad junto con ejemplos prácticos y una plantilla de Excel descargable. También puede consultar nuestros otros artículos sugeridos:
- Numeración en Excel
- ¿Cómo usar la numeración automática en Excel?
- ¿Cómo usar la función de fecha de Excel?
- Guía para el formato de número de Excel en Excel
- Formato Excel VBA (Ejemplos)