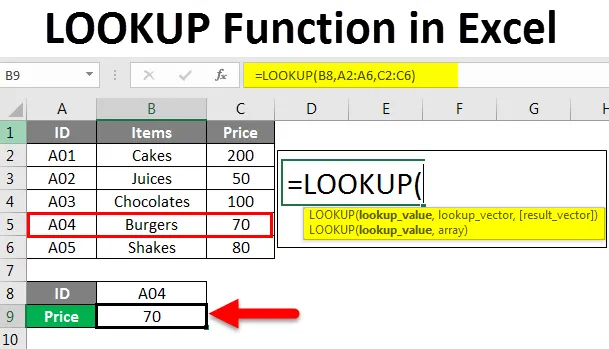
Función de búsqueda de Excel (tabla de contenido)
- Introducción a la función LOOKUP en Excel
- ¿Cómo usar la función BUSCAR en Excel?
Introducción a la función LOOKUP en Excel
En este artículo, aprenderemos sobre la función de búsqueda en Excel y sus usos. La función de búsqueda es una de las funciones más utilizadas en MS Excel. La función de búsqueda devuelve un valor de un rango que tiene una sola fila y una sola columna o una matriz que tiene múltiples filas y columnas.
En términos simples, esta función busca el valor de búsqueda en una fila o columna y proporciona un valor coincidente en la misma ubicación desde otra celda o columna. Esta es una función de hoja de trabajo incorporada en Excel. Por lo tanto, se puede usar como una fórmula en una hoja de trabajo. Se puede encontrar en Búsqueda y referencias en la pestaña Fórmula en la cinta. Está presente en todas las versiones de MS Excel.
Sintaxis de la función LOOKUP
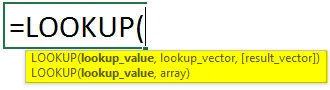
La sintaxis de la función BUSCAR tiene dos tipos:
- Vector
= BUSCAR (valor de búsqueda, vector de búsqueda, vector de resultados)
- Valor de búsqueda: es el valor que queremos buscar en un rango o matriz. Puede ser un texto, número, referencia, valor lógico o un nombre.
- Vector de búsqueda : es una sola fila o columna que contiene datos ordenados en orden ascendente.
Vector de resultados: es una sola fila o columna que tiene datos y del mismo tamaño que el vector de búsqueda.
- Formación
= BUSCAR (valor_buscado, matriz)
- Buscar _valor : para buscar un valor en una matriz.
- Matriz : es el rango de celdas que contiene varias filas y columnas, donde desea buscar el valor de búsqueda.
La función de búsqueda busca el valor de búsqueda en el vector de búsqueda y devuelve el valor en la misma posición del vector de resultados. La función puede devolver una cadena, un nombre numérico, dependiendo del tipo de datos.
Esta función se usa para encontrar precios de productos de una tabla de datos, transacciones de meses / años anteriores, encontrar marcas de estudiantes.
¿Cómo usar la función BUSCAR en Excel?
Ahora veremos cómo usar la función de búsqueda con la ayuda de varios ejemplos. Conocerá cómo escribir la fórmula de búsqueda para encontrar los valores necesarios para varios criterios.
Puede descargar esta plantilla Excel de la función LOOKUP aquí - Plantilla Excel de la función LOOKUPFunción de búsqueda de Excel - Ejemplo # 1
Comenzando con un ejemplo básico usando la forma vectorial de la función de búsqueda.
Tenemos una tabla de datos de muestra del vendedor y sus productos.

Ahora, si queremos averiguar los productos vendidos por Kim, escribiremos la fórmula de búsqueda de la siguiente manera:

Presione Entrar para ver el resultado.
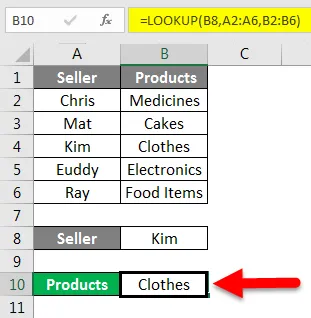
Descubrimos que Kim vende ropa.
Explicación de la fórmula:
= Búsqueda (B2, A2: A6, B2: B6)
Aquí B8 (Kim) es el valor de búsqueda, ya que queremos saber el producto vendido por ella.
A2: A6 es el vector de búsqueda. Buscaremos el valor de búsqueda en esta columna.
B2: B6 es el resultado_vector. Es la columna desde donde la función devolverá el valor.
Queríamos encontrar el producto vendido por Kim, por lo que primero la función buscará a Kim en el rango A2: A6 y luego devolverá el valor en la misma posición de B2: B6.
Función de búsqueda de Excel - Ejemplo # 2
Tenemos datos de muestra que muestran ID, artículos y su precio.

Supongamos que queremos averiguar el precio de la ID A04. Para esto, escribiremos la fórmula de la siguiente manera:
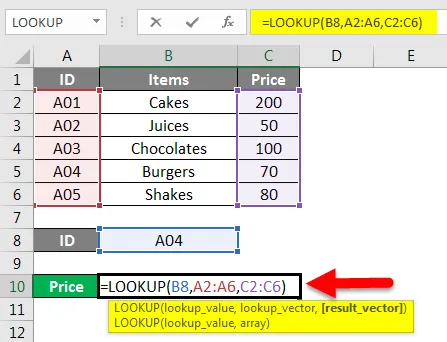
Presione Entrar para obtener el resultado.
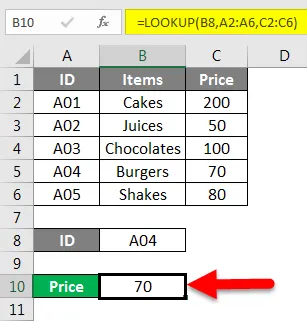
El precio de ID A04 es 70 .
Aquí el valor de búsqueda era ID A04, el vector de búsqueda era A2: A6 y el resultado_vector era C2: C6.
Para escribir una fórmula correcta, solo siga la sintaxis que se le solicita cuando comienza a escribir la fórmula.
Función de búsqueda de Excel - Ejemplo # 3
Aquí tenemos una tabla de datos que muestra un producto, precio por unidad y cantidad.
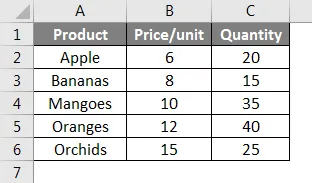
¿Cómo encontramos la cantidad de manzanas de esta tabla? Podemos escribir esta fórmula para esto:
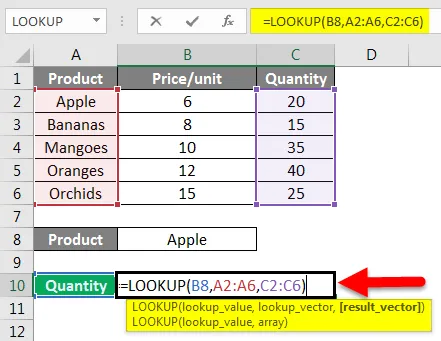
Presione Entrar para ver la cantidad de manzanas.
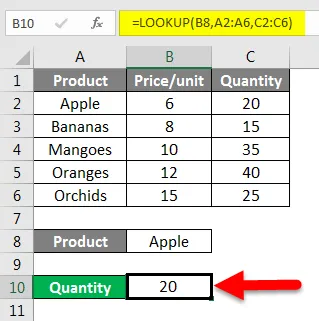
Del mismo modo, podemos averiguar las cantidades de otros productos como Orange.
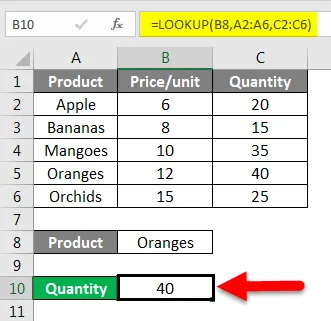
Entonces, con los ejemplos anteriores, desarrollará una comprensión de la fórmula de búsqueda utilizando la forma vectorial.
Ahora te mostraré un ejemplo de matriz de búsqueda.
Función de búsqueda de Excel - Ejemplo # 4
Tenemos estos datos de muestra.

Ahora, si queremos buscar el nombre y extraer el precio correspondiente, ¿cómo lo haríamos? Digamos que quiero saber el precio de los productos vendidos Doug.
Para esto, escribiré la fórmula de búsqueda de la siguiente manera:
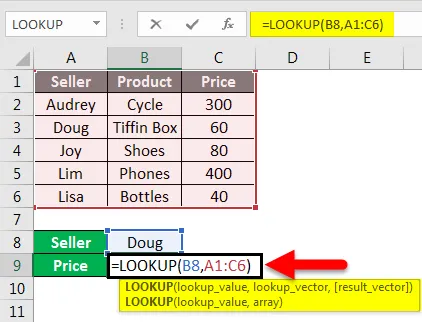
Presione Entrar para ver el resultado.
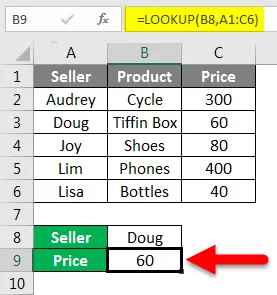
Explicación de la fórmula:
= BÚSQUEDA (B8, A1: C6)
Aquí el A10 es el valor de búsqueda. Como queríamos saber el precio del producto vendido por Doug.
La matriz A1: A6, es el rango de celdas donde queremos buscar B8.
Así es como usamos la forma de matriz de la función de búsqueda.
Función de búsqueda de Excel - Ejemplo # 5
Con la función de búsqueda, también podemos conocer la última entrada para la última entrada en una columna no en blanco de una tabla de datos.
Tomando la tabla de datos anterior, podemos descubrir cómo funciona esto.

La sintaxis es:
= Búsqueda (2, 1 / (columna ””), columna)
Para encontrar la última entrada, escribiremos la fórmula como se muestra a continuación:
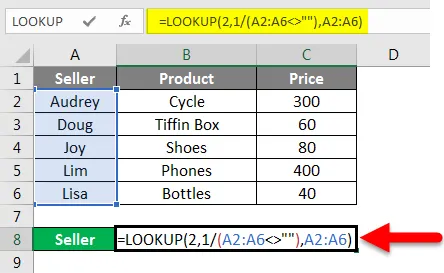
Presione Entrar para ver los resultados.
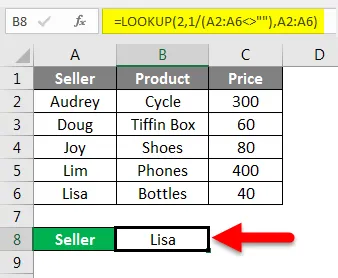
Del mismo modo, también podemos encontrar las últimas entradas de las columnas Producto y Precio.
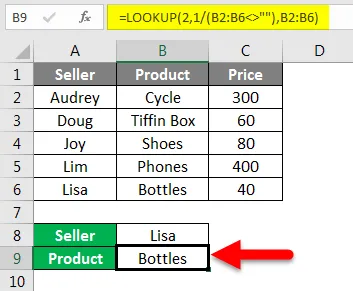
Ahora la última entrada en la columna Precio.
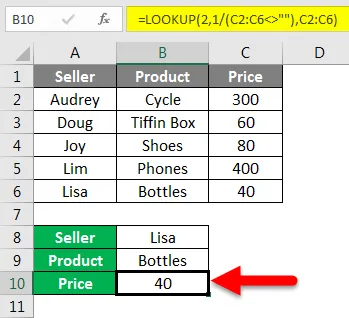
Función de búsqueda de Excel - Ejemplo # 6
Como en nuestro ejemplo anterior, encontramos la última entrada en una columna usando la función de búsqueda. También podemos encontrar la última entrada en una fila.
Escribiremos la fórmula para lo mismo que se muestra a continuación:
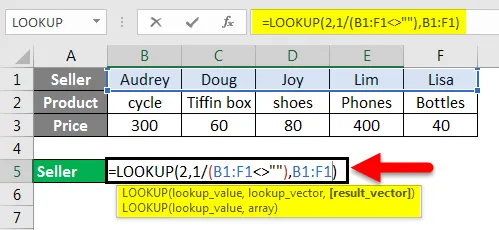
Presione Entrar.
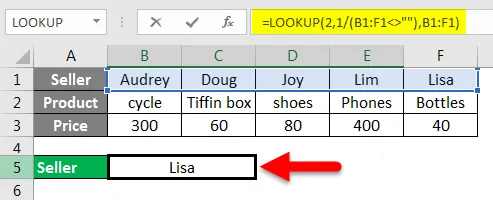
La sintaxis es:
= Búsqueda (2, 1 / (Fila ””), Fila)
Por lo tanto, la última entrada en Seller Row es Lisa.
Estos fueron algunos de los ejemplos más utilizados de la función de búsqueda en Excel.
Cosas para recordar sobre la función de búsqueda en Excel
- En la forma vectorial de la función de búsqueda, los valores en Lookup_Vector deben estar en orden ascendente. Si los valores son numéricos, se deben ordenar de menor a mayor y si están en forma de texto, se deben ordenar de la A a la Z.
- La función de búsqueda es una función sensible a mayúsculas y minúsculas.
- Lookup_vector y Result_vector deben ser del mismo tamaño.
- En el caso de la búsqueda de matriz, si el número de columnas es mayor que las filas, la función de búsqueda buscará el valor verticalmente.
- La función de búsqueda dará un error N / A # si el valor de búsqueda es menor que el valor más pequeño en el vector de búsqueda.
- Se produce el mismo error N / A # si lookup_vector no está en orden ascendente.
- REF # El error se produce cuando la referencia de celda no existe o la celda se elimina después de aplicar la fórmula.
Artículos recomendados
Esta es una guía para la función BUSCAR en Excel. Aquí discutimos cómo usar la función BUSCAR para varios criterios en Excel junto con ejemplos prácticos y una plantilla de Excel descargable. También puede consultar nuestros otros artículos sugeridos:
- ¿Cómo usar la función FIND en Excel?
- Guía para la función de búsqueda de Excel
- ¿Cómo usar la función Excel XOR?
- Función BUSCARV en Excel con ejemplos