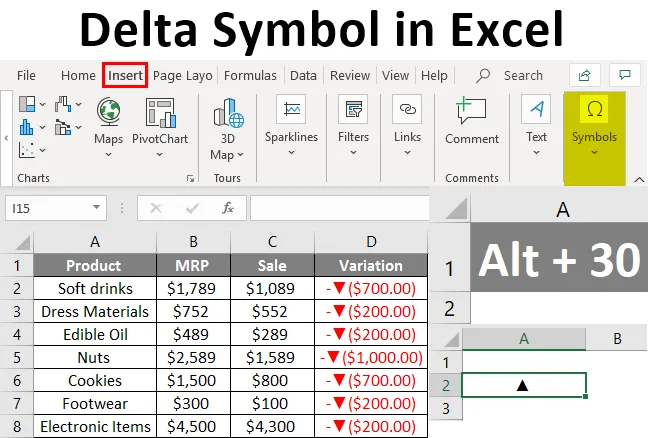
Definición del símbolo delta
El símbolo delta se usa para mostrar los cambios a lo largo del tiempo. Este tipo de cambios se utilizan principalmente en diferentes paneles, en los que las variaciones de datos aparecen para una vista rápida.
¿Cómo insertar el símbolo Delta en Excel?
No obtendrá el símbolo delta directamente del teclado. Los dos métodos diferentes son seleccionando desde el menú de inserción y a través del atajo de teclado. Veamos las diferentes formas de insertar el símbolo delta en el excel.
Puede descargar esta plantilla Excel de Delta Symbol aquí - Plantilla Excel de Delta SymbolSímbolo delta desde el menú Insertar
- Seleccione una celda donde desea insertar el menú delta. Ir al menú de inserción. Selecciona los símbolos .

- Una vez que haga clic en los símbolos, aparecerá una ventana con diferentes símbolos utilizados en Excel que no están disponibles en el teclado.
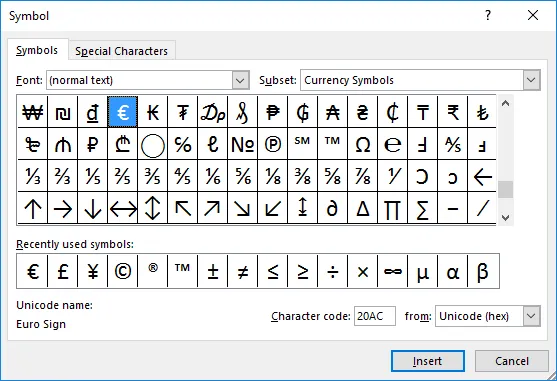
- Si el símbolo delta se muestra en la lista, selecciónelo y haga clic en el botón Insertar. O bien, cambie el menú desplegable 'Subconjunto' y seleccione 'Griego y copto'.
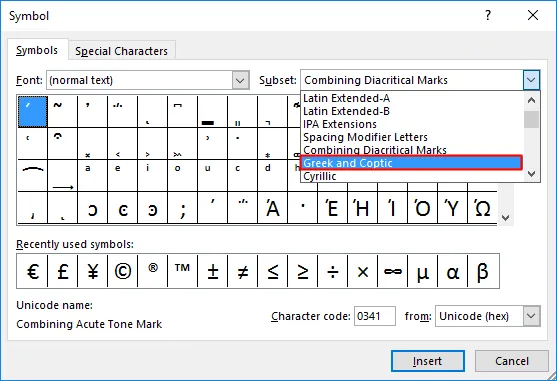
- Esto enumerará los símbolos donde puede ver el símbolo delta. Seleccione el símbolo y presione el botón Insertar.
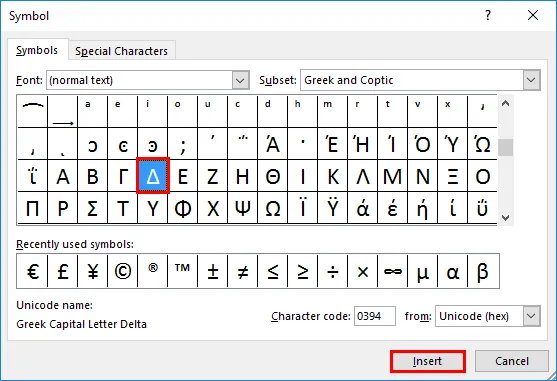
- El símbolo delta se insertará en la celda. Presione el botón de cerrar una vez que el símbolo se inserte en la celda.
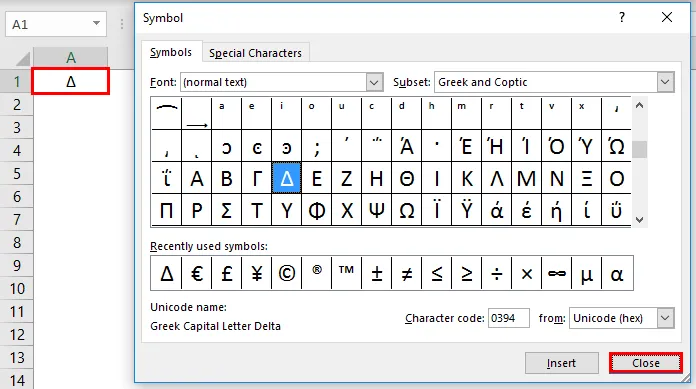
- El símbolo delta es similar a un triángulo se insertará. Puede cambiar el aspecto utilizando las diferentes fuentes disponibles. Intentemos insertar un símbolo delta relleno de color negro. Para obtener un delta lleno de centro, cambie la 'Fuente' a 'Arial'. Y seleccione el Subconjunto a 'Forma geométrica'.
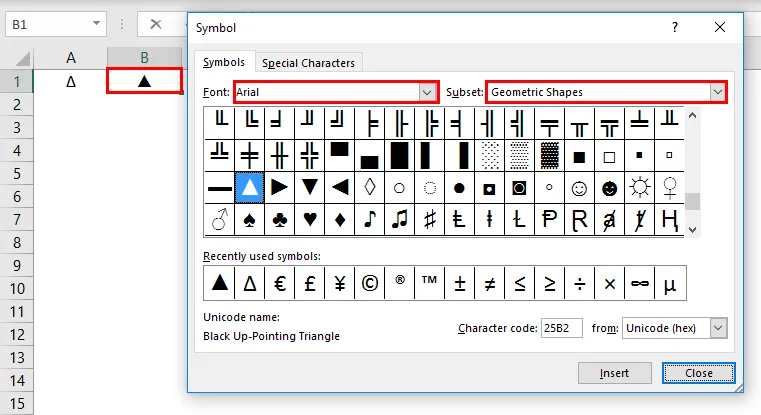
Tecla de acceso directo para insertar símbolo delta en Excel
Si el símbolo delta se usa continuamente en una hoja de Excel, hacer el proceso anterior lleva mucho tiempo. Aquí puede usar la tecla de acceso directo para el símbolo delta. Mantenga presionada la tecla Alt y presione el número 30 desde el teclado numérico en el teclado. Esto insertará un símbolo delta relleno de color negro en el área seleccionada.
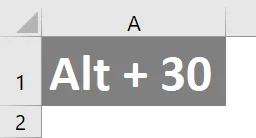
Este es otro método para insertar el símbolo delta en una hoja de trabajo. Para insertar un delta vacío, seleccione el tipo de celda objetivo "D".
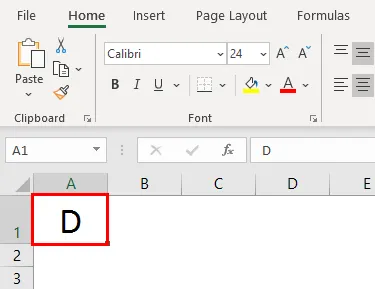
Seleccione el menú de inicio y luego cambie el tipo de fuente a "Símbolo". La letra se convertirá en un símbolo delta.
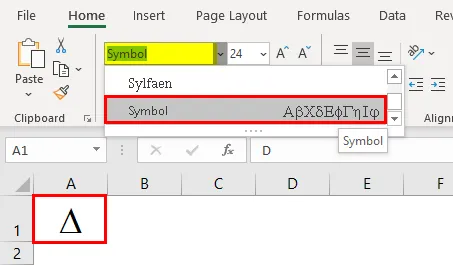
Insertar Delta usando la fórmula
Es posible insertar un símbolo delta usando la función CHAR. Se insertan caracteres y símbolos especiales con esta función.
- Abra una función char en la celda donde desea insertar un símbolo delta.
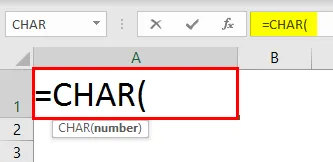
- Ingrese el número de carácter para la función char y presione enter.

- Obtendrá el carácter correspondiente 'r' para el número de carácter proporcionado a la función char.
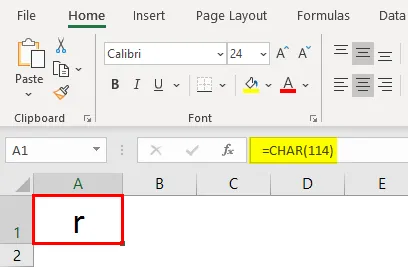
- Cambie el tipo de fuente a "Wingdings 3". Esto insertará un símbolo delta vacío en la celda en lugar del carácter 'r'.
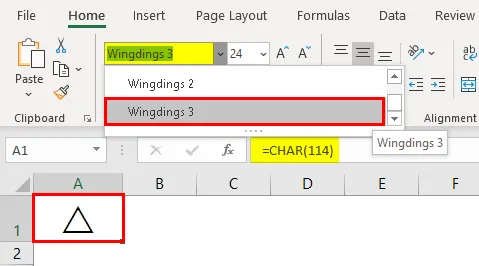
- Para obtener un símbolo delta relleno, cambie el número de caracteres a 112 de 114.
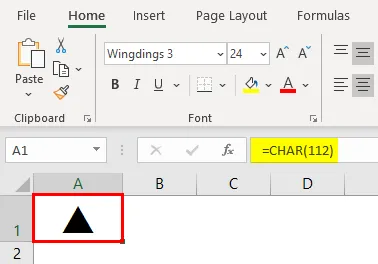
Inserción del símbolo Delta utilizando Autocorrección
Autocorrección es una función utilizada en Excel para corregir automáticamente las palabras mal escritas mientras escribe. Además de la corrección automática, esto se utiliza para cambiar las abreviaturas en texto completo, insertar los caracteres especiales o símbolos sin utilizar ninguna otra fuente. Al almacenar el símbolo delta en un texto o palabra, establezca la corrección automática. Entonces, una vez que se escribe lo mismo en la hoja de cálculo, Excel lo autocorregirá en el símbolo delta.
- Copie un símbolo delta de la hoja de cálculo, luego haga clic en Archivo >>>> Opciones
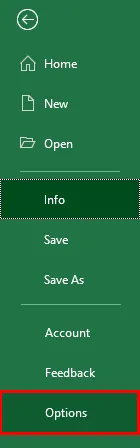
- Vaya a la opción 'Revisión' en la lista disponible. Seleccione la pestaña Autocorrección donde puede configurar la palabra que debe corregirse automáticamente mientras escribe.
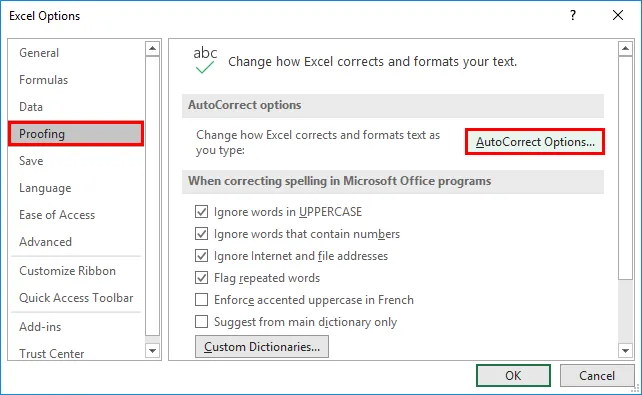
- Obtendrá una nueva ventana para configurar la palabra de autocorrección. Se mostrará una lista de correcciones automáticas previamente configuradas. Se mostrarán dos cuadros de texto, en el cuadro de texto 'Con:' pegue el símbolo delta.
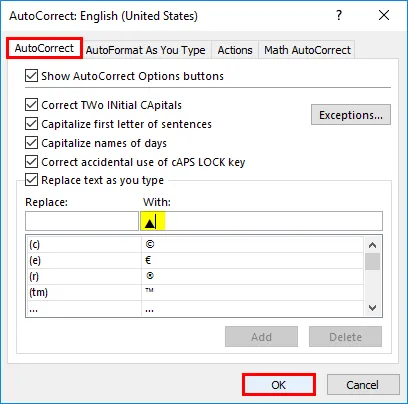
- En el cuadro de texto 'Reemplazar', indique la palabra para la que debe realizarse la corrección automática. Aquí usamos la palabra 'del' como texto de autocorrección para el símbolo delta. Use el botón 'Agregar' para agregar el símbolo y la palabra dados a la lista. Presione el botón 'Aceptar' para guardar la lista.
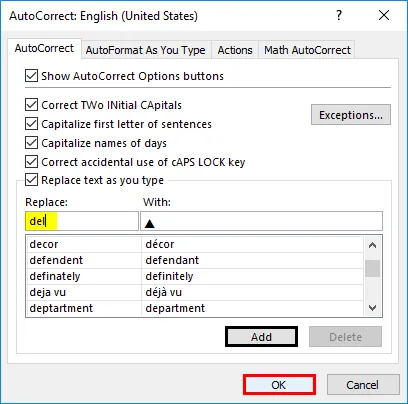
- Abra la hoja de trabajo y escriba la palabra que configuró para la corrección automática. Aquí establecemos la palabra como 'del'. Escriba la palabra en la celda donde desea insertar el símbolo delta.
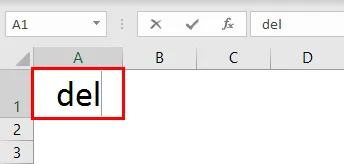
- Presione la barra espaciadora después de escribir 'del'. El símbolo delta se insertará en la celda donde se escribe la palabra. Del mismo modo, también es posible establecer un símbolo delta vacío.

Inserción Delta con formato de número personalizado
En los paneles, puede ver símbolos delta con diferentes colores. Comúnmente, el símbolo delta se usa para mostrar la varianza o diferencia entre dos números. Veamos cómo insertar el símbolo delta al hacer un cálculo.
- Se proporciona una tabla con un nombre de producto diferente y su MRP. También se menciona el importe después de las ventas con descuento.
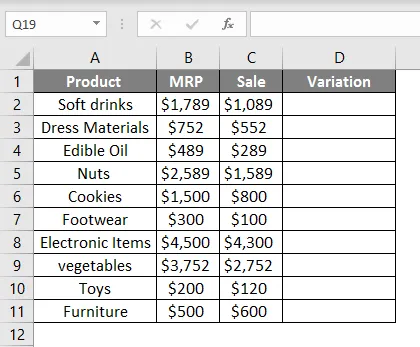
- Encuentre la cantidad de diferencia vendida y MRP encontrando la diferencia entre dos números
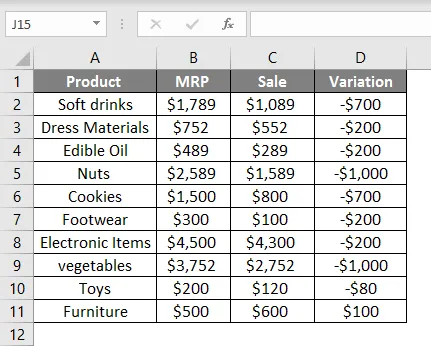
- Seleccione la variación de columna y presione Ctrl + 1. Esto abrirá la ventana de formato. Seleccione el personalizado de la lista de categorías. Seleccione el formato como general de la lista 'tipo' pegue un símbolo delta junto con general. Presiona el botón "Aceptar".
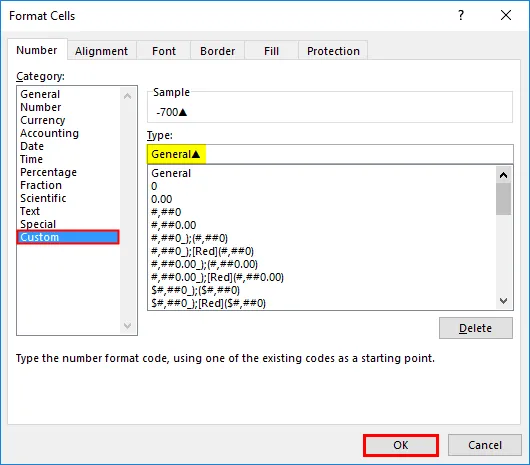
Esto insertará un símbolo delta con las cantidades.
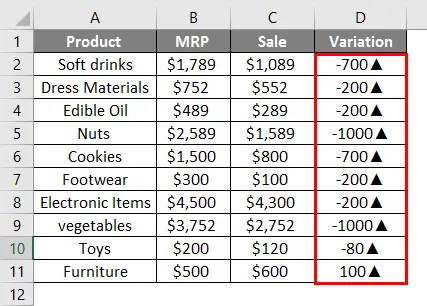
- Ahora los valores negativos y positivos se especifican con el símbolo delta hacia arriba. Necesitamos cambiar esto y queremos mostrar los valores negativos hacia abajo y los valores positivos hacia arriba. Para hacer esto, cambie el formato nuevamente como se muestra a continuación.
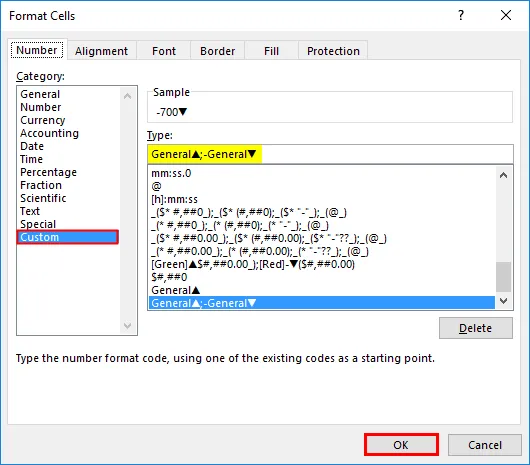
Esto cambiará el símbolo delta de dos maneras.
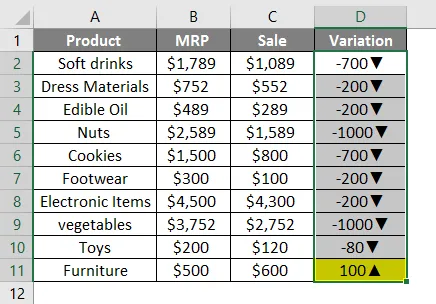
- Para obtener esto en dos colores diferentes, use el formato para mencionar los colores de dos símbolos delta.
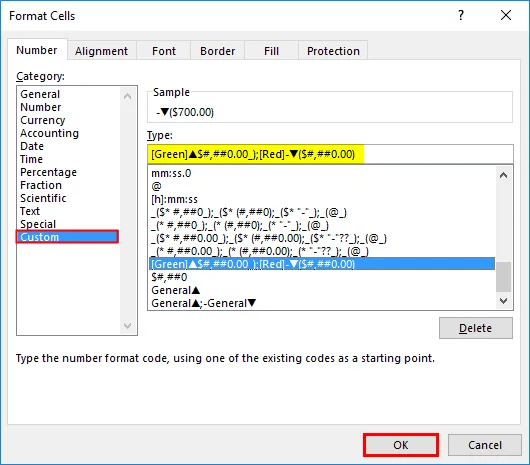
La tabla mostrará los números con diferentes colores.

Cosas para recordar
- Se utilizan dos tipos de símbolos delta. Símbolo delta lleno y símbolo delta vacío.
- La función Char puede insertar símbolos en la hoja de trabajo usando sus números de caracteres.
- La corrección automática es la mejor opción si el símbolo delta se usa continuamente.
- Mientras usa Alt + 30 como acceso directo, use el teclado numérico para obtener el número 30.
Artículos recomendados
Esta es una guía de Delta Symbol en Excel. Aquí discutimos Cómo Insertar Símbolo Delta en Excel con ejemplos y plantilla de Excel. También puede consultar nuestros otros artículos sugeridos para obtener más información:
- Gráficos de control en Excel
- Comodín en Excel
- Marimekko Chart Excel
- Buscar texto en Excel