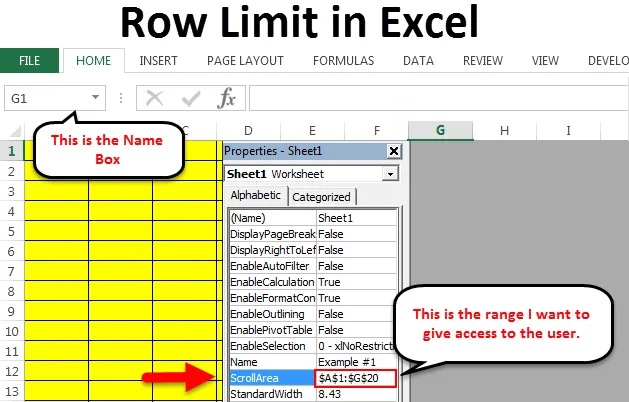
Límite de fila en Excel (Tabla de contenido)
- Límite de fila en Excel
- Ocultar filas que no desea mostrar
- Limite el área de desplazamiento
Límite de fila en Excel
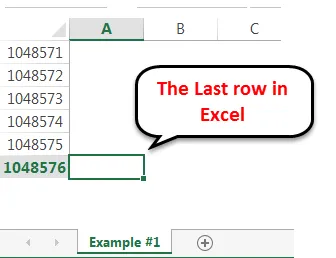
Excel tiene muchas versiones desde 2013 hasta 2016, que es la última versión de Microsoft. Cada versión de Excel tiene su propio número de filas y número de columnas. Hasta Excel 2007, el número máximo de filas es de 65000 filas. En Excel 2007 y versiones posteriores, se ha aumentado a 1 millón de filas, es decir, más de 10 filas de lakh. El número máximo de columnas es de 16000 columnas. A menos que trabaje para una empresa de ciencia de datos, no muy a menudo usamos todas las filas de la hoja de cálculo de Excel. En Excel, limitamos el acceso de esas filas y columnas a los usuarios o controlamos la hoja de cálculo para mostrar el número de filas y columnas. Si llega algún usuario y desea restringir su acceso a un área específica, también podemos hacerlo. Hay dos métodos donde podemos hacer esta tarea. Siga este artículo por completo para explorar esta opción.
Ocultar filas que no desea mostrar
Si eres viejo para sobresalir escondiéndote y ocultándote, esto no es extraño para ti. La técnica similar podemos aplicar aquí también. Es muy raro que usemos más de 1 lakh de filas de conjunto de datos. A menudo no quiero mostrar filas innecesarias a los usuarios. Podemos ocultar tanto filas como columnas en Excel. Siga los pasos a continuación para aprender esta técnica.
Puede descargar esta plantilla de Excel de límite de fila aquí - Plantilla de Excel de límite de filaPaso 1: Seleccione la fila de abajo donde desea mostrar el número de filas. Por ejemplo, si quiero mostrar filas de 1 lakh, seleccionaré la fila después de 1 fila de lakh. Llegar después de la fila de 1 lakh no es tan fácil. Desplazarse hasta la fila de 1 lakh no es tan fácil. Coloque un cursor en el cuadro de nombre .
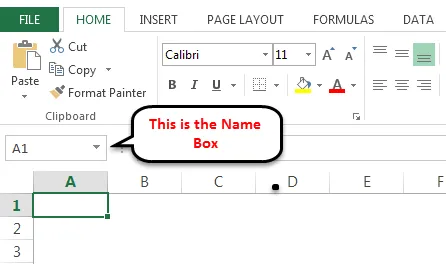
Ahora escriba A100001 en el cuadro de nombre y presione Enter, lo llevará a la fila después de 1 fila de lakh.
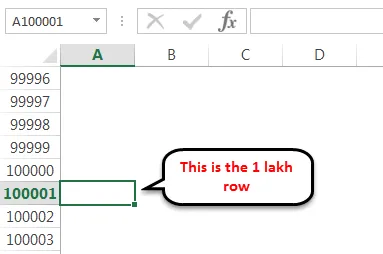
Seleccione esta fila completa presionando la tecla de acceso directo Shift Space .
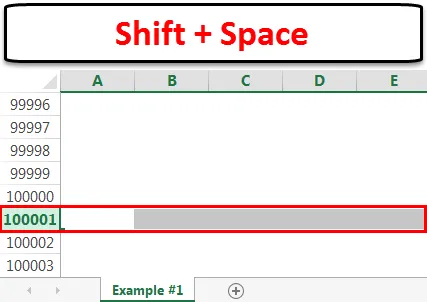
Paso 2: Ahora mantén presionadas las teclas Mayús y Ctrl> Presiona la flecha hacia abajo, te llevará hasta el final de la última fila.
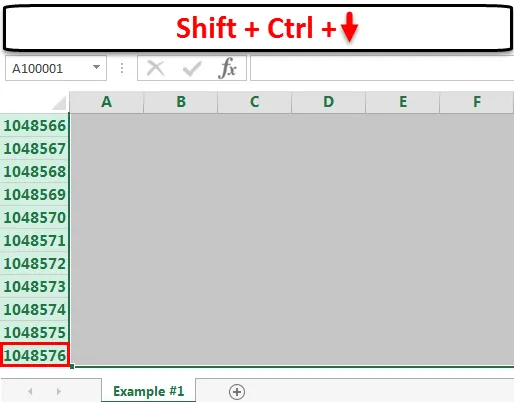
Paso 3: haga clic derecho en el encabezado de la columna y seleccione la opción Ocultar.
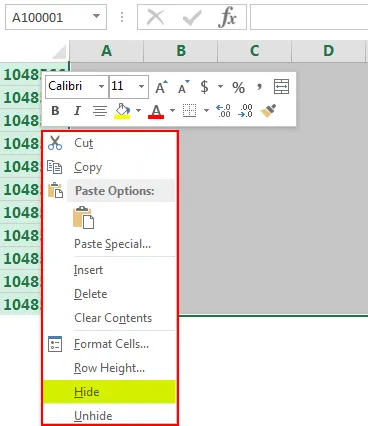
Consejo profesional: también podemos presionar Ctrl + 9, que es la tecla de acceso directo para ocultar las filas seleccionadas.
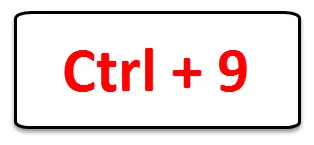
Paso 4: ocultará todas las filas seleccionadas y mostrará solo 1 fila de lakh.
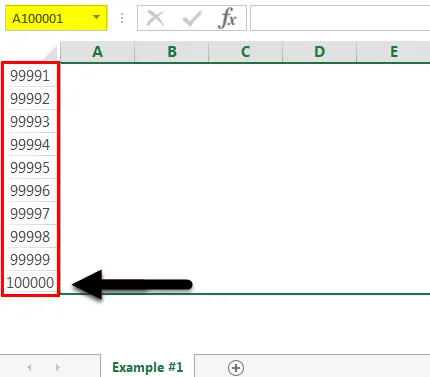
Limite el área de desplazamiento
En una hoja de cálculo general, el usuario puede moverse a cualquier parte de la hoja de trabajo. Sin embargo, a veces necesitamos restringir el acceso del usuario a áreas específicas.
Podemos hacer esto usando la técnica de codificación VBA.
Paso 1: abra el libro de trabajo que desea restringir.
Paso 2: presione ALT + F11, que es la tecla de acceso directo para abrir el editor VBA. Mostrará la ventana del Editor VBA.
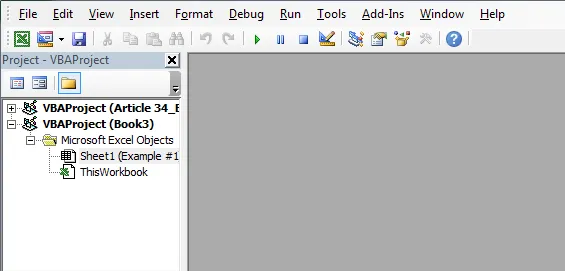
Paso 3: haga clic derecho en la hoja de trabajo donde desea restringir el acceso del usuario. En mi caso, estoy seleccionando la Hoja 1 . Haga clic derecho y seleccione Ver código para habilitar el espacio de código VBA.

Paso 4: Seleccione la Hoja1 y presione F4 , que abrirá la ventana Propiedades de la hoja.
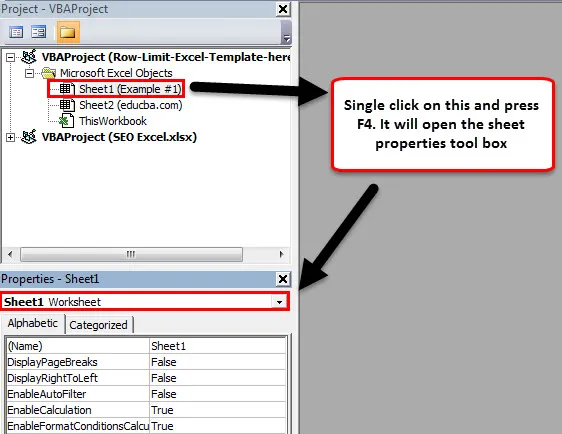
Paso 5: Encuentra el ScrollArea en esta caja de herramientas.
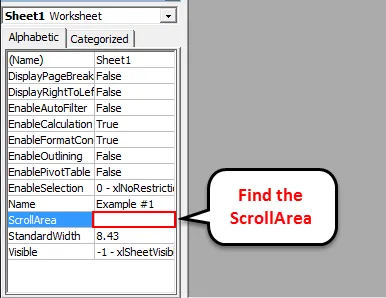
Escriba el área (rango) en la hoja de trabajo a la que desea darles acceso. He mencionado A1 a G20 en la imagen a continuación.
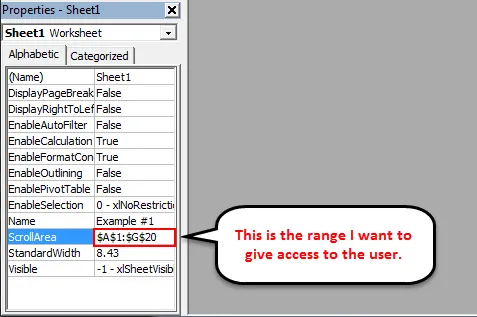
Paso 6 : cierre la ventana del editor de VBA y guarde el libro. Ahora el usuario no puede moverse más allá de las celdas seleccionadas. Hemos limitado el acceso de filas a los usuarios.
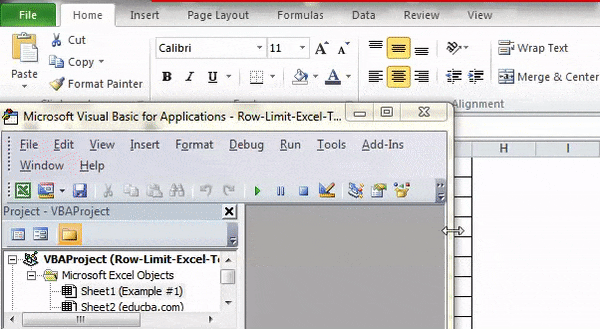
Ahora prueba tu hoja de trabajo. No puede colocar el cursor que no sea el área de color amarillo.
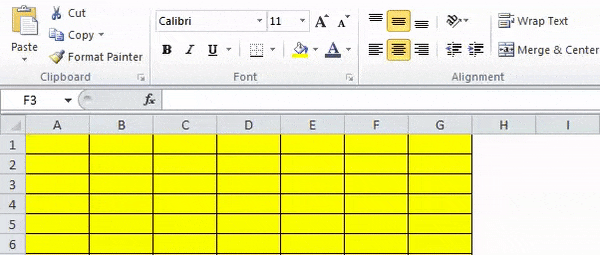
Cosas para recordar sobre el límite de fila en Excel
- La tecla de acceso directo para ocultar filas es Ctrl + 9. Use el teclado numérico horizontal.
- Podemos especificar cualquier tipo de rango en el área de desplazamiento para limitar el acceso.
- Una vez que las filas están ocultas, podemos mostrarlas en cualquier momento.
- En la última versión de Excel, hay disponibles un máximo de 1, 048, 576 filas por 16, 384 columnas.
Artículos recomendados
Esta ha sido una guía para el límite de filas en Excel. Aquí discutimos el Límite de fila en Excel y cómo usar el Límite de fila en Excel junto con ejemplos prácticos y una plantilla de Excel descargable. También puede consultar nuestros otros artículos sugeridos:
- Aprender tabla de datos en MS Excel
- Información sobre el cuadro combinado de Excel
- ¿Cómo crear un gráfico de burbujas en Excel?
- Aprenda la herramienta de barra de desplazamiento en Excel