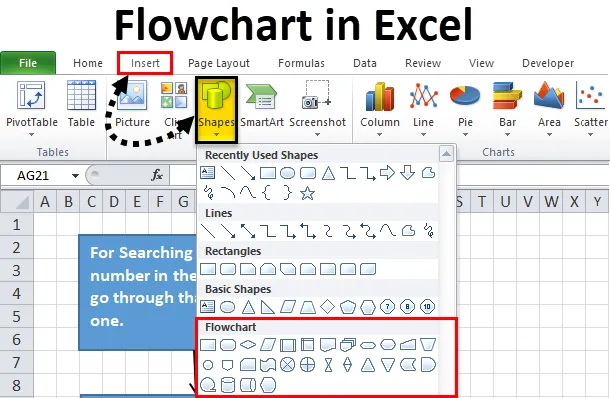
Diagrama de flujo de Excel (tabla de contenido)
- Diagrama de flujo en Excel
- ¿Cómo crear un diagrama de flujo en Excel?
Diagrama de flujo en Excel
Durante el inicio de cualquier proyecto o una tarea, necesitamos diseñar o crear los pasos del proceso que se deben seguir para completar ese proyecto o una tarea. Podemos escribir todo el flujo de trabajo paso a paso, pero a través de figuras o símbolos, el proceso será muy fácil de entender y también ahorrará tiempo.
¿Qué es un diagrama de flujo?
Un diagrama de flujo es un diagrama que es la colección de pasos de cualquier tarea o proceso.
Para crear un diagrama de flujo en Excel, hay varios tipos de formas de figuras que se utilizan para operaciones o acciones específicas. A través de estas cifras, podemos entender fácilmente el flujo de trabajo del proceso y es fácil de crear.
¿Cómo crear un diagrama de flujo en Excel?
Excel proporciona las formas o símbolos incorporados a través de los cuales haremos un formato preliminar y ajustes manuales mientras creamos un diagrama de flujo en Excel.
Puede descargar esta plantilla Excel de diagrama de flujo aquí - Plantilla Excel de diagrama de flujoIncluye los siguientes pasos para la creación.
Dar formato a una cuadrícula
Aunque este paso es una opción, si sigue este paso, nos ayudará a crear formas uniformes de tamaño más fácil.
A través de este paso, cambiamos el ancho de columna para que todas las columnas sean iguales a la altura de fila predeterminada, lo que nos ayuda a crear todas las formas más uniformes.
Para esto, siga los pasos a continuación:
Paso 1 : seleccione todas las celdas de la hoja de cálculo haciendo clic en el cuadro en la esquina superior izquierda extrema
Paso 2 : haz clic derecho en cualquier encabezado de columna y se abrirá una lista desplegable de elementos. Haga clic en Ancho de columna.
Paso 3 - Por defecto, se muestra 8.43. Cambie esto a 2.14, que es igual a 20 píxeles. Haga clic en OK
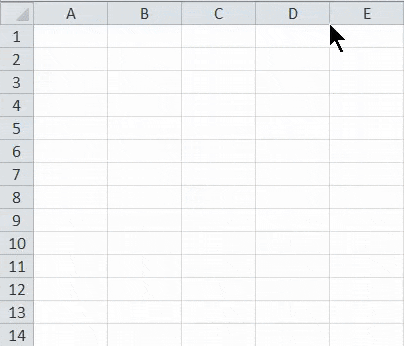
Habilitar Span
Este proceso ayuda a cambiar el tamaño de las formas y es fácil de colocar en la cuadrícula. Para esto, siga los pasos a continuación:
Paso 1 : ve a la pestaña Diseño de página. Haga clic en la opción Alinear en la sección Organizar como se muestra en la siguiente captura de pantalla.
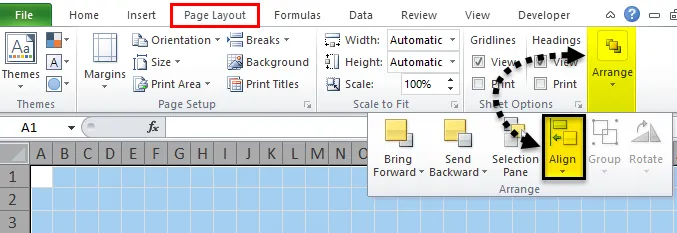
Paso 2 : abrirá una lista desplegable. Haga clic en la opción Ajustar a la cuadrícula de la lista.
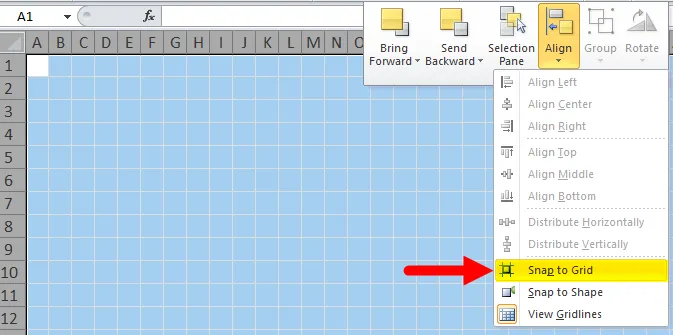
Establecer la configuración de diseño de página
Es necesario configurar el diseño de página para un diagrama de flujo para que conozca sus límites antes de crear el diagrama de flujo en Excel.
Haga clic en la pestaña de diseño de página y configure las opciones Márgenes, Orientación y Tamaño en Configuración de página para cambiar la configuración. Consulte la siguiente captura de pantalla.
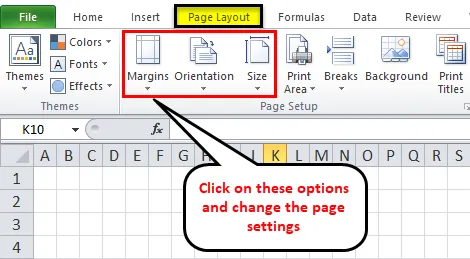
Agregar formas a un diagrama de flujo en Excel
Siga los pasos a continuación para agregar la primera forma a su diagrama de flujo de Excel:
Paso 1 : ve a la pestaña INSERTAR. Haga clic en la opción Formas en la sección Ilustraciones. Se abrirá una lista desplegable de varias secciones que tienen un estilo diferente de opciones. Consulte la siguiente captura de pantalla.
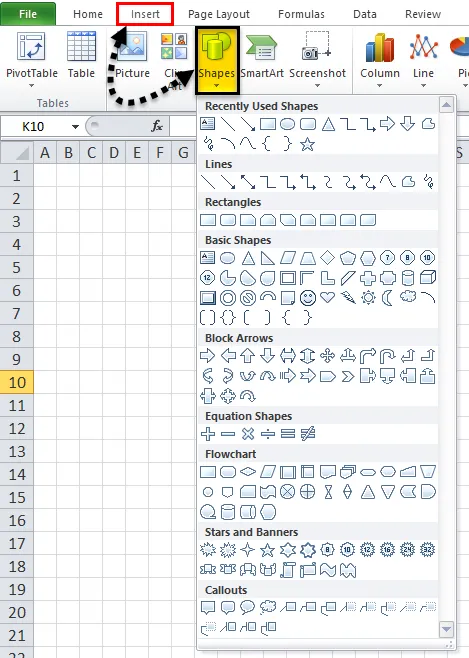
Paso 2 : haga clic en cualquier forma en la sección Diagrama de flujo y arrástrela a la hoja de trabajo. Estamos arrastrando el rectángulo en la hoja de trabajo que se refiere a la etapa del proceso.
- Como hemos habilitado la opción Ajustar a la cuadrícula, esta forma ajusta automáticamente las líneas de la cuadrícula cuando la dibuja.
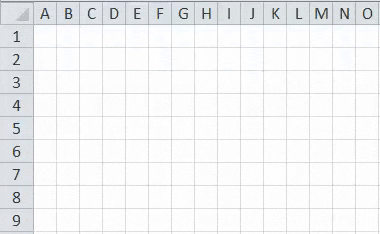
Agregue más formas de diagrama de flujo en Excel
Después de dibujar la primera forma en su hoja de trabajo, se abre una pestaña FORMATO adicional como se muestra en la siguiente captura de pantalla.
Puede crear más formas utilizando un menú desplegable en la sección Insertar formas.
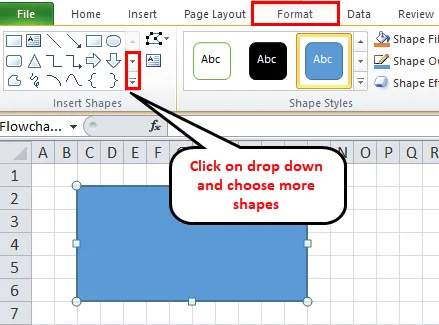
Puede escribir el texto dentro de la forma después de hacer clic dentro del área de la forma.
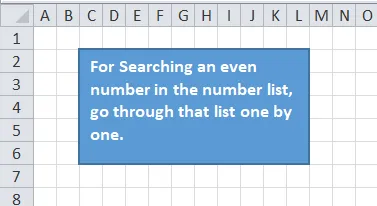
Agregar líneas de conector entre formas
Una vez que haya creado más de una forma en la hoja de trabajo, debe agregar esas formas con una línea de conexión. Para esto, siga los pasos a continuación:
Paso 1 : vaya a la pestaña INSERTAR y haga clic en la opción Formas en la sección Ilustraciones o Vaya a la nueva pestaña Formato y haga clic en el menú desplegable Insertar formas. Elija la línea que desea usar como conector entre formas. Consulte la siguiente captura de pantalla.
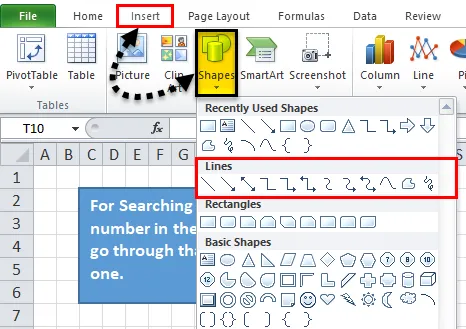
Paso 2 : después de hacer clic en el símbolo de línea, aparecerá un icono más en la hoja de trabajo. Ahora haga clic en la primera forma que desea conectar y haga clic en el punto de conexión desde donde desea que comience la línea y arrastre esa línea a la siguiente forma y suelte el mouse cuando el conector se establezca bien entre las formas.
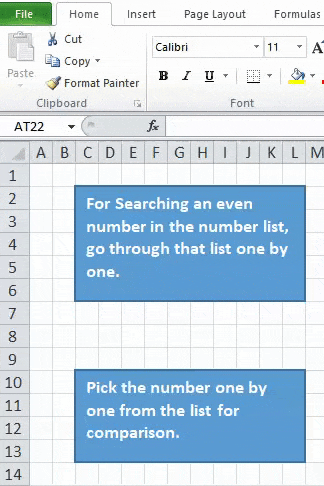
Paso 3 : puede formatear el conector de línea y agregar texto también como se muestra en la siguiente captura de pantalla.
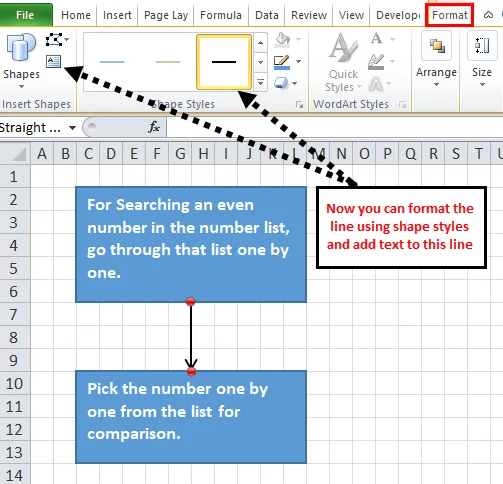
Paso 4 : ahora agregamos más formas con líneas de conexión como se muestra en la siguiente captura de pantalla.
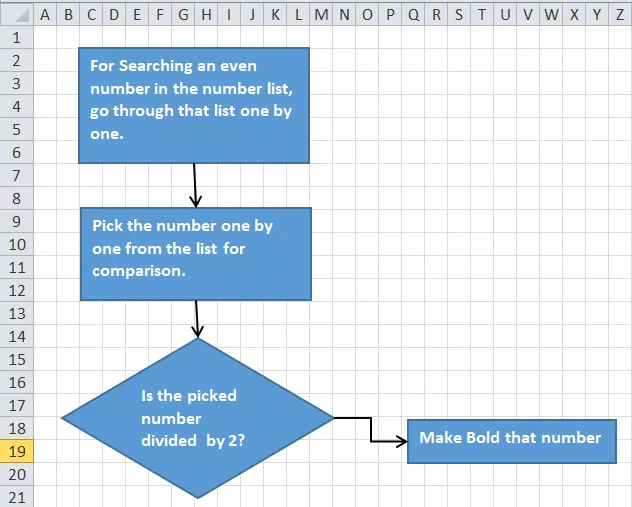
Para tomar notas en el diagrama de flujo de Excel
Puede usar Callout para tomar notas y se ve diferente en apariencia. Para esto, siga los pasos a continuación:
- Vaya a la pestaña INSERTAR y haga clic en la opción Formas o vaya a la nueva pestaña FORMATO. Haga clic en cualquier forma en la sección Llamada como se muestra en la siguiente captura de pantalla.
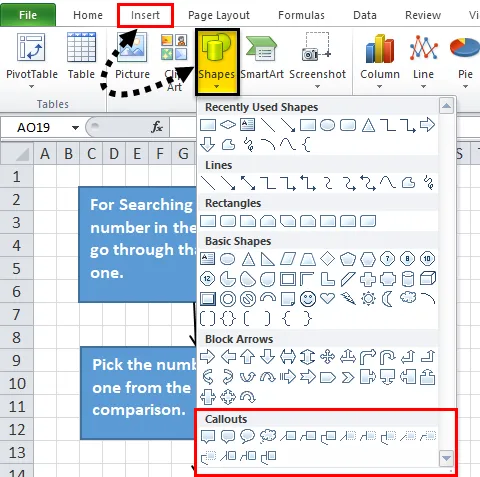
Arrastre el texto destacado en la hoja de trabajo y colóquelo en la posición deseada. Agregue texto como lo hicimos en la captura de pantalla anterior.
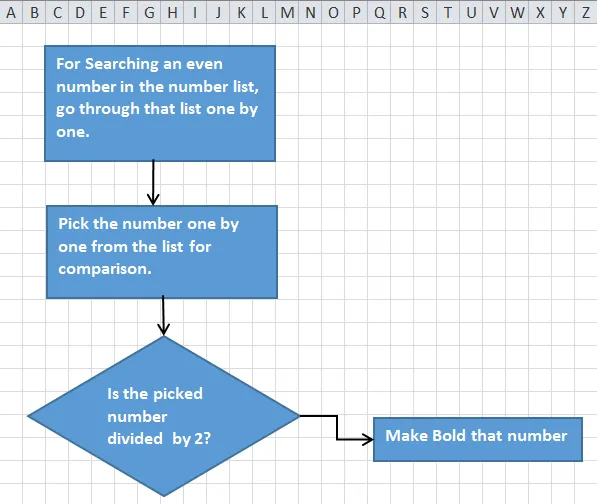
Formateo del diagrama de flujo en excel
Puede formatear las formas, líneas de conexión, texto, etc. del diagrama de flujo. Siga los pasos a continuación para esto:
- Seleccione todas las formas juntas usando la tecla MAYÚS y haga clic en la pestaña FORMATO. Haga clic en la flecha desplegable en la sección Estilos de forma como se muestra en la siguiente captura de pantalla.
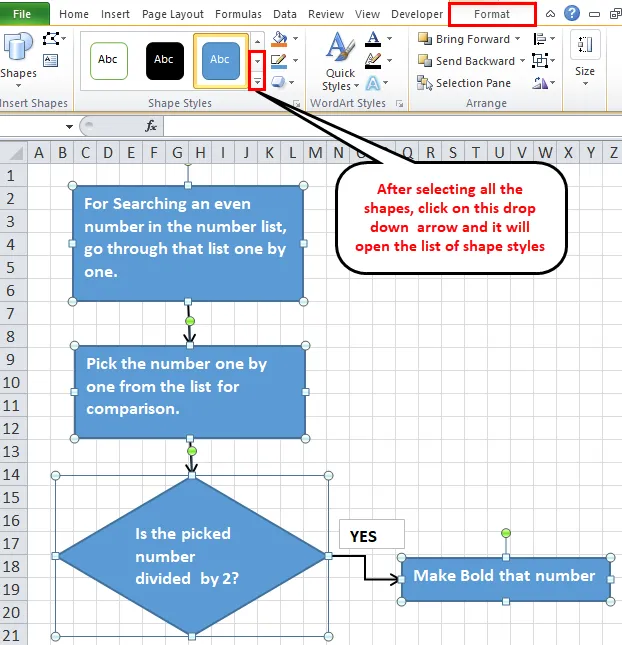
- Se abrirá una lista de varias opciones. Elija cualquiera de ellos según el requisito y agregará el tema a la forma.
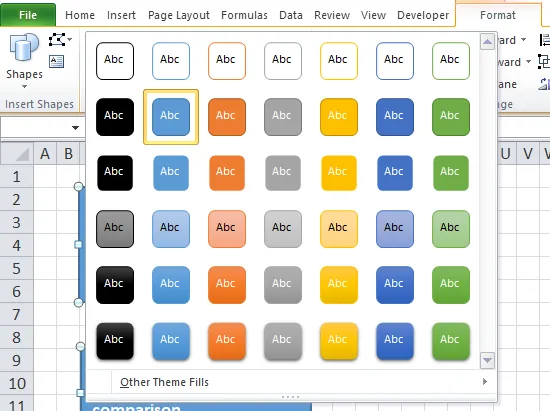
- De la misma manera, puede formatear las líneas y textos de conexión.
- Puede alinear el texto usando Alineación y formatear el texto usando Fuente en la pestaña INICIO.
Cosas para recordar sobre el diagrama de flujo de Excel
- Al elegir el tema en la pestaña Diseño de página y cambiar los márgenes, la orientación y el tamaño, no solo cambiará las fuentes y los temas de color, sino que también cambiará la altura y el ancho de columna, que pueden cambiar las formas disponibles en esa página.
- También puede dibujar un diagrama de flujo en Excel utilizando la opción Smart ART disponible en la sección Ilustración en la pestaña INSERTAR.
Artículos recomendados
Esta ha sido una guía para el diagrama de flujo en Excel. Aquí discutimos cómo crear un diagrama de flujo en Excel junto con ejemplos prácticos y una plantilla de Excel descargable. También puede consultar nuestros otros artículos sugeridos:
- Pasos para crear un gráfico dinámico en Excel
- ¿Cómo crear un gráfico dinámico?
- Gráfico de burbujas en Excel
- Crear gráfico de cascada en Excel