¡En este tutorial de efectos fotográficos, aprenderemos cómo mostrar una foto en una cuadrícula de cuadrados coloreados al azar! Utilizaremos la función de cuadrícula incorporada de Photoshop como guía para configurar el espaciado inicial, luego la convertiremos en una cuadrícula basada en píxeles usando un par de herramientas de selección raramente utilizadas de Photoshop. ¡Veremos cómo seleccionar fácilmente diferentes cuadrados en la cuadrícula con la herramienta Varita mágica, cómo colorearlos con capas de ajuste y modos de fusión, y finalmente, cómo ajustar la apariencia de la cuadrícula usando estilos de capa!
Esta versión del tutorial se ha actualizado para Photoshop CS6 y también es totalmente compatible con Photoshop CC (Creative Cloud). Para CS5 y versiones anteriores, querrá consultar nuestro tutorial original de Diseño de cuadrícula de color.
Aquí está la imagen con la que trabajaré (mujer con foto de ropa de invierno de Shutterstock):

La imagen original
Y así es como se verá el diseño de la cuadrícula de color cuando hayamos terminado. Por supuesto, puede usar los colores que desee para su efecto. Esto es sólo un ejemplo:

El efecto final.
Cómo crear un efecto de foto de cuadrícula de color
Paso 1: crear un nuevo documento de Photoshop
Comencemos creando un nuevo documento para la cuadrícula. Vaya al menú Archivo en la barra de menú en la parte superior de la pantalla y elija Nuevo :
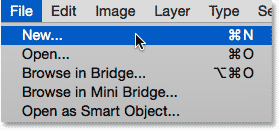
Ir a Archivo> Nuevo.
Esto abre el cuadro de diálogo Nuevo de Photoshop. Este efecto funciona mejor con un documento de forma cuadrada, por lo que para este tutorial, estableceré mis valores de Ancho y Altura en 1000 píxeles . Por supuesto, siéntase libre de reemplazar mis valores con las dimensiones que necesite, pero nuevamente, querrá un documento cuadrado para obtener los mejores resultados. No planeo imprimir esto (será estrictamente para visualización en pantalla), por lo que no hay necesidad de preocuparse por el valor de Resolución (lo dejaré configurado en su valor predeterminado de 72 píxeles / pulgada), pero si lo está Al crear este efecto para imprimir, lo más probable es que desee crear un documento de más de 1000 x 1000 píxeles y establecer su resolución en alrededor de 240 píxeles / pulgada o más. Haga clic en Aceptar cuando haya terminado para cerrar el cuadro de diálogo. El nuevo documento aparecerá en su pantalla:

Crear un nuevo documento de Photoshop con el cuadro de diálogo Nuevo.
Paso 2: activa la cuadrícula de Photoshop
A continuación, activaremos la cuadrícula incorporada de Photoshop para poder usarla como guía para crear nuestra cuadrícula basada en píxeles. Para activar la cuadrícula, vaya al menú Ver en la parte superior de la pantalla, elija Mostrar, luego elija Cuadrícula :
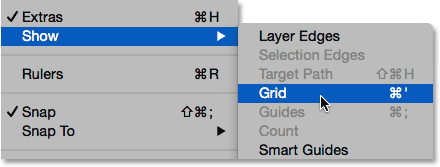
Ir a Ver> Mostrar> Cuadrícula.
La cuadrícula aparecerá como una superposición en la parte superior de su documento. A continuación, realizaremos algunos cambios en la apariencia de la cuadrícula:
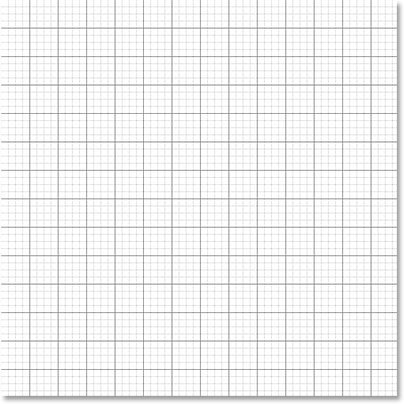
El documento después de encender la cuadrícula de Photoshop.
Paso 3: ajuste el número de líneas de cuadrícula
Podemos ajustar el número de líneas y secciones en la cuadrícula usando las Preferencias de Photoshop. Si está ejecutando Photoshop en una PC con Windows, vaya al menú Editar en la parte superior de la pantalla, elija Preferencias, luego elija Guías, Cuadrícula y sectores . En una Mac, vaya al menú de Photoshop, elija Preferencias, luego elija Guías, Cuadrícula y sectores :
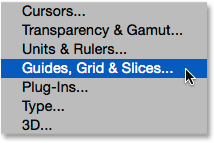
Selección de las preferencias de guías, cuadrículas y sectores.
Esto abre el cuadro de diálogo Preferencias establecido en las preferencias Guías, Cuadrícula y Rebanadas. En la sección Cuadrícula, cambie la opción Cuadrícula cada 10 por ciento, lo que nos dará una cuadrícula de 10x10, y cambie el valor de Subdivisiones a 1 para evitar que la cuadrícula se subdivida en secciones más pequeñas. Observe la cuadrícula en el documento y verá una vista previa en vivo de los cambios a medida que los realice:
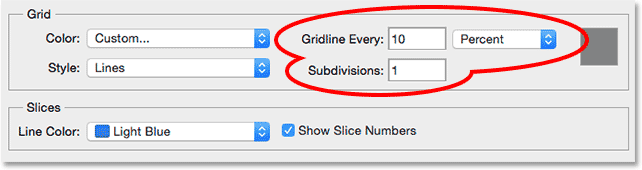
Establecer la cuadrícula cada 10 por ciento y las subdivisiones en 1.
Haga clic en Aceptar cuando haya terminado para cerrar el cuadro de diálogo Preferencias. Ahora debería ver una cuadrícula de 10 secciones de ancho y 10 secciones de alto. Es importante tener en cuenta que esta cuadrícula no es realmente parte del documento. Es simplemente una guía visual que usaremos para ayudarnos a hacer nuestra propia cuadrícula basada en píxeles, como haremos en un momento:
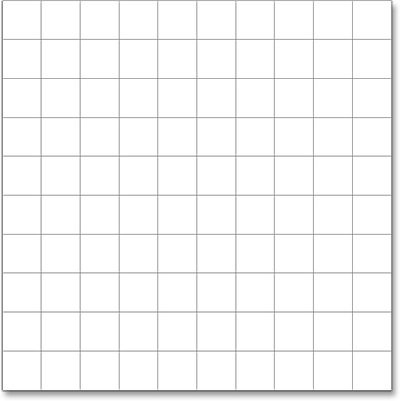
La cuadrícula después de cambiar las opciones en las Preferencias.
Paso 4: Agregue una nueva capa en blanco y asígnele el nombre "Cuadrícula"
Agreguemos una nueva capa en blanco para contener la cuadrícula basada en píxeles que estamos a punto de crear. Mantenga presionada la tecla Alt (Win) / Opción (Mac) en su teclado y haga clic en el icono Nueva capa en la parte inferior del panel Capas:
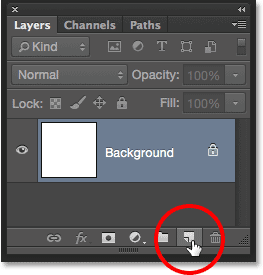
Al hacer clic en el icono Nueva capa mientras se mantiene presionada la tecla Alt (Win) / Opción (Mac).
Esto abre el cuadro de diálogo Nueva capa, dándonos la oportunidad de nombrar la nueva capa antes de agregarla. Asigne un nombre a la capa "Cuadrícula", luego haga clic en Aceptar para cerrar el cuadro de diálogo:
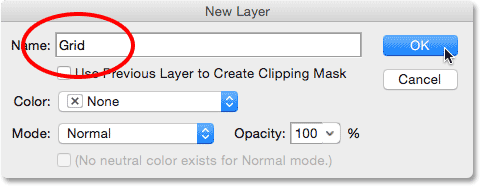
Nombrando la nueva capa.
No pasará nada en el documento en sí, pero podemos ver en el panel Capas que Photoshop ha agregado la nueva capa "Cuadrícula" sobre la capa Fondo:
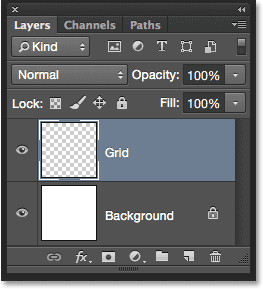
La capa de cuadrícula aparece en el panel Capas.
Paso 5: Seleccione la herramienta Marco de fila única
Para crear nuestra cuadrícula, utilizaremos dos de las herramientas de selección muy básicas y raramente utilizadas de Photoshop: la herramienta Marco de fila única y la Herramienta Marco de columna única. Comenzaremos con la herramienta Marquesina de una sola fila. De manera predeterminada, ambas herramientas están anidadas detrás de la herramienta Marco rectangular, así que haga clic y mantenga presionada la herramienta Marco rectangular cerca de la parte superior del panel Herramientas hasta que aparezca un menú desplegable que le muestra las otras herramientas disponibles en ese mismo lugar, luego elija la herramienta Marco de fila única del menú:
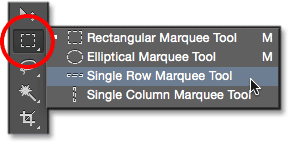
Haga clic y mantenga presionada la Herramienta Marco Rectangular, luego seleccione la Herramienta Marco Simple Fila.
Paso 6: haga clic en cada línea de cuadrícula horizontal
Como su nombre lo indica, la herramienta Marco de una sola fila seleccionará una sola fila horizontal de píxeles en el documento. Eso es, eso es todo lo que hace. Para usarlo, solo tenemos que hacer clic en cualquier parte del documento y Photoshop seleccionará automáticamente el píxel en el que hicimos clic, además de cualquier otro píxel en esa fila de izquierda a derecha. Vamos a usar la herramienta para convertir las líneas de cuadrícula horizontales en una serie de contornos de selección. Primero, mueva el cursor directamente sobre la línea horizontal superior de la cuadrícula, luego haga clic con el mouse. Verá aparecer un contorno de selección de 1 píxel de grosor a lo largo de la línea de la cuadrícula. He marcado el lugar donde hice clic, pero hacer clic en cualquier lugar de la línea le dará exactamente el mismo resultado. Si nota que su clic no estaba directamente sobre la línea de la cuadrícula, simplemente presione Ctrl + Z (Win) / Comando + Z (Mac) en su teclado para deshacerlo e intente nuevamente:
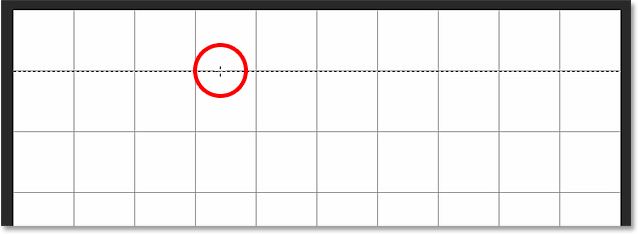
Haga clic en cualquier lugar de la primera línea de cuadrícula horizontal en la parte superior para seleccionar la fila completa de píxeles.
A continuación, agregaremos el resto de las líneas de cuadrícula horizontales a nuestra selección. Mantenga presionada la tecla Mayús en su teclado y haga clic en la siguiente línea de cuadrícula debajo de ella. Esto seleccionará una segunda fila horizontal de píxeles y, como teníamos presionada la tecla Mayús, Photoshop agregará esta segunda selección a la primera. Continúe presionando la tecla Mayús mientras hace clic en el resto de las líneas de la cuadrícula horizontal hasta que aparezca un esquema de selección a lo largo de cada una de ellas. Cuando haya terminado, debería ver nueve filas de selección en total. Asegúrate de mantener presionada la tecla Shift mientras haces clic en cada una, de lo contrario solo reemplazarás la selección anterior por la nueva:
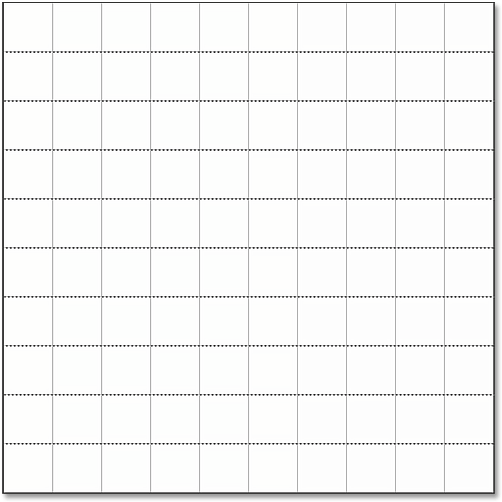
Mantenga presionada la tecla Mayús y haga clic en cada línea de cuadrícula horizontal para agregarla a la selección.
Paso 7: cambie a la herramienta Marco de columna única
Necesitamos hacer lo mismo ahora con las líneas de la cuadrícula vertical, lo que significa que debemos cambiar a la herramienta Marco de columna única. Haga clic y mantenga presionada la Herramienta de recuadro de fila única en el panel Herramientas (aparecerá donde el icono de Herramienta de recuadro rectangular apareció anteriormente) hasta que aparezca el menú desplegable, luego elija la Herramienta de recuadro de columna única en el menú:
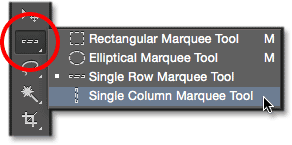
Haga clic y mantenga presionada la herramienta Marco de una sola fila, luego seleccione la Herramienta Marco de una sola columna.
Paso 8: haga clic en cada línea de cuadrícula vertical
La herramienta Marco de columna única actúa de la misma manera que la Herramienta Marco de fila única, la única diferencia es que selecciona columnas de píxeles (de arriba a abajo) en lugar de filas, con cada columna de 1 píxel de ancho. Mantenga presionada la tecla Mayús y haga clic en cada una de las líneas de la cuadrícula vertical de izquierda a derecha hasta que estén todas seleccionadas. Cuando haya terminado, debería ver los contornos de selección a lo largo de cada línea de cuadrícula, tanto horizontal como vertical:

Todas las líneas de cuadrícula horizontales y verticales se han agregado a la selección.
Paso 9: llene la selección con negro
Crearemos nuestra cuadrícula rellenando las selecciones horizontal y vertical con negro. Vaya al menú Editar en la parte superior de la pantalla y elija Rellenar :
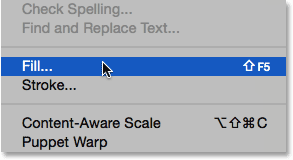
Ir a Edición> Rellenar.
Esto abre el cuadro de diálogo Relleno de Photoshop. Establezca la opción Usar en la parte superior en Negro, luego haga clic en Aceptar:
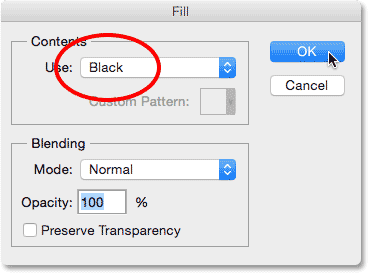
Establecer la opción Usar en Negro.
Photoshop llena la selección de negro, aunque puede ser difícil ver con los contornos de selección y la propia cuadrícula de Photoshop en el camino. Para eliminar los contornos de selección (dado que ya no los necesitamos), vaya al menú Seleccionar en la parte superior de la pantalla y elija Deseleccionar :
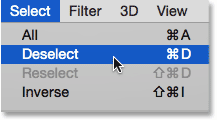
Ir a Seleccionar> Deseleccionar.
Luego, para desactivar la cuadrícula de Photoshop, vaya al menú Ver, elija Mostrar y luego, una vez más, elija Cuadrícula . Una marca de verificación a la izquierda de la palabra Cuadrícula significa que actualmente está activada. Al seleccionarlo nuevamente, se eliminará la marca de verificación y se desactivará la cuadrícula:
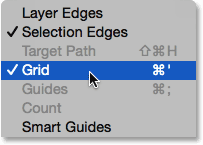
Ir a Ver> Mostrar> Cuadrícula.
Con los contornos de selección y la cuadrícula de Photoshop eliminados, podemos ver nuestra cuadrícula negra en el documento:
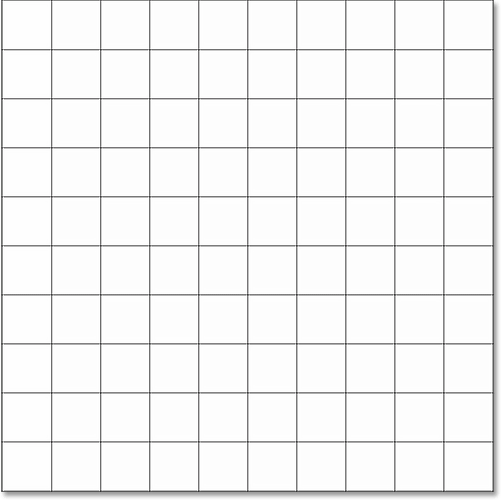
El documento que muestra la cuadrícula recién creada.
Paso 10: abra la foto que desea mostrar en la cuadrícula
Abre la foto que mostrarás dentro de la cuadrícula. La foto se abrirá en su propio documento con pestañas. Aquí está la foto que estoy usando:
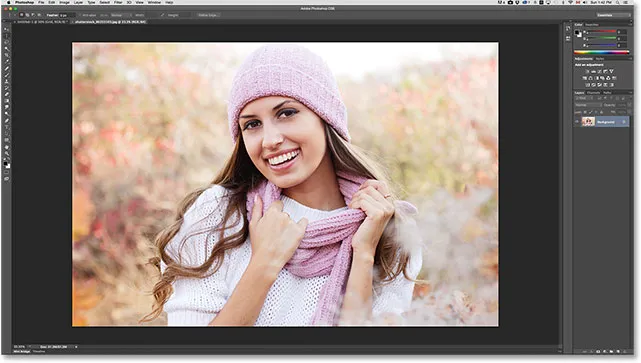
Su foto se abrirá en un documento separado con pestañas.
Paso 11: selecciona y copia la foto
Por el momento, nuestra cuadrícula está en un documento y nuestra foto está en otro. Necesitamos mover la foto al mismo documento que la cuadrícula. Para hacer eso, primero seleccione la foto yendo al menú Seleccionar en la parte superior de la pantalla y eligiendo Todo :
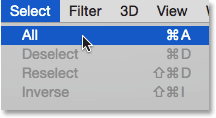
Ir a Seleccionar> Todo.
Aparecerá un contorno de selección alrededor de los bordes de la foto. Luego, vaya al menú Editar en la parte superior de la pantalla y elija Copiar :
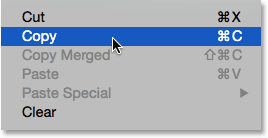
Ir a Edición> Copiar.
Paso 12: cambie al documento de cuadrícula
Cambie al documento de cuadrícula haciendo clic en su pestaña justo debajo de la barra de opciones en la parte superior. En mi caso, el documento se llama simplemente "Sin título-1":

Cambio del documento de la foto al documento de cuadrícula.
Paso 13: selecciona la capa de fondo
Con el documento de cuadrícula abierto, haga clic en la capa Fondo en el panel Capas para seleccionarlo. De esta manera, cuando peguemos la foto en el documento, Photoshop la colocará en una nueva capa directamente entre la capa de fondo y la capa de cuadrícula:

Selección de la capa de fondo.
Paso 14: pegue la foto
Vaya al menú Editar, elija Pegado especial, luego elija Pegar en el lugar :
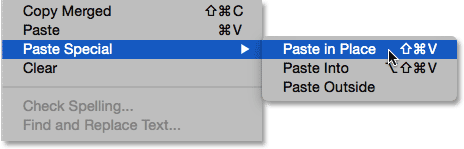
Ir a Edición> Pegado especial> Pegar en el lugar.
Photoshop pega y centra la foto en el documento de cuadrícula. En mi caso (y muy probablemente también en el tuyo), será necesario cambiar el tamaño de la foto, pero lo solucionaremos a continuación:

La foto ha sido pegada en la cuadrícula.
Si miramos en el panel Capas, vemos que Photoshop ha agregado la foto en su propia capa entre las capas Fondo y Cuadrícula, tal como lo planeamos:
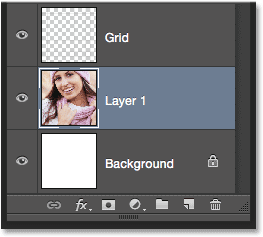
La foto aparece entre las capas Fondo y Cuadrícula.
Desafortunadamente, Photoshop le dio a la nueva capa un nombre genérico ("Capa 1"), así que antes de continuar, cambiemos el nombre. Haga doble clic directamente en su nombre para resaltarlo, luego ingrese "Foto" como el nuevo nombre. Presione Entrar (Win) / Retorno (Mac) en su teclado cuando haya terminado de aceptar el cambio de nombre:
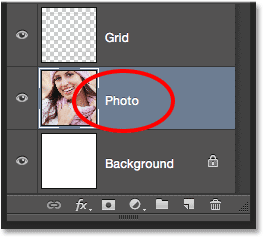
El nombre de la capa ha cambiado de "Capa 1" a "Foto".
Paso 15: Convierta la capa de fotos en un objeto inteligente
En un momento, cambiaremos el tamaño de la foto para que se ajuste mejor dentro de la cuadrícula, pero antes de hacerlo, convierta rápidamente su capa en un objeto inteligente . De esa manera, si decidimos cambiar su tamaño nuevamente más tarde, no perderemos nada de la calidad de imagen de la foto. Con la capa de fotos seleccionada, haga clic en el pequeño icono de menú en la esquina superior derecha del panel Capas:
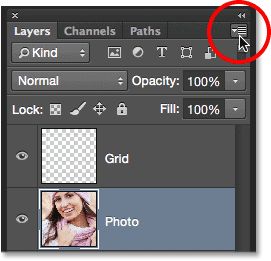
Al hacer clic en el icono del menú.
Elija Convertir a objeto inteligente en el menú que aparece:
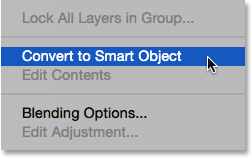
Elegir "Convertir en objeto inteligente" en el menú del panel Capas.
Parece que no sucedió nada en el documento, pero aparece un pequeño ícono de objeto inteligente en la esquina inferior derecha de la miniatura de vista previa de la capa en el panel Capas. Esto nos dice que la capa ahora es un objeto inteligente:
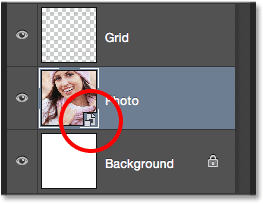
La miniatura de vista previa de la capa que muestra el icono de Objeto inteligente.
Paso 16: cambie el tamaño de la foto con la transformación libre
Para cambiar el tamaño de la foto, utilizaremos el comando Transformación libre de Photoshop. Vaya al menú Editar en la parte superior de la pantalla y elija Transformación libre :
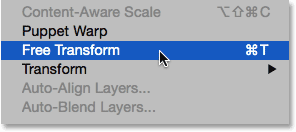
Ir a Edición> Transformación libre.
Esto coloca el cuadro delimitador Transformación libre y los controles alrededor de la imagen. Si no puede ver los tiradores porque los bordes de su foto se extienden más allá del área visible en el documento, vaya al menú Ver y elija Ajustar en pantalla :

Ir a Ver> Ajustar en pantalla.
Photoshop alejará instantáneamente la imagen lo suficiente como para que todo, incluidos los controladores de Transformación libre, quepa en el área visible del documento. Para cambiar el tamaño de la foto, mantenga presionada la tecla Mayús, luego haga clic en cualquiera de los cuatro tiradores de las esquinas y arrástrelos. Si mantiene presionada la tecla Mayús mientras arrastra, mantendrá la relación de aspecto original de la imagen para que no distorsione accidentalmente su aspecto. Si desea cambiar el tamaño de la foto desde su centro en lugar de hacerlo desde una esquina, mantenga presionada la tecla Mayús + Alt (Win) / Mayús + Opción (Mac) mientras arrastra cualquiera de los tiradores de las esquinas. Si necesita mover la imagen dentro del documento, haga clic en cualquier lugar dentro del cuadro delimitador Transformación libre y arrástrelo a su lugar. Cuando haya terminado, presione Entrar (Win) / Retorno (Mac) para aceptar la transformación y salir del comando Transformación libre:
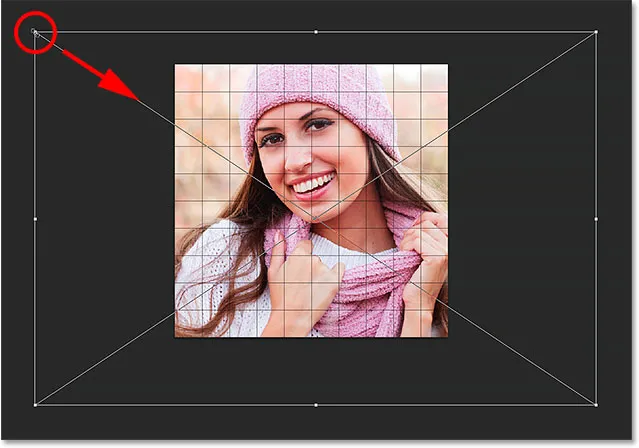
Arrastrando un controlador de esquina para cambiar el tamaño de la imagen dentro de la cuadrícula.
Si alejó la imagen hace un momento con el comando Ajustar en pantalla y desea volver a acercarla ahora que ha terminado de cambiar el tamaño de la imagen, vuelva al menú Ver y elija 100% :
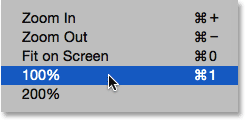
Ir a Ver> 100%.
Lectura relacionada: Zoom y panorámica en Photoshop
Paso 17: Seleccione la capa de cuadrícula
En este punto, el trabajo duro está hecho. Hemos creado nuestra cuadrícula, hemos copiado y pegado nuestra foto en el documento de la cuadrícula, y hemos redimensionado y movido la foto a su posición. ¡Estamos listos para divertirnos coloreando la cuadrícula! Primero, haga clic en la capa Cuadrícula en el panel Capas para seleccionarla:

Selección de la capa de cuadrícula.
Paso 18: selecciona la herramienta Varita mágica
Para colorear la cuadrícula, necesitamos una forma de seleccionar los cuadrados individuales, y podemos hacerlo fácilmente con la herramienta Magic Wand Tool de Photoshop. De forma predeterminada, la herramienta Varita mágica está anidada detrás de la herramienta de selección rápida en el panel Herramientas, así que haga clic y mantenga presionada la herramienta de selección rápida hasta que aparezca un menú desplegable, luego elija la herramienta Varita mágica en el menú:
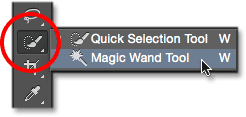
Haga clic y mantenga presionada la Herramienta de selección rápida, luego elija la Herramienta Varita mágica.
Paso 19: Seleccione los cuadrados del borde exterior
Para seleccionar un cuadrado en la cuadrícula, asegúrese de tener la capa de Cuadrícula seleccionada en el panel Capas (¡muy importante!), Luego simplemente haga clic dentro del cuadrado con la Herramienta Varita Mágica. Aparecerá un contorno de selección alrededor de los bordes exteriores del cuadrado. Para agregar cuadrados adicionales a la selección, mantenga presionada la tecla Mayús y haga clic dentro de más cuadrados. Seleccionarás cada nuevo cuadrado en el que hagas clic y la selección se agregará a los cuadrados seleccionados previamente. Comencemos seleccionando todos los cuadrados alrededor del borde exterior de la cuadrícula. Primero, haga clic dentro del cuadrado en la esquina superior izquierda de la cuadrícula. Aparecerá un esquema de selección a su alrededor. Para que sea más fácil ver qué cuadrado he seleccionado, lo he coloreado en amarillo en la captura de pantalla. Esto no es parte del efecto; es solo para que sea más fácil ver qué cuadrado está seleccionado:
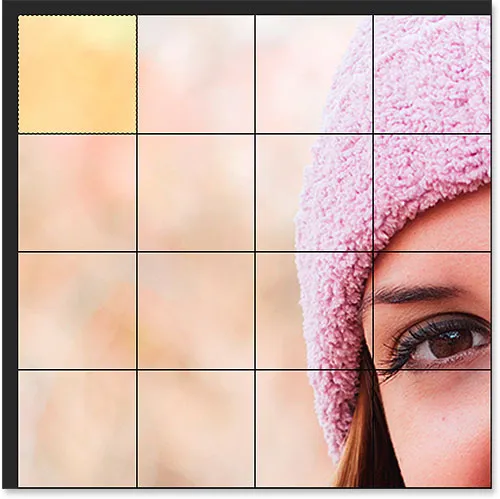
Se selecciona el cuadrado en la esquina superior izquierda de la cuadrícula.
A continuación, mantenga presionada la tecla Mayús y continúe haciendo clic con la herramienta Varita mágica dentro de cada uno de los cuadrados alrededor de los bordes exteriores de la cuadrícula para agregarlos a la selección. Nuevamente, he coloreado los cuadrados seleccionados en amarillo aquí solo para hacer que las cosas sean más fáciles de ver en la captura de pantalla. El amarillo no es parte del efecto real, así que no se preocupe de que no lo esté viendo en su documento:

Todos los cuadrados alrededor de los bordes exteriores de la cuadrícula ahora están seleccionados.
También agregaré algunos cuadrados más a mi selección presionando nuevamente y manteniendo presionada la tecla Mayús y haciendo clic dentro de ellos para agregarlos a los cuadrados previamente seleccionados:
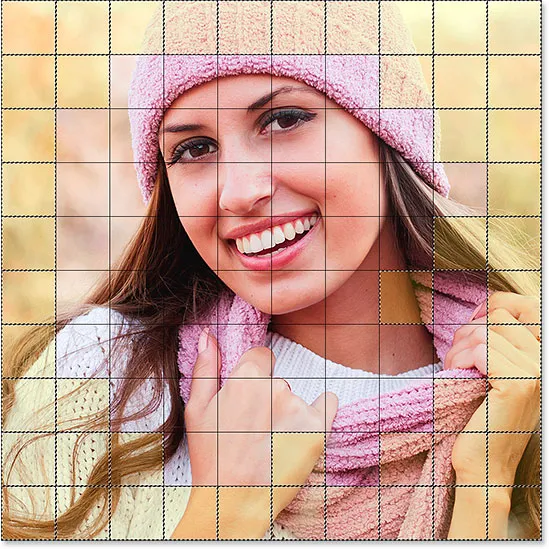
Mis cuadrados inicialmente seleccionados.
Paso 20: Agregue una nueva capa debajo de la capa de cuadrícula
Completaremos estos cuadrados iniciales con blanco, lo que creará un borde para el efecto. Mantenga presionadas las teclas Ctrl + Alt (Win) / Comando + Opción (Mac) en su teclado y haga clic en el icono Nueva capa en la parte inferior del panel Capas:
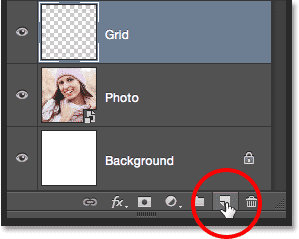
Al hacer clic en el icono Nueva capa mientras se mantiene presionada la tecla Ctrl (Win) / Comando (Mac).
Esto abre el cuadro de diálogo Nueva capa. Nombra esta nueva capa "Blanco", luego haz clic en Aceptar:
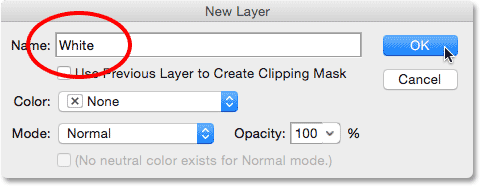
Nombrando la nueva capa "Blanco".
Photoshop agrega una nueva capa en blanco llamada "Blanco" entre las capas Cuadrícula y Foto:

El panel Capas que muestra la nueva capa blanca.
Paso 21: llene la selección con blanco
Vaya al menú Editar en la parte superior de la pantalla y una vez más elija el comando Rellenar . Esta vez, cuando aparezca el cuadro de diálogo Relleno, cambie la opción Usar a Blanco, luego haga clic en Aceptar:

Establecer la opción Usar en Blanco.
Photoshop llena los cuadrados seleccionados con blanco. Para eliminar el contorno de selección de alrededor de los cuadrados, vaya al menú Seleccionar y elija Deseleccionar o simplemente presione Ctrl + D (Win) / Comando + D (Mac) en su teclado:
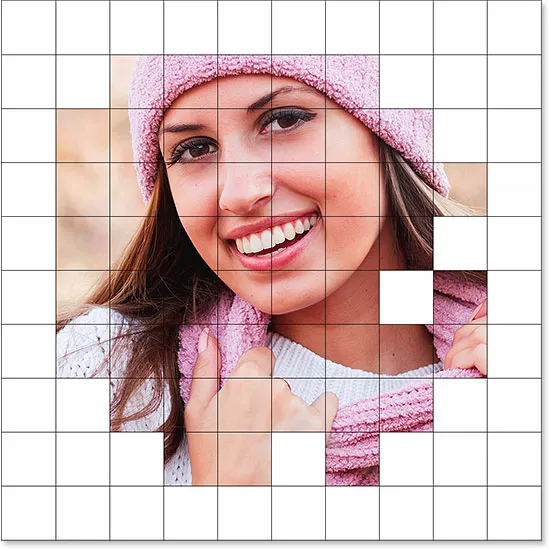
Ahora aparece un borde de cuadrados blancos alrededor de la imagen.
Paso 22: seleccione la capa de cuadrícula una vez más
Seleccionemos algunos cuadrados diferentes para colorear. Primero, necesitamos tener la capa Grid activa en el panel Capas, así que haga clic en ella para seleccionarla. Recuerde, siempre necesita seleccionar la capa Cuadrícula antes de poder seleccionar cualquier cuadrado:
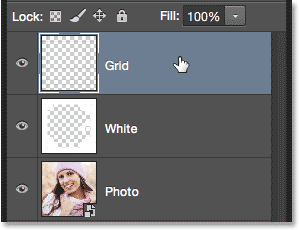
Asegúrese de seleccionar la capa de cuadrícula antes de intentar seleccionar cualquier cuadrado.
Paso 23: Seleccione diferentes cuadrados
Con la capa de cuadrícula nuevamente activa, mantenga presionada la tecla Mayús y haga clic dentro de otros cuadrados aleatorios con la herramienta Varita mágica para seleccionarlos. Si cambia de opinión y desea eliminar un cuadrado de la selección, suelte la tecla Mayús y mantenga presionada la tecla Alt (Win) / Opción (Mac), luego haga clic dentro del cuadrado para anular la selección. Aquí, seleccioné algunos cuadrados más (y los coloreé de amarillo para que podamos ver cuáles he seleccionado):
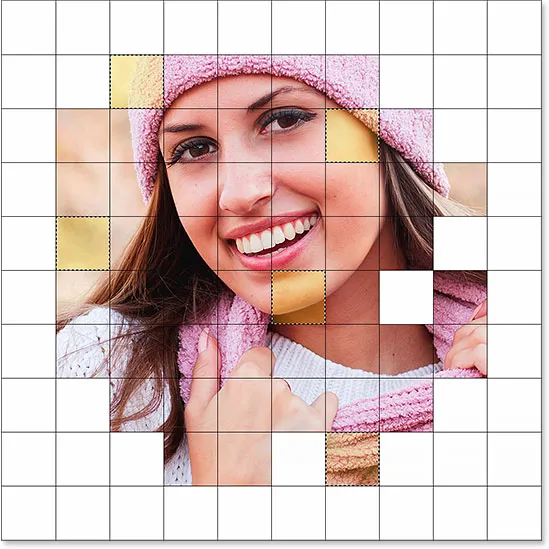
Mantenga presionada la tecla Mayús y haga clic dentro de algunos cuadrados diferentes para seleccionarlos.
Paso 24: Seleccione la capa de fotos
Con sus cuadrados seleccionados, haga clic en la capa Foto (el objeto inteligente) en el panel Capas para seleccionarlo:
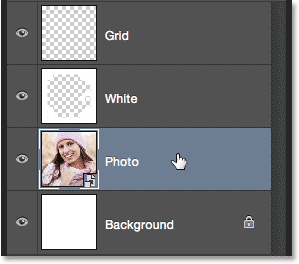
Selección de la capa de fotos.
Paso 25: Colorea los cuadrados con una capa de tono / ajuste
Colorearemos estos cuadrados usando una capa de ajuste de Tono / Saturación. Haga clic en el icono Nueva capa de ajuste en la parte inferior del panel Capas:
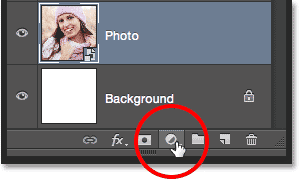
Al hacer clic en el icono Nueva capa de ajuste.
Elija Tono / Saturación de la lista que aparece:
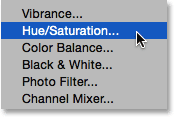
Elegir una capa de ajuste de Tono / Saturación.
Los controles y las opciones para la capa de ajuste de Tono / Saturación aparecerán en el panel de Propiedades de Photoshop. Primero, seleccione la opción Colorear haciendo clic dentro de su casilla de verificación. Luego, elija el color con el que desea colorear los cuadrados seleccionados arrastrando el control deslizante Tono . Para estos cuadrados, en realidad voy a dejar el control deslizante Hue totalmente a la izquierda (su posición predeterminada) que me da rojo . Por supuesto, puede elegir el color que desee. Una vez que haya elegido un color con el control deslizante Hue, puede ajustar su saturación a su gusto arrastrando el control deslizante Saturación hacia la izquierda o hacia la derecha. Para mi color rojo, voy a establecer mi valor de Saturación en alrededor de 50 . Vigile su documento mientras arrastra los controles deslizantes para obtener una vista previa de los resultados:
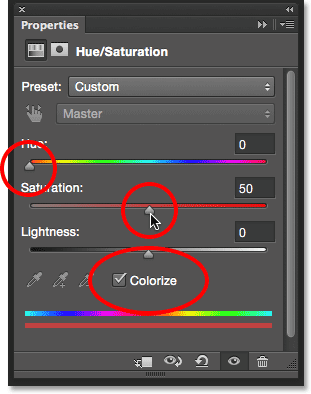
Haga clic en la opción Colorear, luego elija un color con los controles deslizantes Tono y Saturación.
Paso 26: cambie el modo de fusión de la capa de ajuste a color
Si miramos en el panel Capas, vemos que la capa de ajuste se encuentra directamente encima de la capa Foto. Asegúrese de que esté seleccionado (resaltado en azul), luego suba a la opción Modo de fusión en la parte superior del panel Capas y cambie su modo de fusión de Normal (el modo predeterminado) a Color . Esto nos permite cambiar solo los colores de la imagen, no los valores de brillo:
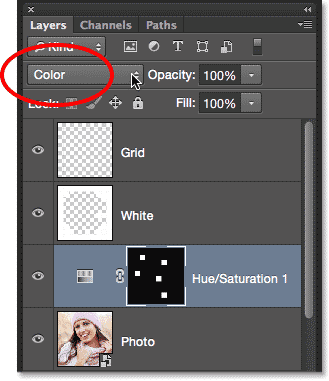
Cambiar el modo de fusión de la capa de ajuste a Color.
Aquí está mi documento después de colorear los cuadrados con rojo:
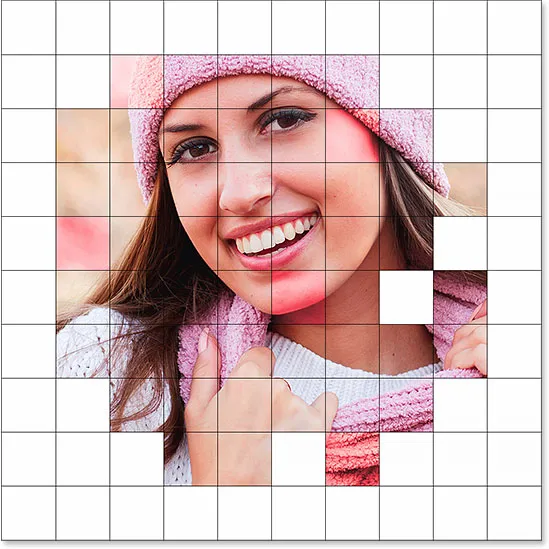
El primero de los cuadrados coloreados.
Paso 27: cambie el nombre de la capa de ajuste
Dado que utilizaremos múltiples capas de ajuste de Tono / Saturación para colorear la cuadrícula, hagamos un seguimiento de cuál se está utilizando para cada color al cambiarles el nombre. Como he usado esta primera capa de Tono / Saturación para rojo, haré doble clic en su nombre en el panel Capas y cambiaré su nombre de "Tono / Saturación 1" genérico a "Rojo". Presione Entrar (Win) / Retorno (Mac) en su teclado para aceptar el cambio de nombre:
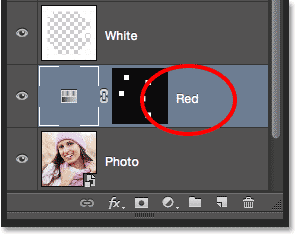
Cambiar el nombre de la capa de ajuste de Tono / Saturación según el color.
Paso 28: selecciona y colorea más cuadrados
Repita los pasos 22-27 para seleccionar y colorear más cuadrados. Primero seleccione la capa de Cuadrícula en el panel Capas, luego presione y mantenga presionada la tecla Mayús y haga clic dentro de unos cuadrados con la Herramienta Varita Mágica para seleccionarlos. Haga clic en la capa Foto en el panel Capas para seleccionarla, luego haga clic en el icono Nueva capa de ajuste y elija Tono / Saturación . En el panel Propiedades, marque la opción Colorear, luego elija un color con el control deslizante Tono y un nivel de saturación con el control deslizante Saturación . Cambie el modo de fusión de la nueva capa de ajuste a Color, luego cambie el nombre de la capa de ajuste según el color que elija.
También puede usar una capa de ajuste de Tono / Saturación para desaturar completamente algunos de los cuadrados, dejándolos en blanco y negro. Para hacer eso, seleccione algunos cuadrados, luego agregue una capa de ajuste de Tono / Saturación como lo haría normalmente, pero en lugar de elegir un color con el control deslizante Tono, simplemente arrastre el control deslizante de Saturación completamente hacia la izquierda (a un valor de -100 ), que eliminará todo el color:
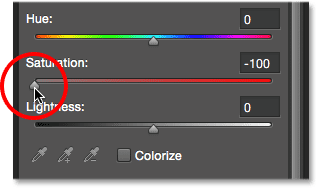
Al arrastrar el control deslizante Saturación hasta la izquierda, los cuadrados seleccionados se volverán blancos y negros.
Aquí está mi resultado después de seleccionar y colorear más cuadrados. He usado seis capas de ajuste de Tono / Saturación en total: una para rojo (tono: 0, saturación: 50), amarillo (tono: 40, saturación: 50), verde (tono: 120, saturación: 20), azul ( matiz: 200, saturación: 20) y púrpura (matiz: 300, saturación: 20), más uno para blanco y negro (saturación: -100):
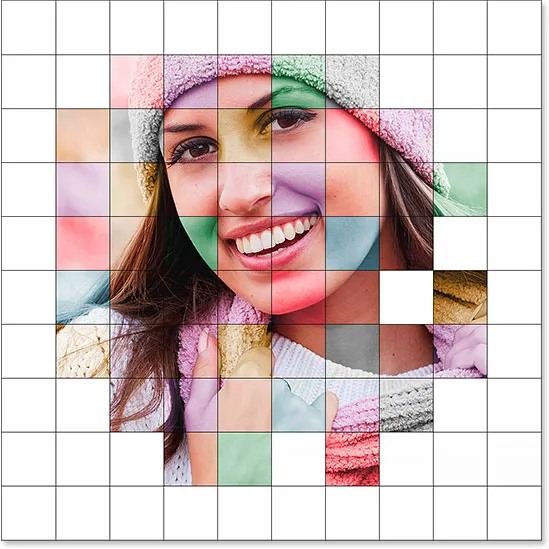
El efecto después de colorear más cuadrados.
Y aquí, podemos ver mis seis capas de ajuste de Tono / Saturación en el panel Capas, cada una nombrada según su color:
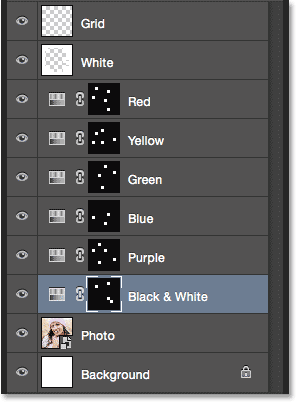
El panel Capas que muestra las capas de ajuste.
Paso 29: cambie el color de las líneas de cuadrícula a blanco
Ahora que hemos coloreado nuestros cuadrados, cambiemos la apariencia de las líneas de la cuadrícula, primero cambiando su color de negro a blanco. Haga clic en la capa Cuadrícula en el panel Capas para seleccionarla:
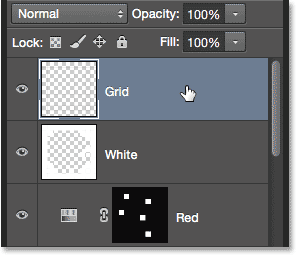
Al hacer clic en la capa Cuadrícula para seleccionarla.
Luego, haga clic en el icono Bloquear píxeles transparentes justo debajo de la opción Modo de fusión en la parte superior del panel Capas:

Al hacer clic en el icono Bloquear píxeles transparentes.
Con la opción Bloquear píxeles transparentes habilitada, cualquier cosa que hagamos a la capa afectará solo a las líneas de la cuadrícula. No tendrá ningún efecto en las áreas transparentes de la capa. De esta manera, si llenamos la capa con, digamos, blanco (como estamos a punto de hacer), solo las líneas de la cuadrícula se llenarán de blanco. Las áreas transparentes permanecerán transparentes.
Vaya al menú Editar y una vez más elija Rellenar . Cuando aparece el cuadro de diálogo Relleno, la opción Usar ya debería estar configurada en Blanco ya que eso es lo que configuramos la última vez, así que simplemente haga clic en Aceptar para cerrar el cuadro de diálogo:

Deje la opción Usar configurada en Blanco y haga clic en Aceptar.
Photoshop llena las líneas de la cuadrícula con blanco:
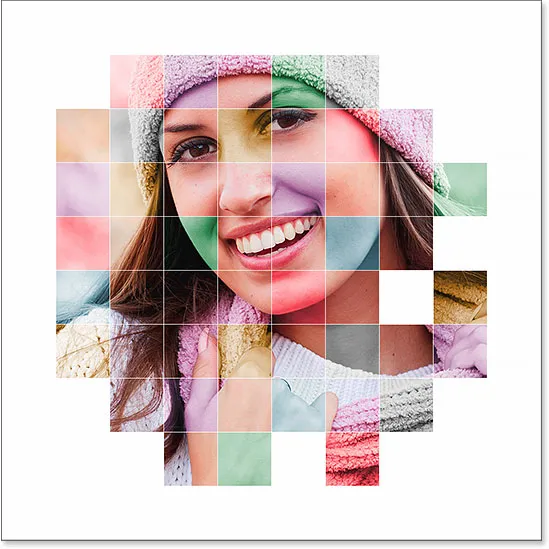
El efecto después de cambiar el color de las líneas de la cuadrícula a blanco.
Paso 30: Agregue un estilo de capa de trazo
Si desea aumentar el grosor de las líneas de la cuadrícula, haga clic en el icono Estilos de capa (el icono "fx") en la parte inferior del panel Capas:
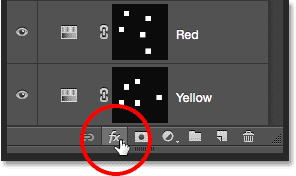
Al hacer clic en el icono de estilos de capa.
Elija Trazo de la lista que aparece:
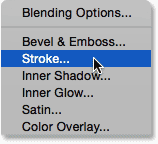
Elegir un estilo de capa de trazo.
Esto abre el cuadro de diálogo Estilo de capa de Photoshop establecido en las opciones de Trazo en la columna central. Primero, cambiemos el color del trazo a blanco. Haga clic en la muestra de color a la derecha de la palabra Color :

Al hacer clic en la muestra de color en las opciones de Trazo.
Esto abre el Selector de color . Elija blanco como el nuevo color para el trazo, luego haga clic en Aceptar para cerrarlo:
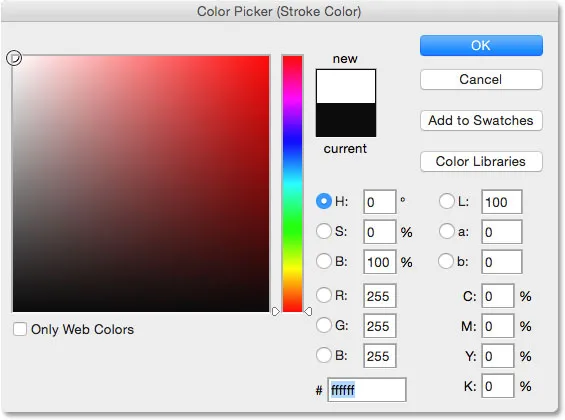
Elegir blanco en el Selector de color.
Con el blanco ahora como el color del trazo, configure la opción Posición en Exterior, luego ajuste el ancho del trazo arrastrando el control deslizante Tamaño. Probablemente no quiera aumentar mucho el tamaño. Voy a configurar el mío en 2 px :
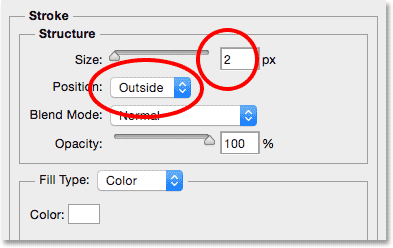
Establecer la posición en el exterior y el tamaño en 2 px.
Haga clic en Aceptar cuando haya terminado para cerrar el cuadro de diálogo Estilo de capa. Aquí está mi efecto con las líneas de cuadrícula blancas y ligeramente más anchas:
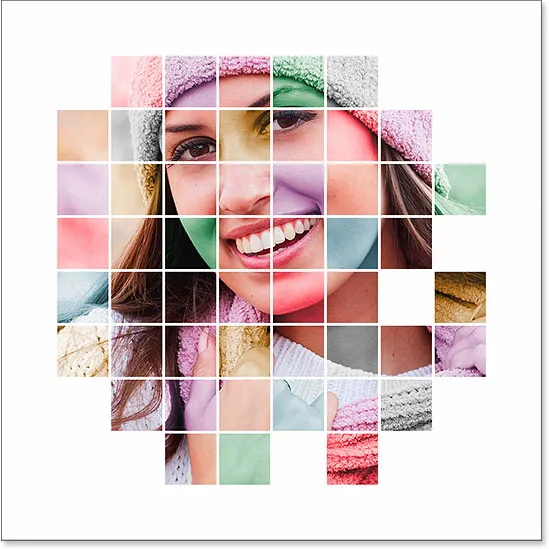
La imagen después de aplicar el estilo de capa Trazo.
Paso 31: mueva y cambie el tamaño de la foto nuevamente si es necesario
En este punto, ahora que el diseño de la cuadrícula está completo, puede decidir que necesita cambiar el tamaño y / o reposicionar la foto. En mi caso, creo que estoy bastante contento con la forma en que se ven las cosas, pero si necesita mover o cambiar el tamaño de su foto, haga clic en la capa Foto en el panel Capas para seleccionarla:
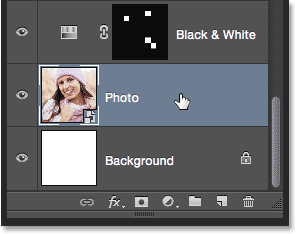
Vuelva a seleccionar la capa de fotos.
Luego, simplemente siga los mismos pasos que cubrimos en el Paso 16 para cambiar el tamaño y / o mover la imagen. Primero, vaya al menú Editar y elija Transformación libre (o presione Ctrl + T (Win) / Comando + T (Mac) en su teclado) para que aparezca el cuadro Transformación libre y los controles alrededor de la foto. Si no puede ver los controladores porque su foto se extiende más allá del área visible del documento, vaya al menú Ver y elija Ajustar en pantalla (o presione Ctrl + 0 (Win) / Comando + 0 (Mac) en su teclado ) Mantenga presionada la tecla Mayús mientras hace clic y arrastre cualquiera de los tiradores de las esquinas para cambiar el tamaño de la foto, o mantenga presionada la tecla Mayús + Alt (Win) / Shift + Opción (Mac) para cambiar el tamaño de la foto desde su centro en lugar de hacerlo desde una esquina. Para mover la foto, simplemente haga clic y arrastre en cualquier lugar dentro del cuadro Transformación libre. Voy a arrastrar mi foto hacia abajo solo un poco, pero dejaré el tamaño igual que antes:

Vuelva a ajustar el tamaño y la posición de la foto (si es necesario) con Transformación libre.
Tenga en cuenta que debido a que convertimos la foto en un Objeto inteligente en el Paso 15, podemos cambiar su tamaño de forma segura nuevamente sin pérdida de calidad de imagen. Cuando esté satisfecho con el tamaño final y la posición de su imagen, presione Entrar (Win) / Retorno (Mac) para aceptarlo y cerrar el comando Transformación libre. Luego, para ampliar la imagen, vaya al menú Ver y elija 100% (o presione Ctrl + 1 (Win) / Comando + 1 (Mac) en su teclado):
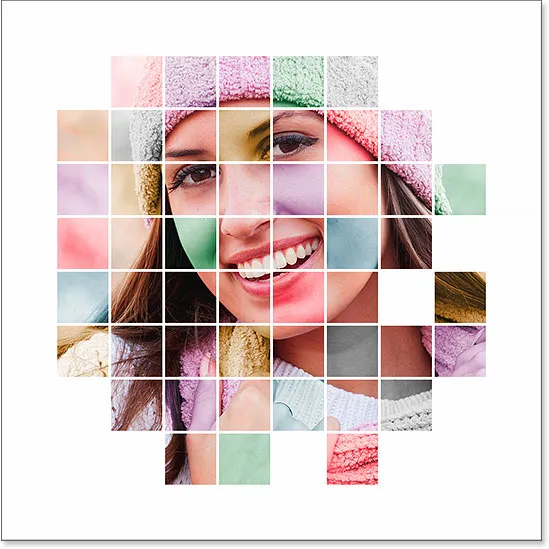
El tamaño final y la posición de la foto.
Paso 32: recorta la imagen (opcional)
Este último paso es opcional, pero si desea recortar parte del borde blanco alrededor de la cuadrícula, seleccione la herramienta de recorte de Photoshop en el panel Herramientas:

Selección de la herramienta de recorte.
Con la herramienta Recortar seleccionada, configure la opción Relación de aspecto a la izquierda de la barra de opciones en Relación original :
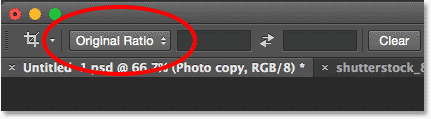
Establecer la opción de Relación de aspecto en Relación original.
Verá aparecer un borde de recorte alrededor de los bordes del documento, con marcas de recorte en los cuatro lados y en las esquinas. Presione y mantenga presionada la tecla Alt (Win) / Opción (Mac) en su teclado mientras hace clic y arrastra cualquiera de las cuatro marcas de recorte de esquina hacia adentro para recortar parte del borde blanco:
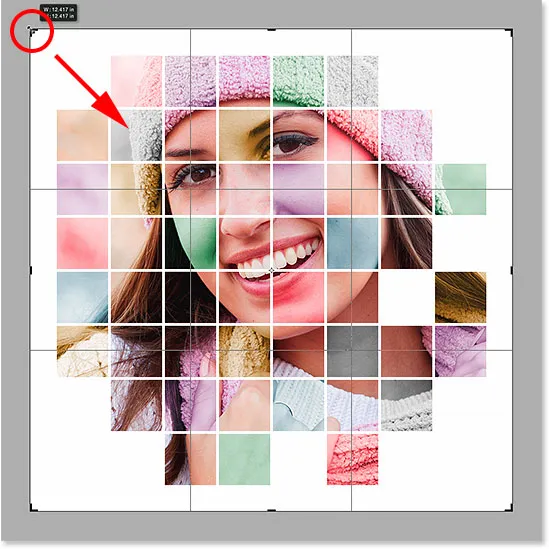
Presionando Alt (Win) / Opción (Mac) y arrastrando una marca de recorte de esquina.
Presiona Enter (Win) / Return (Mac) en tu teclado para recortar la imagen, ¡y listo! Aquí, después de recortar parte de la frontera, es mi resultado final:

El efecto final.
A dónde ir después …
¡Y ahí lo tenemos! ¡Así es como se muestra una foto dentro de una cuadrícula de colores con Photoshop! Para ver tutoriales similares, consulte nuestro Efecto de foto de clúster de forma o nuestros tutoriales de efecto de paneles de fotos verticales. ¡O visite nuestra sección de Efectos fotográficos para obtener más tutoriales de efectos de Photoshop!