En un tutorial anterior, aprendimos todo sobre el cuadro de diálogo Nuevo documento completamente rediseñado en Photoshop CC 2017 y cómo usarlo para crear nuevos documentos de Photoshop. Si bien muchos de nosotros veremos el rediseño como una mejora, no todos estarán de acuerdo.
Los usuarios de Photoshop desde hace mucho tiempo pueden preferir el diseño más pequeño y compacto del cuadro de diálogo Nuevo documento original. Incluso si es nuevo en Photoshop, puede probar ambas versiones (el rediseño y el original) para ver cuál le gusta más.
Afortunadamente, el cuadro de diálogo Nuevo documento original todavía está presente en Photoshop CC 2017. Adobe ahora lo llama el cuadro de diálogo "Nuevo documento" heredado, y en este tutorial, aprenderemos cómo cambiar fácilmente entre la versión rediseñada y la versión heredada . También echaremos un vistazo rápido a cómo funciona la versión heredada. ¡Empecemos!
El cuadro de diálogo Nuevo documento rediseñado
De forma predeterminada, cuando abrimos el cuadro de diálogo Nuevo documento en Photoshop CC, ahora aparece en su diseño rediseñado. Lo abriré haciendo clic en el botón Nuevo … en la pantalla de Inicio de Photoshop. También podemos abrir el cuadro de diálogo Nuevo documento subiendo al menú Archivo en la parte superior de la pantalla y seleccionando Nuevo, o presionando el atajo de teclado, Ctrl + N (Win) / Comando + N (Mac):

Al hacer clic en el botón Nuevo … en la pantalla de Inicio.
De cualquier forma que elija, aparecerá el cuadro de diálogo Nuevo documento rediseñado. Cubrí la versión rediseñada en detalle en nuestro tutorial Cómo crear nuevos documentos en Photoshop CC. Aquí, nos centraremos solo en la versión original "heredada" que veremos en un momento:
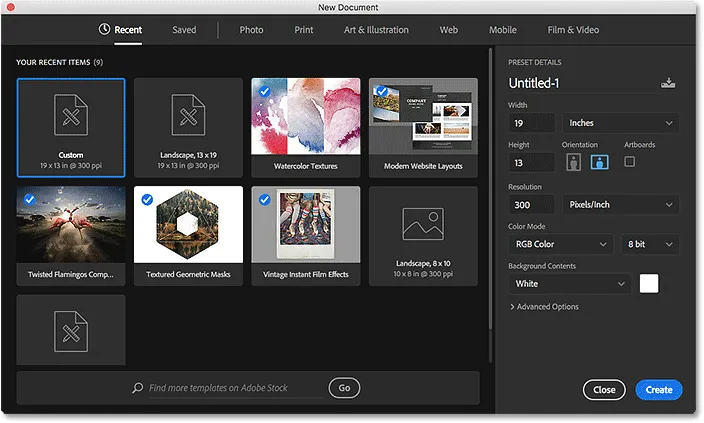
El cuadro de diálogo Nuevo documento rediseñado en Photoshop CC 2017.
Cerraré el cuadro de diálogo por ahora haciendo clic en el botón Cerrar en la esquina inferior derecha. Esto cierra el cuadro de diálogo sin crear realmente un nuevo documento:
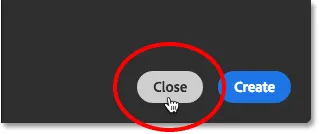
Al hacer clic en el botón Cerrar.
El cuadro de diálogo Legacy New Document
Podemos cambiar fácilmente entre la versión rediseñada y la original del cuadro de diálogo utilizando las Preferencias de Photoshop. En una PC con Windows, vaya al menú Editar en la barra de menú en la parte superior de la pantalla, elija Preferencias y luego elija General . En una Mac, vaya al menú de Photoshop CC en la parte superior de la pantalla, elija Preferencias, luego elija General :

Ir a Editar (Win) / Photoshop CC (Mac)> Preferencias> General.
Esto abre el cuadro de diálogo Preferencias establecido en las opciones generales. Busque la opción que dice Usar interfaz "Nuevo documento" heredado . Haga clic dentro de su casilla de verificación para habilitarlo:
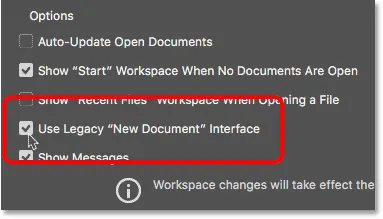
Al seleccionar la opción de interfaz "Usar documento nuevo" heredado.
El cambio es instantáneo, por lo que no es necesario salir y reiniciar Photoshop para que surta efecto. Todo lo que necesitamos hacer es cerrar el cuadro de diálogo Preferencias haciendo clic en Aceptar :
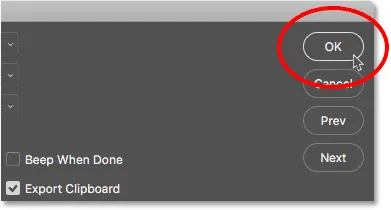
Cerrar el cuadro de diálogo Preferencias de Photoshop.
Luego, nuevamente en la pantalla de Inicio, nuevamente haré clic en el botón Nuevo … para crear un nuevo documento:

Al hacer clic en el botón Nuevo … una vez más.
Se vuelve a abrir el cuadro de diálogo Nuevo documento, pero esta vez como la versión heredada más pequeña. Los valores que ve para sus diversas configuraciones pueden ser diferentes a los míos, y eso se debe a que el cuadro de diálogo se abre con la última configuración que utilizó. Si aún no ha creado un nuevo documento, se establecerá en el tamaño de documento predeterminado de Photoshop:
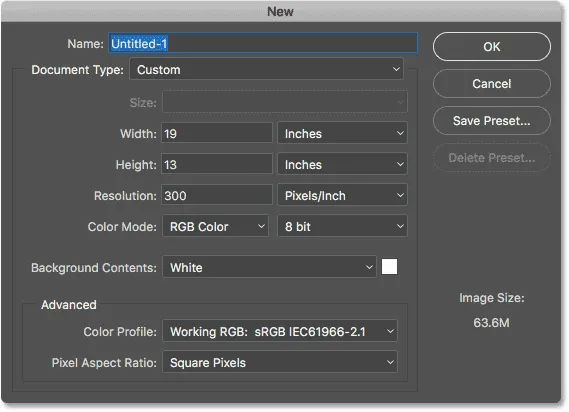
El cuadro de diálogo heredado Nuevo documento en Photoshop CC 2017.
Nombrando el nuevo documento
Echemos un vistazo rápido a cómo funciona la versión heredada. Primero, podemos darle un nombre a nuestro nuevo documento usando el campo Nombre en la parte superior. Si no nombra su documento aquí, Photoshop le pedirá que lo nombre cuando vaya a guardar el documento más adelante, por lo que realmente no necesita nombrarlo en este momento. Sin embargo, solo como ejemplo, nombraré el documento "Mi nuevo documento":
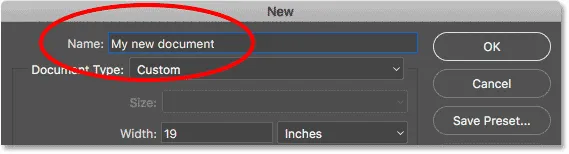
Nombrando el nuevo documento.
Elegir un preset
Al igual que con el cuadro de diálogo Nuevo documento rediseñado, podemos comenzar por ver si ya hay un valor predeterminado que podemos usar que coincida con el tamaño del documento que necesitamos. Photoshop incluye algunos ajustes preestablecidos integrados y, como veremos más adelante, también podemos crear los nuestros.
Primero, seleccione el tipo de documento que desea crear haciendo clic en la opción Tipo de documento . El mío está configurado actualmente en Personalizado. El tuyo puede estar configurado para algo diferente:
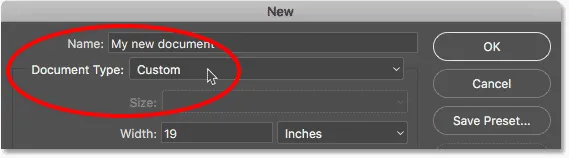
Al hacer clic en la opción Tipo de documento.
Luego, elija la categoría que coincida con su tipo de documento. La mayoría de las categorías del cuadro de diálogo Nuevo documento rediseñado están aquí (Foto, Web, Móvil, Arte e ilustración), así como algunas otras. Elegiré Foto :
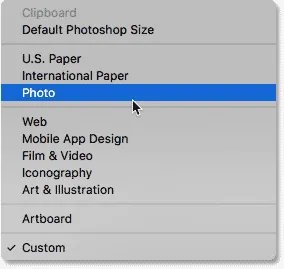
Selección de la categoría de fotos.
Para ver la lista de ajustes preestablecidos para la categoría elegida, haga clic en la opción Tamaño :
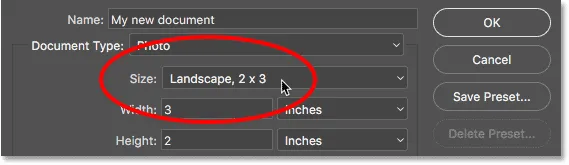
Al hacer clic en la opción Tamaño para ver los ajustes preestablecidos.
Luego, elija un preset de la lista. Elegiré Paisaje, 8 x 10 :
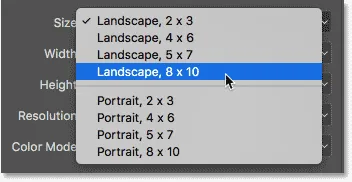
Elegir un preajuste de foto.
Una vez que haya elegido un ajuste preestablecido, verá la actualización de varias configuraciones de documentos. En mi caso, dado que elegí el preajuste Horizontal 8 x 10, vemos que mi valor de Ancho ahora está establecido en 10 pulgadas, la Altura está establecida en 8 pulgadas y la Resolución del documento está establecida en 300 Pixeles / Pulgada (a estándar universal para impresión de alta calidad). Otras configuraciones como Modo de color, Contenido de fondo y Perfil de color también se basan en el preajuste elegido:
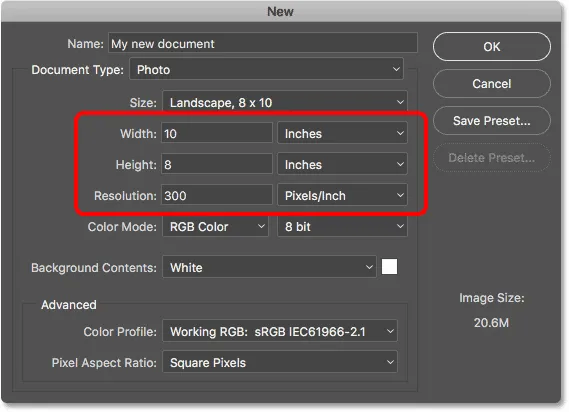
La configuración del documento se actualiza a los valores preestablecidos.
Si está satisfecho con la configuración, haga clic en el botón Aceptar en la esquina superior derecha para cerrar el cuadro de diálogo y crear su nuevo documento. Todavía no voy a hacer eso porque en la siguiente sección, aprenderemos cómo crear un nuevo documento usando nuestra propia configuración personalizada:
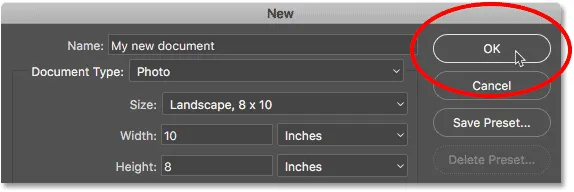
Haga clic en Aceptar para aceptar su configuración y crear su nuevo documento.
Uso de la configuración de documentos personalizados
Si ha revisado los ajustes preestablecidos y ninguno de ellos le dará el tamaño de documento que está buscando, puede crear fácilmente un documento utilizando su propia configuración personalizada. Simplemente ingrese los valores que necesite en las diferentes opciones.
Por ejemplo, si quiero crear un documento de Photoshop de 11 pulgadas por 14 pulgadas, todo lo que necesito hacer es establecer el Ancho en 11 pulgadas y la Altura en 14 pulgadas . Esto me dará un documento en orientación vertical . Si en cambio necesitaba orientación horizontal, cambiaría los valores, estableciendo el Ancho en 14 pulgadas y la Altura en 11 pulgadas . En el cuadro de diálogo Nuevo documento rediseñado, hay botones útiles para cambiar instantáneamente entre la orientación vertical y horizontal. En la versión heredada, debemos hacerlo manualmente.
También quiero poder imprimir este documento en alta calidad, por lo que dejaré el valor de Resolución establecido en 300 píxeles / pulgada . Si está creando un documento para la web o para un dispositivo móvil, no necesita preocuparse por el valor de Resolución.
Tenga en cuenta que tan pronto como comience a ingresar valores personalizados, la opción Tipo de documento en la parte superior cambiará de cualquier valor predeterminado que haya elegido previamente a Personalizado :

Introducir valores personalizados para el nuevo documento.
Más información: resolución de imagen y calidad de impresión
He usado pulgadas como mi tipo de medida aquí, pero si hace clic en el cuadro Tipo de medida para el Ancho o la Altura, verá otros tipos entre los que puede elegir, como píxeles, por ejemplo, que sería mejor elección para diseños web o móviles:
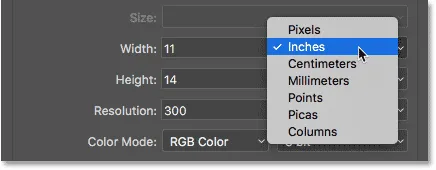
Pulgadas es solo uno de los varios tipos de medidas que podemos elegir.
Otra opción que quizás desee cambiar es el Contenido de fondo . El color de fondo predeterminado para un nuevo documento de Photoshop es blanco . En la mayoría de los casos, el blanco funciona bien, pero para cambiarlo, haga clic en el cuadro Contenido del fondo y elija una opción diferente de la lista.
Una cosa a tener en cuenta aquí es que, a diferencia del cuadro de diálogo Nuevo documento rediseñado, donde primero debemos abrir las Opciones avanzadas antes de que aparezca Transparente en la lista Contenido de fondo, en la versión heredada, está disponible de inmediato.
Si elige Otro … al final de la lista, se abrirá el Selector de color de Photoshop, donde puede elegir un color específico para el fondo. También puede abrir el Selector de color haciendo clic en la muestra de color a la derecha del cuadro Contenido del fondo:
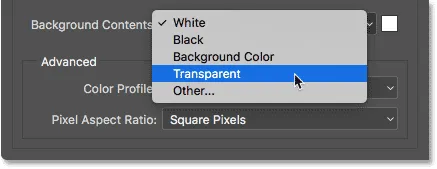
Las opciones de Contenido de fondo.
Otras opciones que podemos cambiar, que también están disponibles en el cuadro de diálogo Nuevo documento rediseñado, son Modo de color, Profundidad de bits (directamente a la derecha del Modo de color) y Perfil de color. Estas son opciones más avanzadas, por lo que si no está familiarizado con ellas, puede dejarlas configuradas de manera segura:
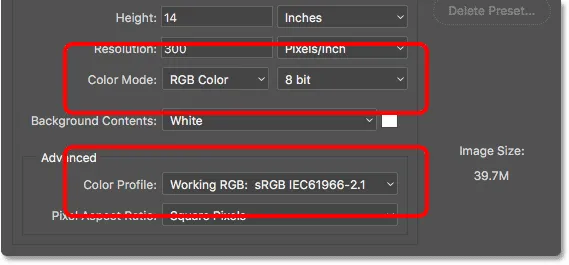
Las opciones Modo de color, Profundidad de bits y Perfil de color.
Cuando esté satisfecho con su configuración, haga clic en el botón Aceptar en la esquina superior derecha para cerrar el cuadro de diálogo Nuevo documento y crear su nuevo documento. Nuevamente, no voy a hacer eso todavía porque tenemos un tema más que cubrir, que es cómo guardar nuestra configuración como un preajuste personalizado:

Haga clic en Aceptar para crear su nuevo documento personalizado de Photoshop.
Crear un preset personalizado
Al igual que con el cuadro de diálogo Nuevo documento rediseñado, podemos guardar nuestra configuración personalizada como un nuevo ajuste preestablecido. Para crear un nuevo ajuste preestablecido, haga clic en el botón Guardar ajuste preestablecido …
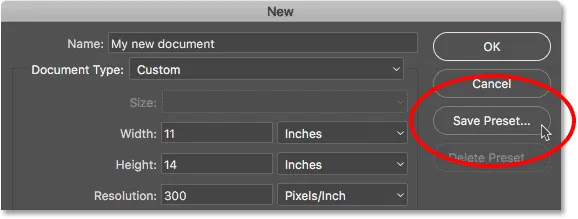
Al hacer clic en "Guardar ajuste preestablecido …".
Esto abre el cuadro de diálogo Nuevo documento preestablecido . Déle a su nuevo preset un nombre descriptivo. Llamaré al mío "Paisaje, 11 x 14". Photoshop guardará automáticamente los valores de Ancho y Altura en el preajuste. Para guardar también otras configuraciones, como Resolución y Contenido de fondo, asegúrese de que las que necesita estén seleccionadas (marcadas). Por defecto, cada opción está seleccionada, por lo que, a menos que tenga una razón para no incluir una opción específica, todo lo que realmente necesita hacer aquí es darle un nombre a su preset:
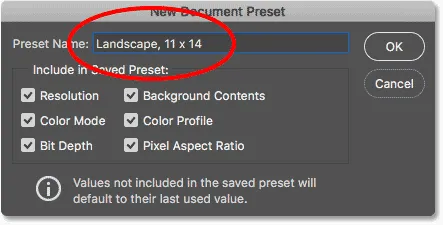
Asignación de nombre al ajuste preestablecido en el cuadro de diálogo Nuevo ajuste preestablecido de documento.
Haga clic en Aceptar para guardar su ajuste preestablecido y cerrar el cuadro de diálogo Nuevo ajuste preestablecido de documento. Si luego hace clic en la opción Tipo de documento en el cuadro de diálogo Nuevo documento, verá su preajuste guardado en la lista, listo para ser seleccionado nuevamente la próxima vez que lo necesite:
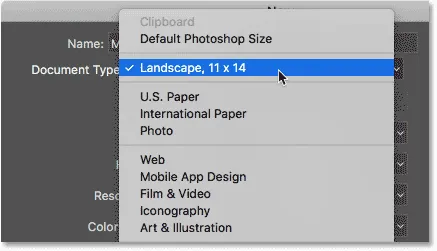
El preajuste guardado ahora aparece como una opción de Tipo de documento.
Si alguna vez necesita eliminar el ajuste preestablecido, primero seleccione el ajuste preestablecido de la opción Tipo de documento, luego haga clic en el botón Eliminar ajuste preestablecido …
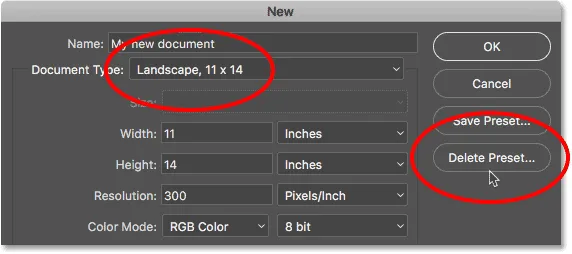
Seleccione el ajuste preestablecido que desea eliminar, luego haga clic en Eliminar ajuste preestablecido.
Con mi preajuste guardado, finalmente continuaré y haré clic en el botón Aceptar en la esquina superior derecha:
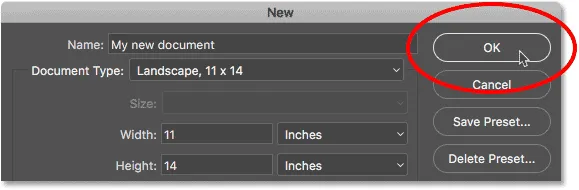
Al hacer clic en Aceptar para crear el nuevo documento.
Esto cierra el cuadro de diálogo Nuevo documento y abre mi nuevo documento en Photoshop:
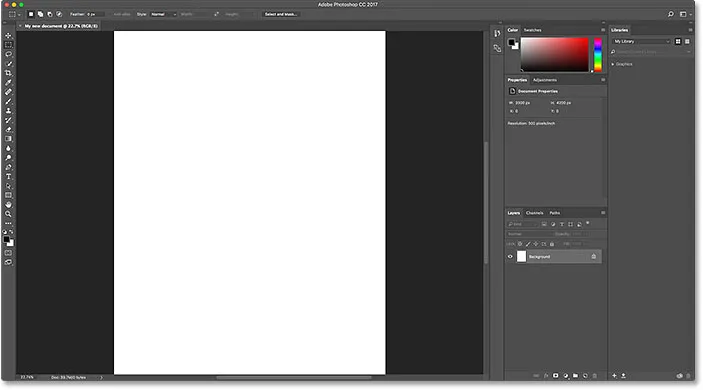
El nuevo documento se abre en Photoshop.
Volver al cuadro de diálogo Nuevo documento rediseñado
Si, después de probar el cuadro de diálogo Nuevo documento heredado, decide que le gusta más la versión rediseñada, simplemente regrese a las Preferencias generales de Photoshop subiendo al menú Editar (Win) / Photoshop CC (Mac), eligiendo Preferencias, y luego elegir General . También puede abrir las Preferencias generales utilizando el método abreviado de teclado, Ctrl + K (Win) / Comando + K (Mac):

Ir a Editar (Win) / Photoshop CC (Mac)> Preferencias> General.
Luego, para volver a la versión rediseñada, desmarque la opción Usar interfaz "Nuevo documento" heredado :
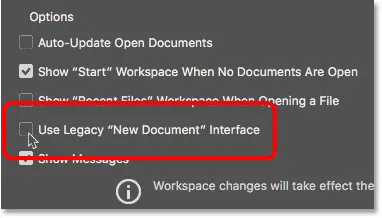
Desmarcando 'Usar interfaz de "Nuevo documento" heredado' en las Preferencias generales.
¡Y ahí lo tenemos! ¡Así es cómo cambiar fácilmente entre el cuadro de diálogo Nuevo documento rediseñado y heredado, junto con cómo crear nuevos documentos usando la versión heredada, en Photoshop CC 2017! La gran característica del cuadro de diálogo Nuevo documento rediseñado que no está disponible para nosotros en la versión heredada son las plantillas . Nuevo en Photoshop CC 2017, ahora podemos crear nuevos documentos a partir de plantillas que nos permiten agregar nuestras propias imágenes a diseños y efectos prefabricados. Para usar la función de plantillas, necesitará el cuadro de diálogo Nuevo documento rediseñado. Cubriré cómo usar plantillas en un tutorial separado.