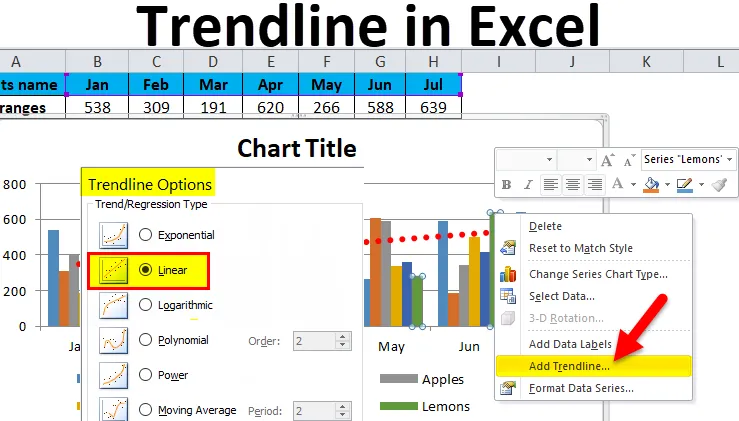
Línea de tendencia de Excel (tabla de contenido)
- Línea de tendencia en Excel
- Tipos de línea de tendencia en Excel
- ¿Cómo crear una línea de tendencia en Excel?
Línea de tendencia en Excel
Para conocer la tendencia general de los datos o, en otras palabras, saber en qué dirección va el crecimiento del negocio, utilizamos líneas de tendencia en Excel. Las líneas de tendencia se pueden usar con los distintos tipos de gráficos, como gráficos de barras, gráficos de columnas, gráficos de líneas, etc.
La línea de tendencia se parece a un gráfico de líneas, aunque funciona de manera diferente con él.
Tipos de línea de tendencia en Excel
Hay varios tipos de líneas de tendencia en Excel:
- Línea de tendencia exponencial
- Línea de tendencia lineal
- Línea de tendencia logarítmica
- Línea de tendencia polinómica
- Línea de tendencia de poder
- Línea de tendencia de media móvil
Ahora explicaremos uno por uno los tipos de Trendline en Excel.
Exponencial:
Esta línea de tendencia se usa principalmente cuando los datos aumentan o disminuyen constantemente. Evite esta línea de tendencia, si los datos contienen cero o valores negativos.
Lineal:
Esta línea de tendencia es útil para crear una línea recta que muestre el aumento o la disminución de los valores de datos en una línea recta.
Logarítmico:
Esta línea de tendencia es útil cuando los datos aumentan o disminuyen repentinamente y luego se estabilizan en algún momento. En esta línea de tendencia, puede incluir los valores negativos en el conjunto de datos.
Polinomio:
Esta línea de tendencia es útil cuando ve ganancias o pérdidas en el negocio. El grado de esta línea de tendencia muestra el número de fluctuaciones en los datos.
Poder:
Esta línea de tendencia es útil cuando el conjunto de datos se utiliza para comparar resultados que aumentan a una tasa fija. Evite esta línea de tendencia si su conjunto de datos contiene cero o valores negativos.
Media móvil:
Esta línea de tendencia muestra el patrón claramente en el conjunto de datos que suaviza la línea. Esta línea de tendencia se usa principalmente en el mercado Forex.
¿Cómo crear una línea de tendencia en Excel?
Crear una línea de tendencia en Excel es muy simple y fácil. Comprendamos la creación de Trendline en Excel con algunos ejemplos.
Puede descargar esta plantilla Excel de Trendline aquí - Plantilla Excel de TrendlineEjemplo 1
Supongamos que hemos dado el nombre de las frutas y su número de producción mes a mes.

Para crear una línea de tendencia en Excel, siga los pasos a continuación:
- Seleccione todos los datos, incluidos los encabezados.
- Vaya a la pestaña INSERTAR .
- Haga clic en Gráficos de columnas en la sección Gráficos y luego seleccione Gráfico de columnas 2D como se muestra en la siguiente captura de pantalla.
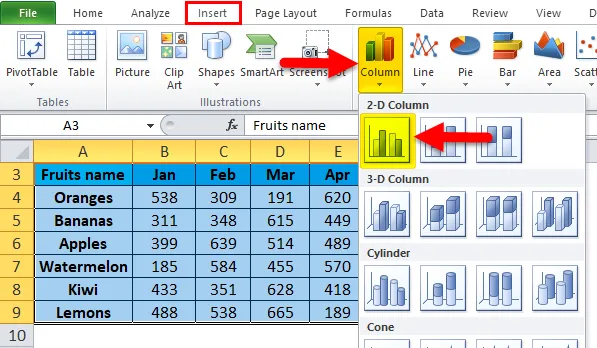
- Creará un gráfico de columnas en los datos dados como se muestra a continuación.

- Después de formatear la leyenda y agregar el título del gráfico, el gráfico tendrá el siguiente aspecto:
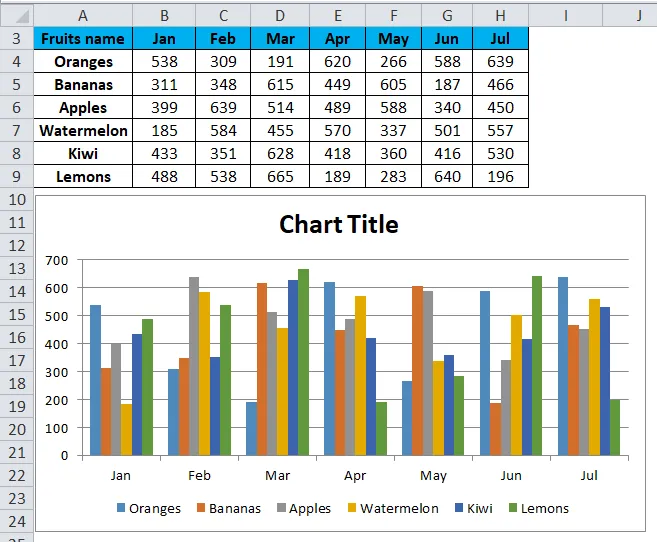
- Haga clic en el Área del gráfico y haga clic derecho. Se abrirá una lista desplegable de algunas opciones como se muestra en la siguiente captura de pantalla.

- Haga clic en la opción Agregar línea de tendencia de la lista desplegable.

- Se abrirá un cuadro de Formato de línea de tendencia como se muestra en la siguiente captura de pantalla.
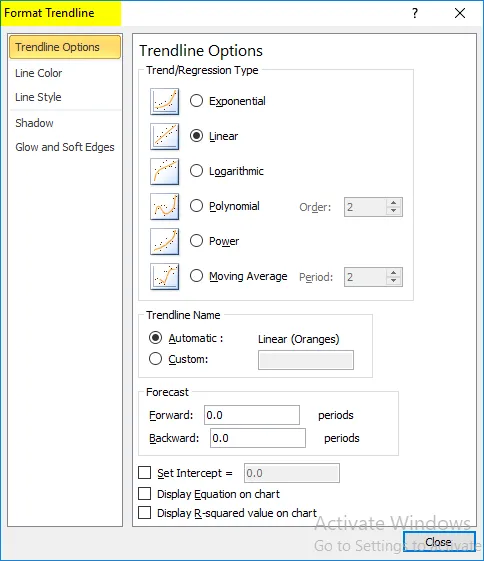
- Asegúrese de que la opción Lineal esté seleccionada. Consulte la siguiente captura de pantalla.
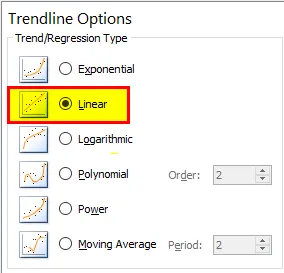
- Al usar la opción Relleno y línea, puede formatear la línea de tendencia.
- Creará la línea de tendencia lineal en su gráfico como se muestra a continuación.

- A través de esta línea de tendencia, podemos predecir el crecimiento del negocio.

Ejemplo # 2
Hemos dado la cantidad de ventas período sabio.
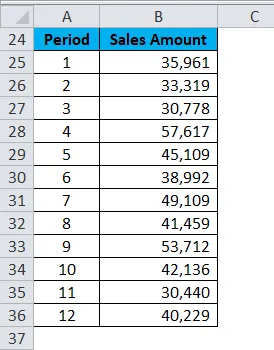
Para crear una línea de tendencia en Excel, siga los pasos a continuación:
- Seleccione todos los datos, incluidos los encabezados de columna.
- Vaya a la pestaña Insertar, elija el Gráfico de líneas y haga clic en Aceptar . Consulte la siguiente captura de pantalla.
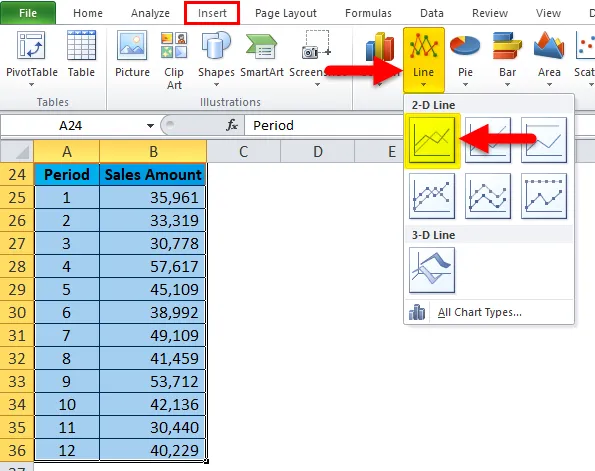
- El cuadro se muestra a continuación:
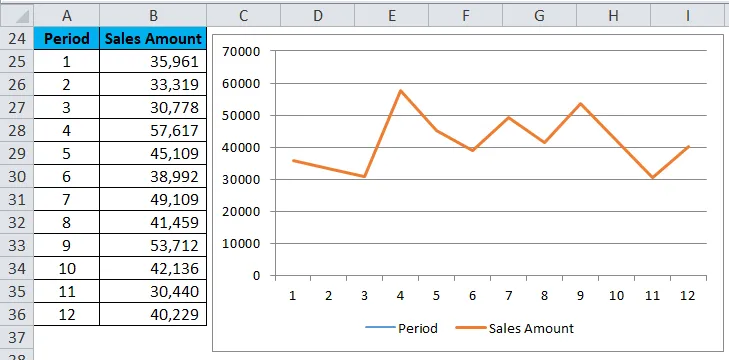
- Ahora haga clic derecho en la línea de un gráfico de líneas y elija la opción Agregar línea de tendencia. Consulte la siguiente captura de pantalla.

- Se abrirá la ventana Formatear línea de tendencia .
- Asegúrese de que la opción Lineal esté seleccionada.
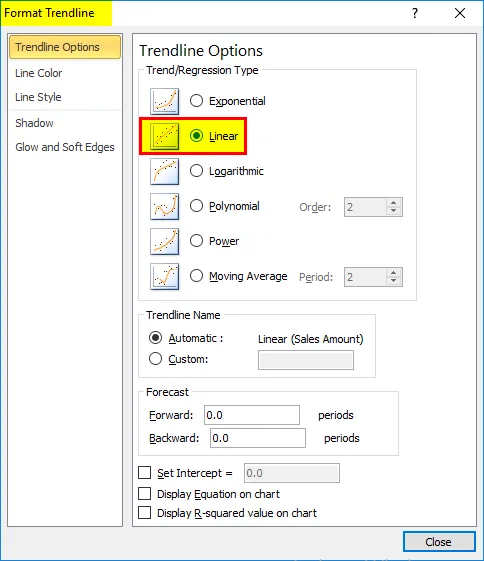
- Ahora cierre la ventana e insertará la línea de tendencia en su gráfico. Consulte la siguiente captura de pantalla.
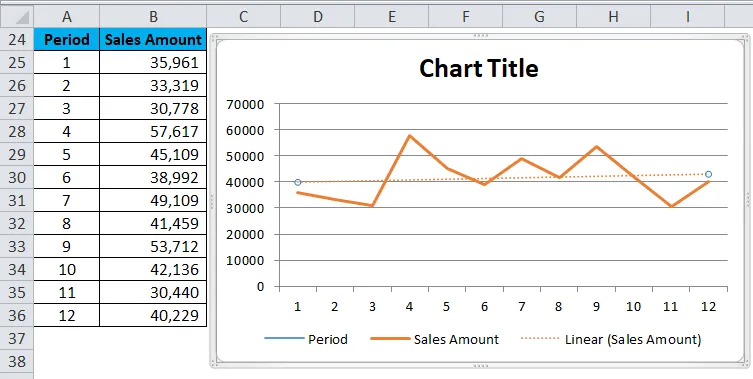
Ahora desde la línea de tendencia, puede predecir el flujo de crecimiento del negocio.
Cosas para recordar sobre la línea de tendencia en Excel
- Para saber cuál es la línea de tendencia más adecuada para su conjunto de datos, verifique el valor R cuadrado.
- Cuando el valor R está en o cerca de 1, es más confiable.
- Cuando crea una línea de tendencia para su gráfico, calcula automáticamente el valor R cuadrado.
Artículos recomendados
Esta ha sido una guía de Trendline en Excel. Aquí discutimos sus tipos y cómo crear una línea de tendencia en Excel junto con ejemplos de Excel y una plantilla de Excel descargable. También puede ver estos gráficos útiles en Excel:
- Gráfico interactivo de columnas de Excel
- Gráfico de columnas agrupadas de Excel
- Guía para crear un gráfico de columnas apiladas de Excel
- Crear gráfico de dispersión de Excel