
Introducción a la unidad
¿Quieres crear un juego en muy poco tiempo? ¿Eres un principiante en el desarrollo de juegos? Entonces Unity es la mejor opción para ti. Unity es un poderoso motor de desarrollo de juegos multiplataforma para crear juegos 3D o 2D, simulaciones, etc. Este artículo le explica cómo instalar la unidad para la plataforma Windows. Instalar Unity en MacOS también es muy similar a Windows. Entonces empecemos.
¿Cómo instalar Unity?
Se puede instalar Unity visitando la tienda Unity y con la ayuda de Unity Hub. A continuación se proporcionan instrucciones detalladas con cada paso elaborado.
Paso 1: El primer paso es visitar https://store.unity.com/download. Acepte los términos y condiciones y haga clic en Descargar Unity Hub.
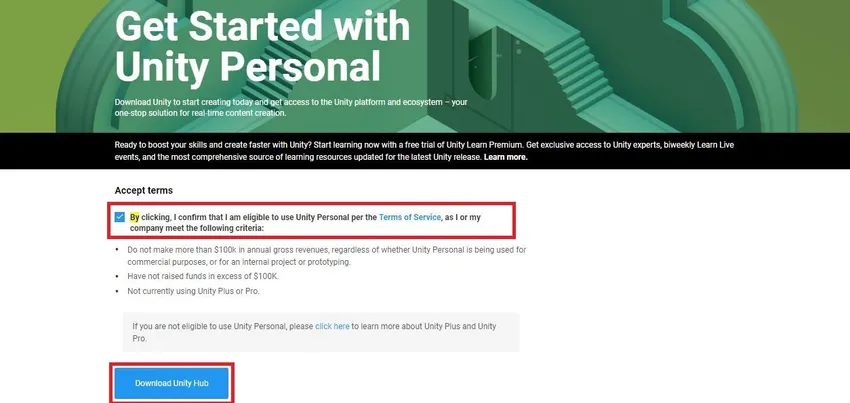
Unity Hub es la aplicación que nos ayudará a descargar Unity Editor de diferentes versiones. Es útil elegir diferentes versiones de la unidad para abrir los proyectos. Resuelve los errores relacionados con el paquete, si los hay, y organiza los proyectos y sus ubicaciones. Por lo tanto, será más fácil para nosotros buscar y abrir el proyecto con la versión de unidad necesaria.
Esto descargará el UnityHubSetup.exe . Una vez que se complete la descarga, haga clic en el archivo. Esto nos lleva a la ventana de configuración de Unity Hub. Haga clic en Acepto .
En la siguiente ventana, tenemos que seleccionar la carpeta de destino y hacer clic en Instalar. De forma predeterminada, la ruta de la carpeta de destino será C: \ Archivos de programa \ Unity Hub.

Esto abrirá la configuración completa de Unity Hub . Haga clic en el botón Finalizar ya que la casilla Ejecutar Unity Hub está marcada, se abrirá automáticamente la ventana para los siguientes pasos. Bien hecho..! Este paso completa la instalación de Unity Hub.
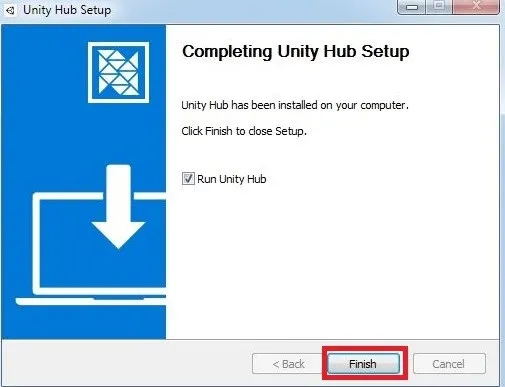
Paso 2: en el siguiente paso, la ventana de Unity Hub se abrirá como se muestra a continuación. En el panel lateral izquierdo, tiene tres secciones. Proyectos , Aprendizaje e Instalaciones. Obtendremos una idea básica sobre estas secciones antes de continuar con el siguiente paso.
- Proyectos: esta sección se utiliza para abrir diferentes proyectos de Unity, con sus versiones de unidad previamente abiertas especificadas. También mostrará la plataforma objetivo, la ubicación del proyecto y la última hora de modificación del proyecto. También podemos filtrar los proyectos.
- Aprender: en esta sección, podemos encontrar cualquier tutorial si se agrega.
- Instalaciones: esta sección contiene diferentes versiones de unidad para elegir. Esta es la sección en la que vamos a instalar el Editor de Unity.
Vaya a la pestaña Instalaciones y haga clic en el botón Agregar. Esto nos pedirá que agreguemos la ventana de versión de Unity.
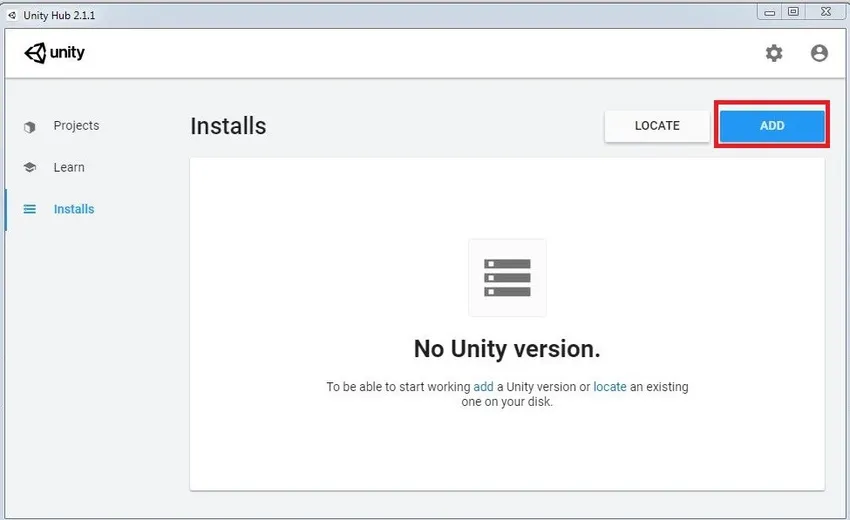
La lista nos muestra diferentes versiones de Unity. Elija la versión de Unity de la lista y haga clic en Siguiente. En la imagen de abajo hemos seleccionado 1 versión de la unidad. Si desea otras versiones, elíjalas de acuerdo a sus requerimientos.
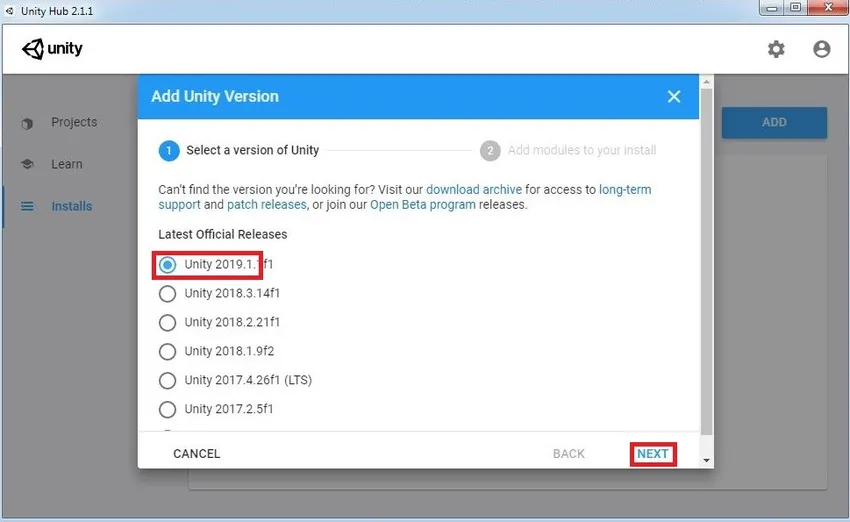
Seleccione diferentes módulos como DevTools y Platforms. Devtools es necesario para la edición de guiones en la unidad . Unidad por defecto muestra, Visual Studio para la edición de guiones. Si lo desea, puede usar un editor de script diferente y agregarlo más tarde en las Preferencias de Unity. De las plataformas, podemos elegir diferentes soportes de compilación como Android, Windows, iOS, WebGL, etc. De forma predeterminada, unity viene con ventanas para compilar el soporte. Por lo tanto, no debemos preocuparnos de instalarlo por separado. Después de la selección, haga clic en el botón HECHO.
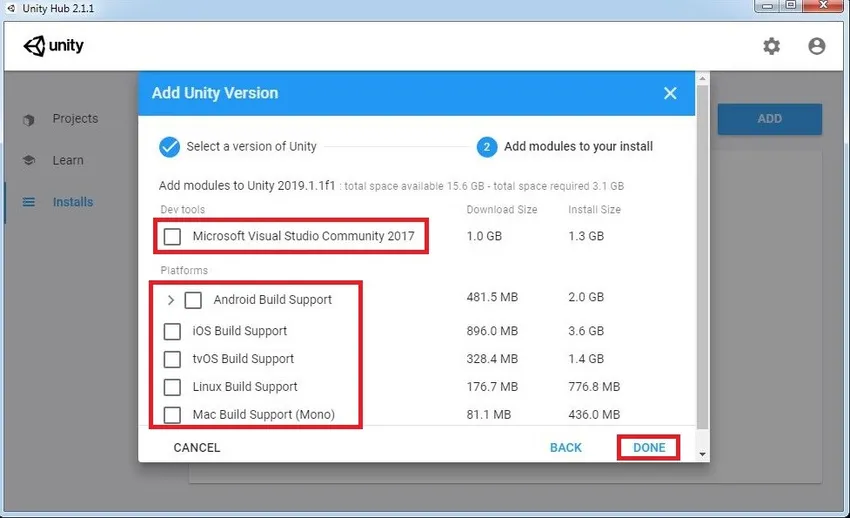
Espere hasta que se complete la instalación. Una vez que esté instalado, mostrará la versión de instalación de Unity como se muestra a continuación. Significa que la unidad está instalada en su máquina y que está listo para crear su primer proyecto. Aquí también podemos consultar la versión.
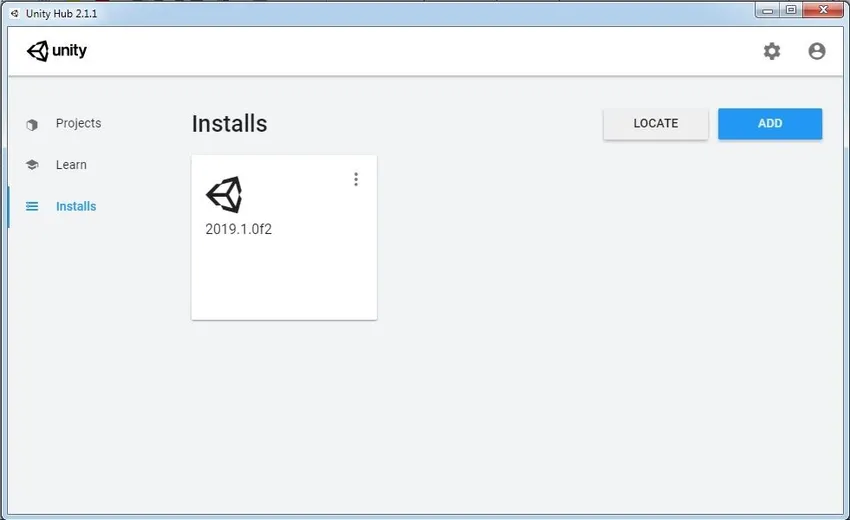
Si ya tiene Unity instalado en su máquina, puede hacer clic en Buscar en el navegador para buscar la ubicación del editor de la unidad y agregarlo al concentrador. Por lo tanto, podemos agregar múltiples instalaciones de Unity en Unity Hub. Según nuestra necesidad, podemos asignar versiones de Unity para abrir el proyecto específico.
Paso 3: comencemos con la creación de nuestro primer proyecto de Unity. Para hacer esto, tenemos que navegar a la sección Proyecto en el Unity Hub. Podemos encontrar dos opciones aquí Agregar y Nuevo . Agregar se utiliza para vincular el proyecto de unidad existente y abrirlo. Nuevo se utiliza para crear un proyecto nuevo. Por ahora, crearemos un nuevo proyecto.

En las secciones de plantilla, hay muchas opciones como 3D, 2D, RP de alta definición, etc. Permítanos tener un breve conocimiento sobre cada una de ellas.
- 3D: para crear las aplicaciones 3D, que utiliza la canalización de representación incorporada de Unity.
- 2D: para crear aplicaciones 2D, incluida la importación de texturas, Sprite Packer, etc.
- RP de alta definición: configura los proyectos que utilizan plataformas de alta gama. Aumenta la calidad de representación del proyecto.
- RP ligero: Esto es para proyectos, donde el rendimiento es nuestro principal objetivo.
Por ahora, nos quedaremos con la plantilla 3D. Una vez que presionamos el botón Crear, comenzará a importar paquetes, scripts, texturas, etc. necesarios para el proyecto. Y finalmente se abrirá el editor y estará listo para crear su propia aplicación.

Paso 4: para acceder a los Activos de Unity, podemos crear un ID de Unity e iniciar sesión. Si no tiene uno, cree la ID haciendo clic en crear uno . También podemos iniciar sesión con la ayuda de la cuenta de Gmail.
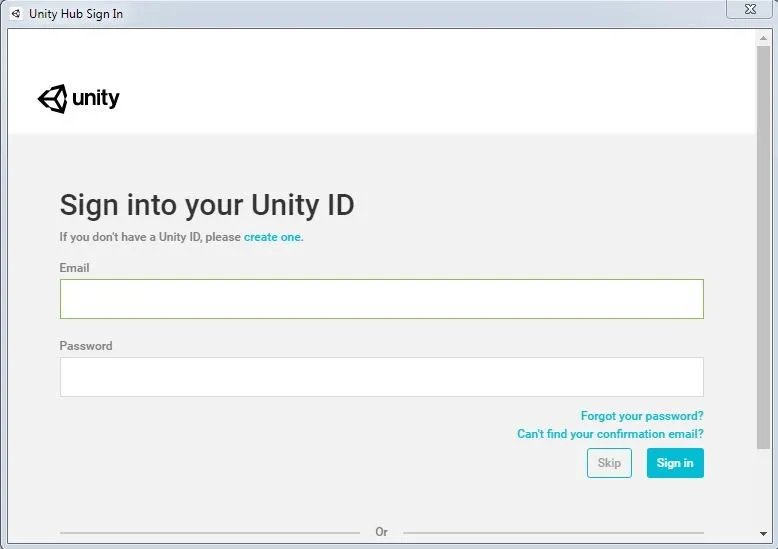
Paso 5: Podemos descargar las versiones antiguas de unity (tanto Personal como Pro) desde el enlace mencionado a continuación. Podemos descargar Unity Hub y seguir las instrucciones anteriores o descargar directamente el editor de la unidad. Notas de la versión también proporcionadas en este sitio.
https://unity3d.com/get-unity/download/archive

Conclusión - Instalar Unity
Una cosa que debemos tener en cuenta es que no hay compatibilidad con versiones anteriores para los Proyectos de Unity de Unity 5. Eso significa que los proyectos realizados en Unity 5.x no se abrirán en Unity 4.x. Pero Unity 5.x importará y convertirá los proyectos 4.x. Por lo tanto, es recomendable hacer una copia de seguridad del proyecto antes de abrirlo en otras versiones de la unidad. Una vez que se abre el proyecto, verifique si hay errores o advertencias en la consola. Si todo está bien, sigue adelante y convierte tus ideas en realidad.
Artículos recomendados
Esta es una guía para instalar Unity. Aquí discutimos paso a paso cómo instalar Unity para la plataforma Windows con capturas de pantalla dadas. También puede consultar el siguiente artículo para obtener más información:
- Descripción general de ¿Qué es el diseño digital?
- Descubriendo las herramientas de Adobe Photoshop
- Diferencia entre AutoCAD y SketchUp
- Alcance de la carrera profesional en diseño