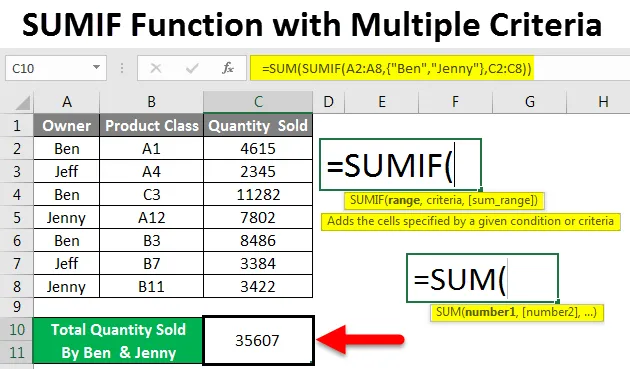
SUMIF con múltiples criterios (tabla de contenido)
- Excel SUMIF Función con múltiples criterios
- ¿Cómo utilizar la función SUMARGO con múltiples criterios en Excel?
Excel SUMIF Función con múltiples criterios
SUMIF en excel se usa para calcular el total de cualquier criterio y rango específicos, a diferencia de la función de suma que en un solo disparo calcula el total del rango completo sin ningún criterio específico. Podemos usar SUMIF para sumar o restar diferentes rangos de criterios.
Se puede acceder a la función SUMA desde la función Insertar desde la categoría Matemáticas y Disparo .
Sintaxis para SUMIF
Para una mejor comprensión, a continuación mostramos la sintaxis de la función SUMAR.
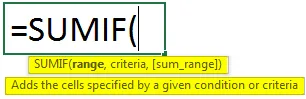
Argumentos de la función SUMIF:
- Rango : este primer rango es el rango para el que necesitamos calcular la suma.
- Criterios : es para fijar los criterios de qué parte del rango necesitamos para calcular la suma.
- Sum_Range : es ese rango que debe sumarse para los criterios definidos.
¿Cómo utilizar la función SUMIF de Excel con múltiples criterios?
Comprendamos cómo usar la función SUMAR con múltiples criterios usando algunos ejemplos en Excel.
Puede descargar esta función SUMIF con plantilla de Excel de criterios múltiples aquí - Función SUMIF con plantilla de Excel de criterios múltiplesSUMIF con múltiples criterios - Ejemplo # 1
Obtuvimos los datos de ventas para alguna clase de producto. Como podemos ver a continuación, los datos que tenemos tienen los nombres del propietario y la cantidad vendida por ellos para la clase de producto respectiva.
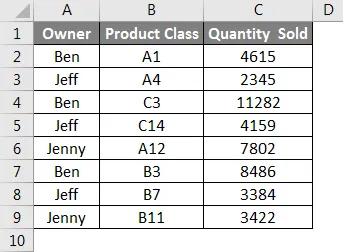
Ahora aplicaremos múltiples criterios en la función SUMIF simple.
Teniendo en cuenta los múltiples criterios para calcular la suma de los datos mostrados anteriormente, necesitamos aplicar SUMIF de tal manera que podamos obtener la suma de más de 1 cantidad de datos vendidos por el propietario. Aquí calcularemos las cantidades totales vendidas por Ben y Jenny juntas.
Para esto, vaya a la celda donde necesitamos ver la salida y escriba el signo "=" (Igual). Esto habilitará todas las funciones incorporadas de Excel. Ahora busque y seleccione la función SUMIF de la lista de búsqueda.
Ahora, para calcular la suma de las cantidades vendidas por Ben, seleccione el nombre del Propietario como dentro del rango, los criterios como BEN y el rango de la suma como la cantidad completa Columna vendida C y presione Intro.
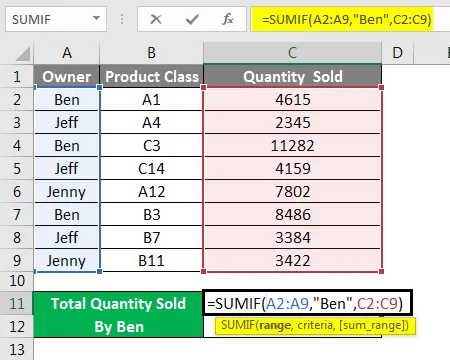
Obtendremos la suma de la cantidad vendida de Ben como 24383 .

Ahora para agregar otro criterio en esta sintaxis, agregaremos la cantidad vendida por Jenny con la ayuda del signo "+" como se muestra a continuación.

Ahora presiona enter para obtener la suma total.

Como podemos ver en la captura de pantalla anterior, la cantidad vendida por Ben y Jenny es de 35607. También podemos verificar la suma por separado para que coincida el recuento con la función SUMAR.
SUMIF con múltiples criterios - Ejemplo # 2
Hay otra forma de aplicar los criterios SUMIF. Para esto, vaya a la celda donde necesitamos ver el resultado y haga clic en Insertar función además de la barra de fórmulas como se muestra a continuación.
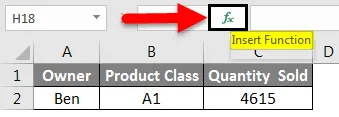
Obtendremos la ventana Insertar función. Ahora, desde allí, seleccione la función SUMIF de O seleccione una categoría de TODOS como se muestra a continuación.

Podemos ver la sintaxis sugerida en la parte inferior de la ventana. Y haga clic en Ok.
Ahora en el cuadro de argumento funcional, seleccione A2 a A9, Criterios como Ben y rango de suma como C2 a C9 y haga clic en Aceptar. Esto enmarcará la primera mitad de la sintaxis de criterios múltiples.
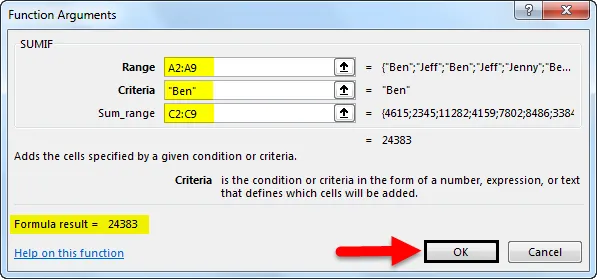
Ahora inserte el signo más (+) como se muestra a continuación.
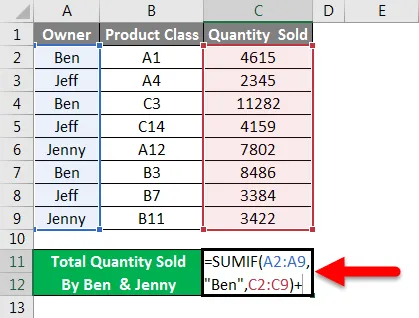
Y haga clic en Insertar función, busque SUMAR y haga clic en Aceptar como se muestra a continuación.

Y ahora, en la segunda mitad de los argumentos de criterios múltiples SUMIF, seleccione el rango y el rango de suma igual que los seleccionados para la primera mitad de la sintaxis e ingrese los criterios como Jenny. Una vez hecho esto, haga clic en Ok.

Si vemos la sintaxis completa, se verá como se muestra a continuación.

Ahora presione enter para ver la salida final.

Como podemos ver en la captura de pantalla anterior, la salida de SUMIF con múltiples criterios es 35607 igual a la que obtuvimos en el ejemplo 1.
SUMIF con múltiples criterios - Ejemplo # 3
Hay otro método de usar SUMIF con múltiples criterios. Aquí usaremos los mismos datos que hemos visto en el ejemplo-1. Aquí también veremos el valor calculado de la cantidad vendida por Ben y Jenny para que podamos comparar el resultado obtenido de este método con el resultado obtenido en el ejemplo-1.
Utilizaremos Sum con SUMIF con múltiples criterios de la cantidad vendida de Ben y Jenny.
Ahora vaya a la celda donde necesitamos ver la salida de SUMIF y escriba el signo "=" y busque y seleccione la función Suma primero.

Ahora busque y seleccione la función SUMAR como se muestra a continuación.
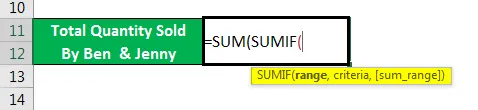
Ahora seleccione el rango de A2 a A9, establezca los criterios como Ben y Jenny en comillas entre comillas () y seleccione el rango de suma como C2 a C9, como se muestra a continuación.

Nota: es necesario agregar Criterios entre llaves. Esto permite los criterios múltiples en la fórmula. Ahora presione Intro para ver el resultado como se muestra a continuación.

Como podemos ver, el resultado calculado en el ejemplo 1 y el ejemplo 2 son iguales. Lo que dice que nuestro criterio múltiple utilizado para este ejemplo también es correcto.
Ventajas de SUMIF con múltiples criterios
- Es bueno usar múltiples criterios con SUMIF para obtener el resultado rápidamente.
- La sintaxis puede parecer compleja, pero es mejor usarla una vez en lugar de usarla en diferentes celdas y luego sumarla.
- Podemos insertar tantos criterios como sea necesario.
Contras de SUMIF con múltiples criterios
- Como sintaxis para múltiples criterios, SUMIF tiene más de 1 criterio, por lo que a veces se vuelve complejo rectificar el error.
Cosas para recordar
- Use corchetes () si va a usar SUMIF con múltiples criterios como se muestra en el ejemplo-3. Y en esos corchetes, ingrese el contenido manualmente en lugar de enmarcarlo con la selección de celdas. Los corchetes solo admiten texto ingresado en él.
- La sintaxis del ejemplo 3, es decir, calcular la suma con múltiples criterios es pequeña y fácil de usar, por lo que siempre se recomienda.
Artículos recomendados
Esta es una guía para la función SUMIF con múltiples criterios en Excel. Aquí discutimos cómo usar la función SUMAR con múltiples criterios junto con ejemplos prácticos y una plantilla de Excel descargable. También puede consultar nuestros otros artículos sugeridos:
- Guía para la función SUMPRODUCT en Excel
- ¿Cómo usar la función SUMA en Excel?
- Guía para la función SUMIF en Excel
- COUNTIF con múltiples criterios en Excel
- Sumif entre dos fechas | Plantilla de Excel