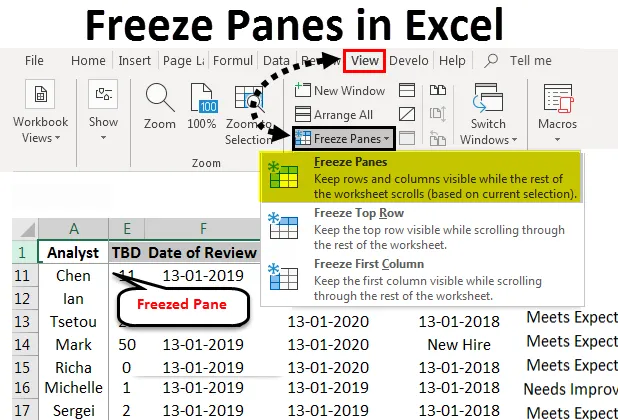
Paneles de congelación de Excel (tabla de contenido)
- Congelar paneles en Excel
- ¿Cómo congelar paneles en Excel?
Congelar paneles en Excel
Excel es uno de los programas de hojas de cálculo más populares desde mediados de los 90. Una parte de esta popularidad es el soporte de características que permiten un análisis rápido y el manejo de múltiples conjuntos de datos al mismo tiempo. Excel tiene muchas características que admiten un análisis eficiente de los datos. Una de esas características que diferencia a Excel de muchos otros programas de hojas de cálculo es la capacidad de congelar paneles mientras se trabaja.
La congelación de paneles facilita la comparación de datos mientras se trabaja. Esto es especialmente útil cuando tratamos con una gran cantidad de datos típicos de los conjuntos de datos empresariales. Las características de los paneles congelados nos permiten dividir el libro de trabajo en varias partes, así como congelar celdas, filas o columnas individuales para que nos resulte más fácil comparar y analizar datos.
- Una fila superior de Frozen para saber qué parámetros estamos viendo durante una revisión:
Antes de congelar la fila superior.
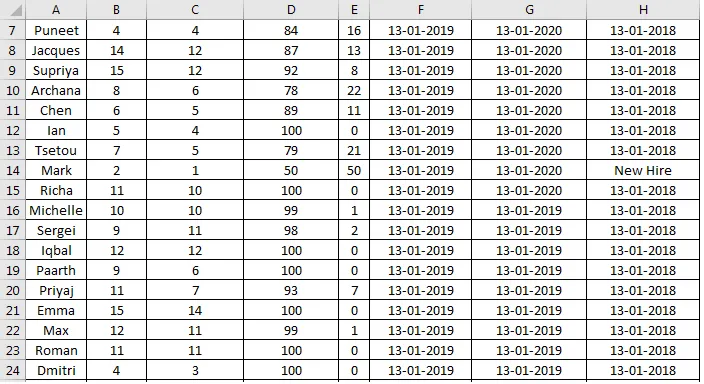
Después de congelar la fila superior.
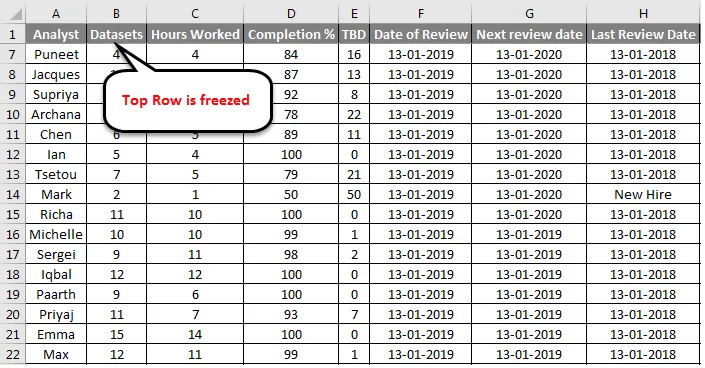
Esto muestra cómo se ve el mismo conjunto de datos con una fila congelada. Esto facilita saber a qué parámetro nos referimos cuando intentamos analizar datos más allá de los primeros registros del libro de trabajo.
- Una primera columna congelada para saber qué registro estamos evaluando para un parámetro en particular.
Antes de congelar la primera columna:
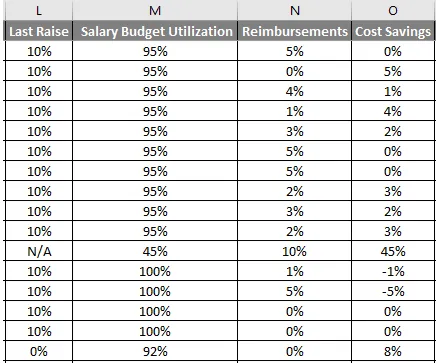
Después de congelar la primera columna:
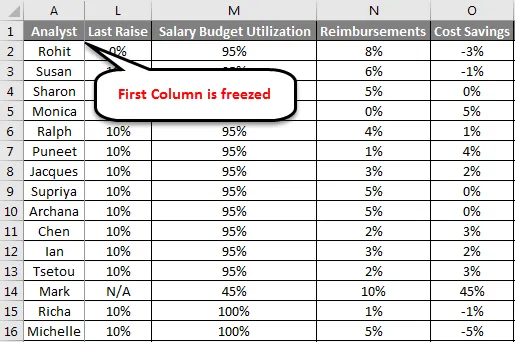
La figura anterior compara el mismo conjunto de datos con y sin la primera columna congelada en su lugar. Los paneles de congelación también nos permiten dividir el conjunto de datos en varias partes para facilitar el análisis:
La hoja de trabajo se divide en diferentes partes que se pueden examinar de forma independiente. Las líneas grises en el medio de la hoja de trabajo indican dónde se han congelado las filas y columnas en su lugar.
¿Cómo congelar paneles en Excel?
La función Congelar paneles no es muy complicada de usar si conocemos la base de datos con la que estamos trabajando. En los próximos párrafos, aprenderemos cómo usar las funciones asociadas con los paneles de congelación y cómo usarlos para el análisis.
Aquí hay algunos ejemplos de congelar paneles en Excel:
Puede descargar esta plantilla de Excel para congelar paneles aquí - Plantilla de Excel para congelar panelesCongelar paneles en Excel - Ejemplo # 1
Congelar la fila superior:
Para hacer esto, tenemos que realizar los siguientes pasos:
- Seleccione Ver en la barra de herramientas de Excel. Seleccione Congelar paneles de las opciones de vista, esto abrirá un menú desplegable donde hay opciones para seleccionar las filas o columnas que queremos congelar. Seleccione Congelar fila superior, esto congelará la fila superior de la hoja de trabajo activa en su lugar y nos permitirá examinar el resto de los datos sin alterar la fila superior.
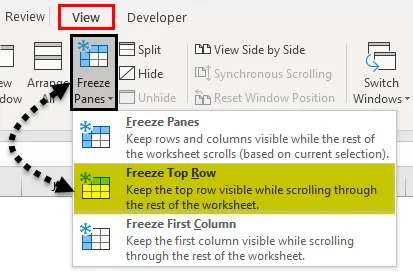
- Aparecerá una pequeña línea recta gris debajo de la 1ª fila. Esto significa que la primera fila está bloqueada o congelada.
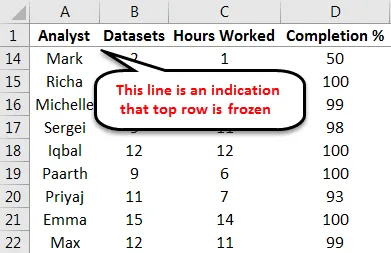
Congelar paneles en Excel - Ejemplo # 2
Congelar la primera columna:
A continuación, echamos un vistazo a la siguiente función más utilizada en la función Congelar panel, congelando la primera columna. Esto se puede hacer usando los siguientes pasos:
- Seleccione Congelar paneles de las opciones de visualización. En el menú desplegable, seleccione Congelar primera columna y esto congelaría la primera columna en su lugar, lo que nos permite examinar el resto de los datos sin alterar la primera columna.
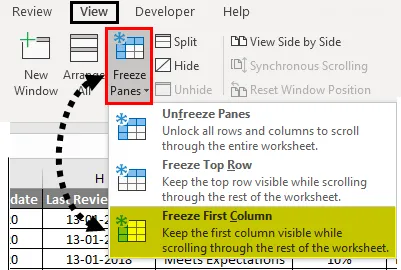
Aparecerá una línea recta gris minúscula justo debajo de la primera columna. Esto significa que la primera columna está bloqueada o congelada.
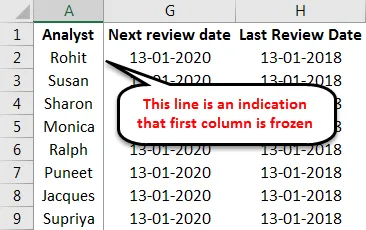
Ambas características se pueden usar simultáneamente y nos facilitan el análisis de datos. Como hemos visto en los ejemplos, conocer la estructura básica de la tabla nos ayuda a decidir qué queremos congelar.
Congelar paneles en Excel - Ejemplo # 3
Congele la primera fila y la primera columna:
Aquí hay un ejemplo de la tabla de práctica con la primera fila y la primera columna congeladas.
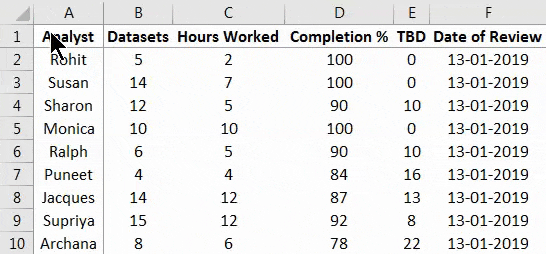
Ahora, esto nos lleva a la función más útil en la función de congelar paneles, que es congelar múltiples columnas y filas en su lugar.
Esta es la función que más me gusta usar porque permite al usuario congelar filas y descongelar filas y columnas en función de cualquier número de parámetros, según la estructura de los datos en la hoja de trabajo.
Para congelar la primera fila y la primera columna, debemos realizar los siguientes pasos:
- Seleccione la celda B2 de la hoja de trabajo
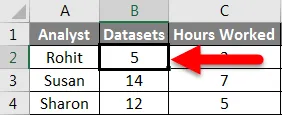
- Ahora, desde las opciones de visualización, seleccione Congelar paneles. En el menú desplegable que aparece, seleccione la primera opción, Congelar paneles
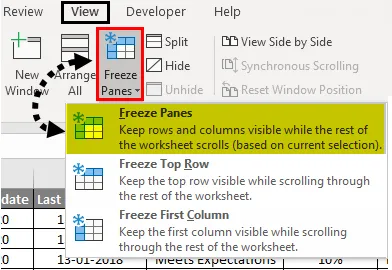
Estas acciones congelan la primera fila y la primera columna en su lugar.
Congelar paneles en Excel - Ejemplo # 4
Congelar múltiples columnas:
Podemos usar pasos similares para congelar múltiples filas y columnas. Los siguientes pasos ilustran esto:
- Seleccione cualquier celda sobre la cual, las filas y columnas deben permanecer en su lugar:

- Repita los pasos 2 y 3 de la ilustración anterior para congelar todas las filas y columnas arriba y a la izquierda de la celda seleccionada.
Las líneas grises continuas que aparecen indican que las filas y columnas en la parte superior izquierda de la hoja se han congelado. También podemos elegir una fila completa por encima de la cual necesitamos datos para permanecer en su lugar o una columna.
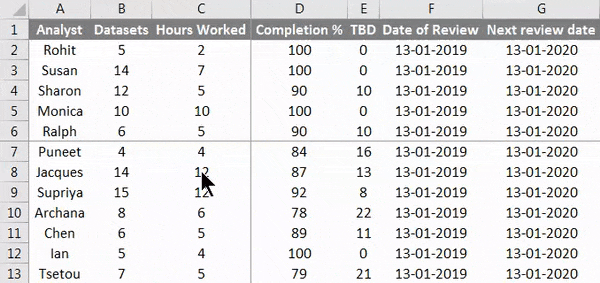
Descongelar filas y columnas a su estado predeterminado es muy simple. Solo tenemos que ir al menú desplegable de congelar paneles y hacer clic en Descongelar paneles como se muestra a continuación:
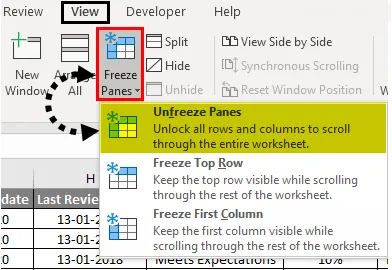
Congelar paneles en Excel es una opción que nos facilita la comparación de datos en grandes conjuntos de datos. De hecho, los paneles de congelación en Excel son tan útiles que hay proveedores de software que proporcionan funciones adicionales basadas completamente en paneles de congelación en Excel. Un ejemplo de ello es la capacidad de congelar y descongelar múltiples hojas de trabajo y tablas a la vez, que muchos proveedores de software proporcionan como producto.
Cosas para recordar
- Congelar paneles no funciona mientras estamos editando algo dentro de una celda, por lo que se debe tener cuidado al seleccionar la celda que queremos como límite de los datos congelados, nunca haga doble clic en esa celda antes de congelar los datos.
- Congelar paneles en Excel es una configuración predeterminada que puede congelar datos a la izquierda de la columna de límite o por encima de la fila de límite, según lo que elijamos como límite. Hay complementos disponibles de varios proveedores de software para mejorarlos.
Artículos recomendados
Esta ha sido una guía para congelar paneles en Excel. Aquí discutimos Cómo congelar paneles en Excel y diferentes métodos para congelar paneles en Excel junto con ejemplos prácticos y plantillas de Excel descargables. También puede consultar nuestros otros artículos sugeridos:
- Congelar paneles y dividir paneles en Excel
- ¿Cómo combinar dos tablas en Excel?
- Guía para Excel Unmerge Cells
- ¿Cómo mover columnas en Excel?
- ¿Cómo congelar columnas en Excel?