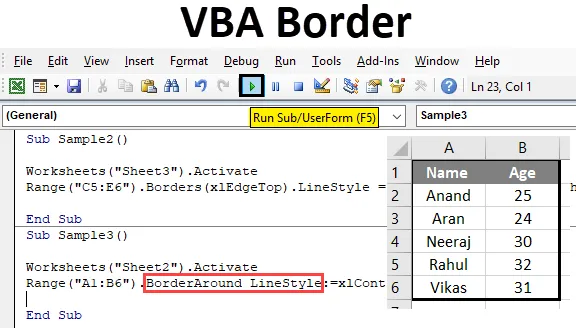
Fronteras en Excel VBA
Los bordes son una parte necesaria de cada hoja de trabajo o en cualquier archivo de Word. Las fronteras separan los datos entre sí y muestran qué parte de los datos se refiere a qué área para evitar confusiones. Además, se ve bien tener bordes en nuestra hoja de datos. En la hoja de trabajo de Excel tenemos opciones para insertar bordes manualmente, pero cómo lo haremos en VBA es lo que aprenderemos en este artículo.
Para aplicar bordes en VBA, necesitamos acceder a las propiedades de una celda y, en el caso actual, la propiedad a la que necesitamos acceder son los bordes. Ahora debemos tener en cuenta que hay varios tipos de opciones disponibles en las propiedades de los bordes. Tales como diagonal vertical hacia arriba, hacia abajo, etc. Cubriremos algunos de ellos aquí.
Cómo usar fronteras en VBA
Para usar bordes en VBA, debemos seguir estos pasos de la siguiente manera:
- Use el método de rango para acceder al valor del rango.
- Use el método de bordes si queremos formatear solo una parte de la celda o bordes alrededor si queremos cubrir las celdas con bordes.
- Use diferentes estilos de línea para que los bordes se vean agradables.
Ahora veamos algunos ejemplos y veamos cómo podemos insertar un borde en la celda de Excel.
Ejemplo # 1 - Fronteras de VBA
Usemos las enumeraciones básicas que nos proporciona VBA cuando escribimos las palabras clave para ver los bordes. Pondremos bordes en la celda A1 y veremos el resultado.
Paso 1: vaya a la pestaña Desarrollador, abra Visual Basic y veremos un Editor VB.
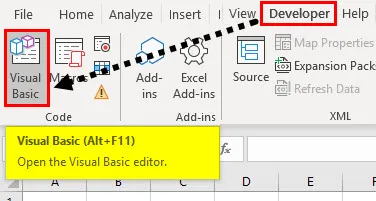
Paso 2: inserte un nuevo módulo desde la pestaña de inserción provista. Haga clic en el módulo que acabamos de insertar que abrirá una ventana de código para nosotros,

Paso 3: Declarar una subfunción que significa nombrar nuestra macro.
Código:
Sub muestra () End Sub
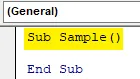
Paso 4: primero active la hoja de trabajo para usar sus propiedades mediante el siguiente código a continuación,
Código:
Sub Muestra () Hojas de trabajo ("Hoja1"). Activar Fin Sub
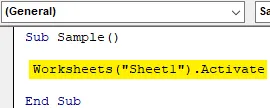
Paso 5: Ahora intentemos cambiar el borde de la celda A1. Use el método de rango como se muestra a continuación,
Código:
Submuestra () Hojas de trabajo ("Hoja1"). Activar Rango ("A1"). Bordes Fin Sub
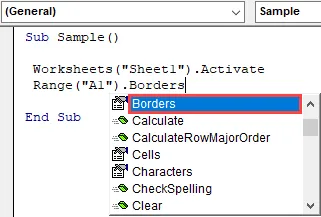
Paso 6: Seleccione las propiedades de los bordes que nos darán una opción para seleccionar el estilo de borde de la siguiente manera,
Código:
Submuestra () Hojas de trabajo ("Hoja1"). Activar Rango ("A1"). Bordes (Fin Sub
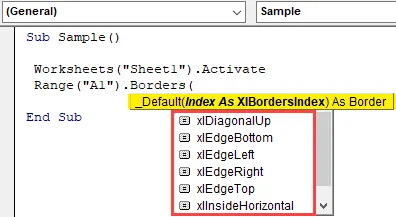
Paso 7: Seleccione la primera opción que es Xdiagonalup como estilo de borde.
Código:
Submuestra () Hojas de trabajo ("Hoja1"). Activar Rango ("A1"). Bordes (xlDiagonalUp) Fin Sub
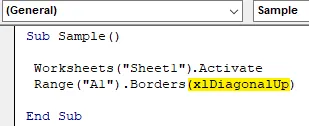
Paso 8: Ahora necesitamos usar el estilo de línea para los bordes. Después del operador de punto (.) Use enumeraciones para el estilo de línea de la siguiente manera,
Código:
Submuestra () Hojas de trabajo ("Hoja1"). Activar Rango ("A1"). Bordes (xlDiagonalUp) .LineStyle End Sub
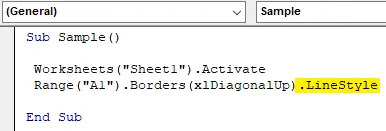
Paso 9: Escriba = signo y nos dará las numerosas enumeraciones para linestyle de la siguiente manera,
Código:
Submuestra () Hojas de trabajo ("Hoja1"). Activar Rango ("A1"). Bordes (xlDiagonalUp) .LineStyle = XlLineStyle.xlDouble End Sub
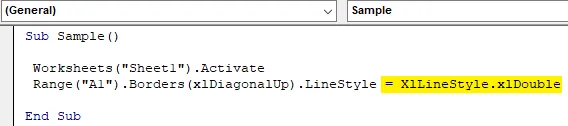
Paso 10: ejecutemos el código anterior presionando F5 y veamos el resultado en la hoja 1 de la siguiente manera,
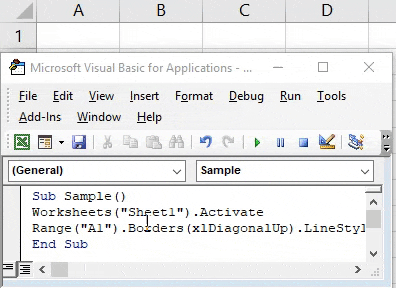
Ejemplo # 2 - VBA Border
Ahora usemos el otro método para el estilo de borde en VBA.
Paso 1: Ya tenemos nuestro módulo insertado. Nombra una macro con otra subfunción de la siguiente manera,
Código:
Sub Sample1 () End Sub
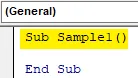
Paso 2: active la hoja de trabajo con el siguiente código escrito a continuación,
Código:
Sub Sample1 () Hojas de trabajo ("Sheet1"). Active End Sub
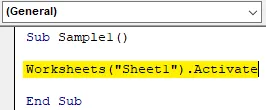
Paso 3: Ahora utilice el método de rango para activar las propiedades del borde, como se muestra a continuación,
Código:
Sub Muestra1 () Hojas de trabajo ("Hoja1"). Activar Rango ("C1"). Bordes (xlEdgeBottom) .LineStyle = XlLineStyle.xlDashDot End Sub
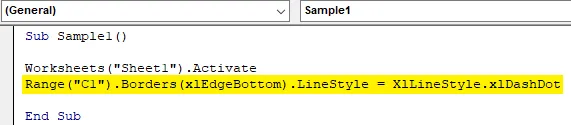
Paso 4: Ahora ejecute el código anterior y vea el resultado en la Hoja 1 de la siguiente manera,
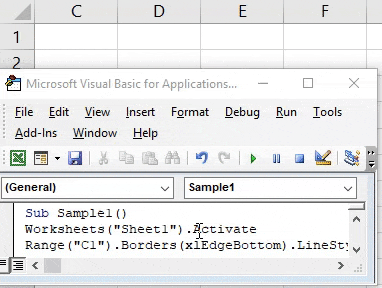
Ejemplo # 3 - VBA Border
Probemos algunos estilos más de borde y línea en otra celda. Esta vez lo usaremos en un rango de celdas C5: E6.
Paso 1: Ya tenemos nuestro módulo insertado. Nombra una macro con otra subfunción de la siguiente manera,
Código:
Sub Sample2 () End Sub
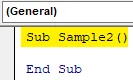
Paso 2: active la hoja de trabajo con el siguiente código escrito a continuación,
Código:
Sub Sample2 () Worksheets ("Sheet3"). Active End Sub
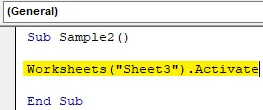
Paso 3: Ahora utilice el método de rango para activar las propiedades del borde, como se muestra a continuación,
Código:
Sub Sample2 () Hojas de trabajo ("Sheet3"). Active Range ("C5: E6"). Borders (xlEdgeTop) .LineStyle = XlLineStyle.xlSlantDashDot End Sub
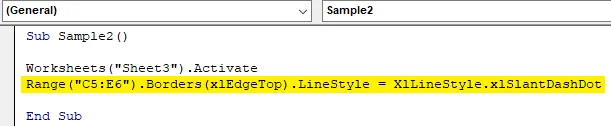
Paso 4: Ahora ejecute el código anterior y vea el resultado en la Hoja 1 de la siguiente manera,
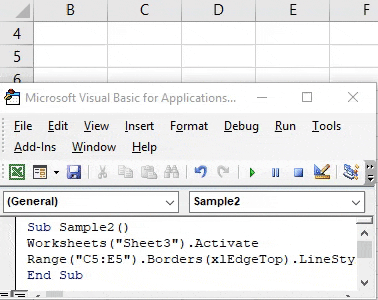
Ejemplo # 4 - VBA Border
Ahora, en este ejemplo, utilizaremos bordes alrededor de la celda que cubren toda la celda. Anteriormente, lo que hicimos fue bordear solo una porción de la celda. Considere los siguientes datos que tenemos en la hoja 2 de la siguiente manera,

Intentemos usar un borde alrededor de estos datos usando el borde alrededor del método.
Paso 1: Ya tenemos nuestro módulo insertado. Nombra una macro con otra subfunción de la siguiente manera,
Código:
Sub Sample3 () End Sub
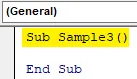
Paso 2: active la hoja de trabajo con el siguiente código escrito a continuación,
Código:
Sub Sample3 () Hojas de trabajo ("Sheet2"). Active End Sub

Paso 3: Ahora usemos el método de rango para activar el borde alrededor de las propiedades como se muestra a continuación,
Código:
Submuestra3 () Hojas de trabajo ("Hoja2"). Activar Rango ("A1: B6").
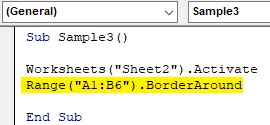
Paso 4: ahora use el estilo de línea y el grosor de línea de la siguiente manera,
Código:
Submuestra3 () Hojas de trabajo ("Hoja2"). Activar Rango ("A1: B6"). BorderAround LineStyle: = xlContinuous, Weight: = xlThick End Sub
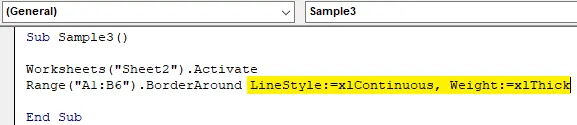
Paso 5: Ejecute el código anterior presionando F5 y vea el resultado en la hoja 2 de la siguiente manera,

Cosas para recordar
- El borde alrededor se usa para cubrir todas las partes de las celdas.
- El método de bordes se usa para cubrir solo una parte de una celda.
- X Linestyles se utilizan para usar diferentes tipos de estilos en los bordes.
- Insertar bordes es similar a formatear datos.
- Los bordes en VBA son similares a los bordes en la hoja de trabajo, debemos recordar la palabra clave para que se use.
Artículos recomendados
Esta es una guía para VBA Borders. Aquí discutimos cómo usar Borders en Excel VBA junto con ejemplos prácticos y una plantilla de Excel descargable. También puede consultar nuestros otros artículos sugeridos:
- ¿Cómo utilizar la función VBA IsNumeric?
- Crear cuadro combinado en Excel
- Insertar CheckBox en Excel
- Función VASE UCASE en Excel
- Hojas de trabajo de VBA (plantilla de Excel)