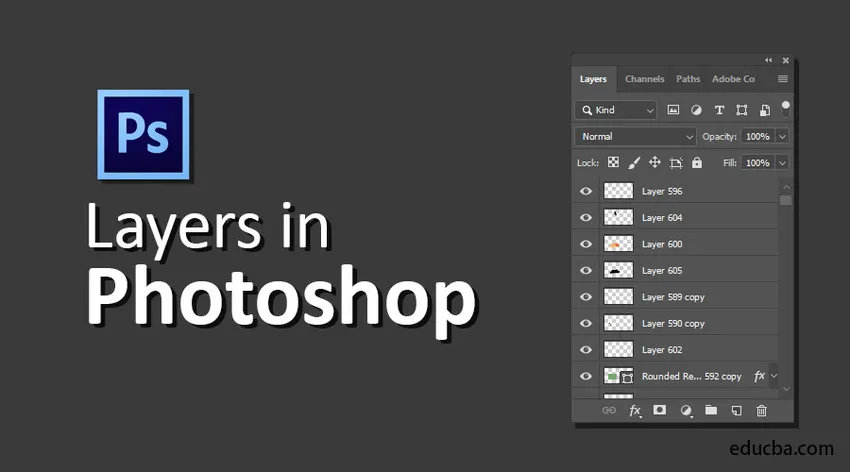
Introducción a las capas en Photoshop
Las capas califican como una de las características más sólidas de Photoshop, ya que son porciones independientes de datos que se pueden organizar o cambiar para producir su organización de imágenes. Con la ayuda de capas, puede dibujar, editar, pegar y reubicar elementos en una sola capa sin afectar a las demás. Las capas consisten en elementos sucios y transparentes. Las capas le brindan posibilidades ilimitadas de realizar pruebas sin temor a extraviar la información real. A continuación puede encontrar las cinco características más vitales de las capas.
- Opacidad : puede seleccionar valores que van del 0% al 100%.
- Capas de píxeles : tienen agujeros en los que ha eliminado la información de la imagen o donde tienen un tamaño compacto que la capa presente a continuación y permite que los hechos fundamentales se manifiesten. Esto es especialmente útil para producir collages.
- Tienen el potencial de combinarse con diferentes capas utilizando diversos modos.
- Tienen el potencial de registrar adaptaciones exigentes utilizando las máscaras de capa. Alternativamente, restringir la región en la que se registra un ajuste.
- Estilos de capa, que se pueden utilizar para registrar efectos notables.
Tipos de capas en Photoshop
Photoshop Elements proporciona cinco tipos de capas:
1) Capas de imagen
Normalmente se conoce como una capa, críticamente un modelo digital de una página de acetato simple. Puede producir capas vacías y agregarles imágenes, o puede producir capas a partir de imágenes. Puede tener numerosas cantidades de capas de imágenes siempre que la memoria de su sistema lo permita.
2) capas de ajuste
Una capa de ajuste es un tipo único de capa utilizada para ajustar el contraste y el color. Los beneficios de utilizar capas de ajuste para sus rectificaciones, en lugar de registrarlas directamente en la capa de imagen, es que puede registrar las rectificaciones sin alterar indeleblemente los píxeles.
3) llenar capas
Una capa de relleno le permite agregar una capa de color uniforme, un patrón o un degradado. Similar a las capas de ajuste, las capas de relleno también consisten en máscaras de capa. Puede verificar, reubicar, replicar, eliminar y combinar capas de relleno de forma idéntica a las capas de ajuste. Puede mezclar capas de relleno con otras capas utilizando las alternativas de modo de fusión y opacidad presentes en el panel Capas.
4) Capas de forma
Photoshop también le permite dibujar formas con herramientas de dibujo. Estas formas están basadas en vectores, lo que implica que las formas se describen mediante ecuaciones matemáticas que producen puntos y caminos, en lugar de píxeles. Puede modificar voluntariamente estos objetos sin crear mortificación, y se imprimen consistentemente con bordes planos.
5) Capas de tipo
Para agregar palabras a sus imágenes, haga clic en la herramienta Escribir y simplemente escriba. Bueno, puede definir opciones, como el tamaño de fuente y la familia en la barra de opciones, pero cuando presiona el botón de confirmación en la barra de opciones, produce una capa de tipo. Puede ver una capa en el panel de capas con un icono que muestra T.
¿Cómo crear capas en Photoshop?
Aquí hay algunos pasos para crear las capas que se detallan a continuación.
Primero, seleccione un nuevo documento haciendo clic en Archivo> Nuevo en la barra de menú.

Nuevo documento
A continuación, seleccione una plantilla personalizada y haga clic en crear.
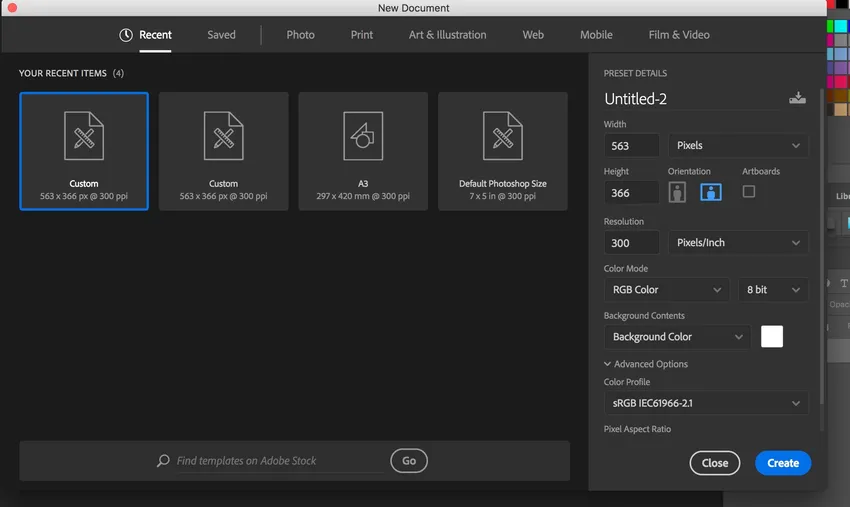
Plantilla personalizada
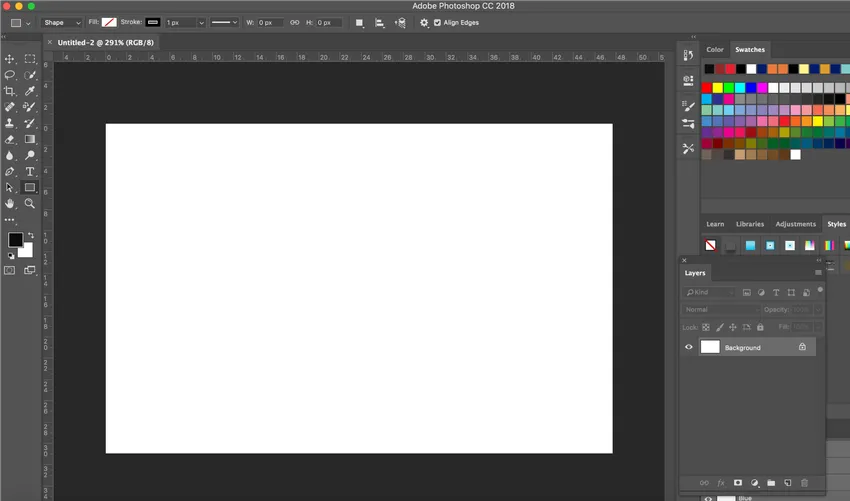
Nuevo documento creado
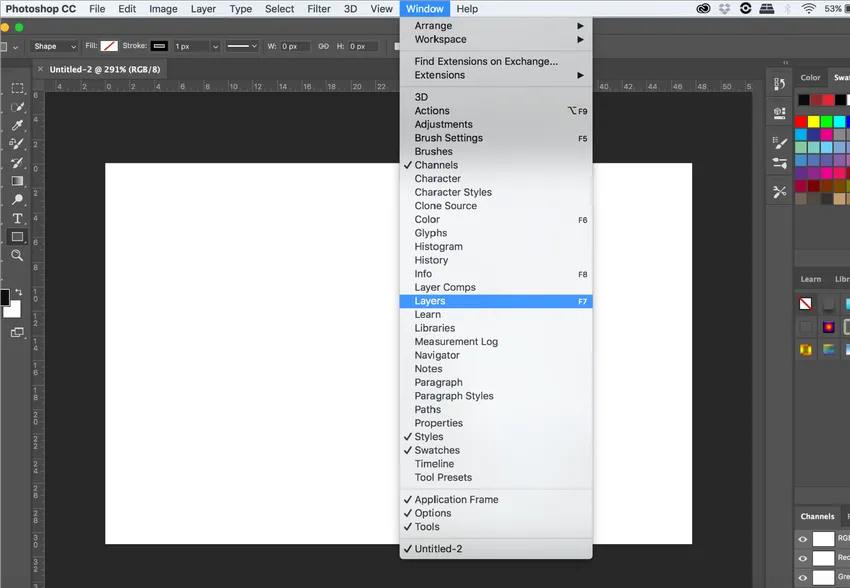
Opción de capas
Para obtener el panel de capas en el tablero, haga clic en Ventana> Capas como se muestra arriba.

Panel de capas
Adobe crea una capa de fondo predeterminada cuando crea un nuevo documento. Crearemos tres objetos, dos formas y un texto produciendo tres capas. Para agregar una nueva capa al documento, simplemente haremos clic en el icono Nueva capa en la parte inferior del panel Capas como se muestra a continuación:
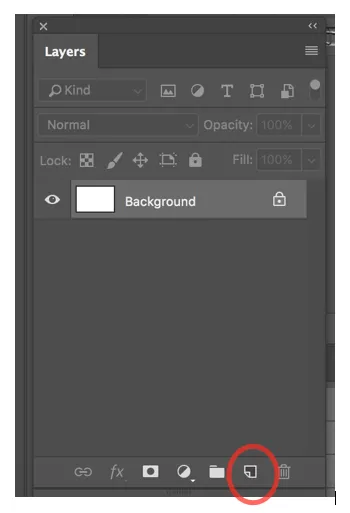
Crear nueva capa
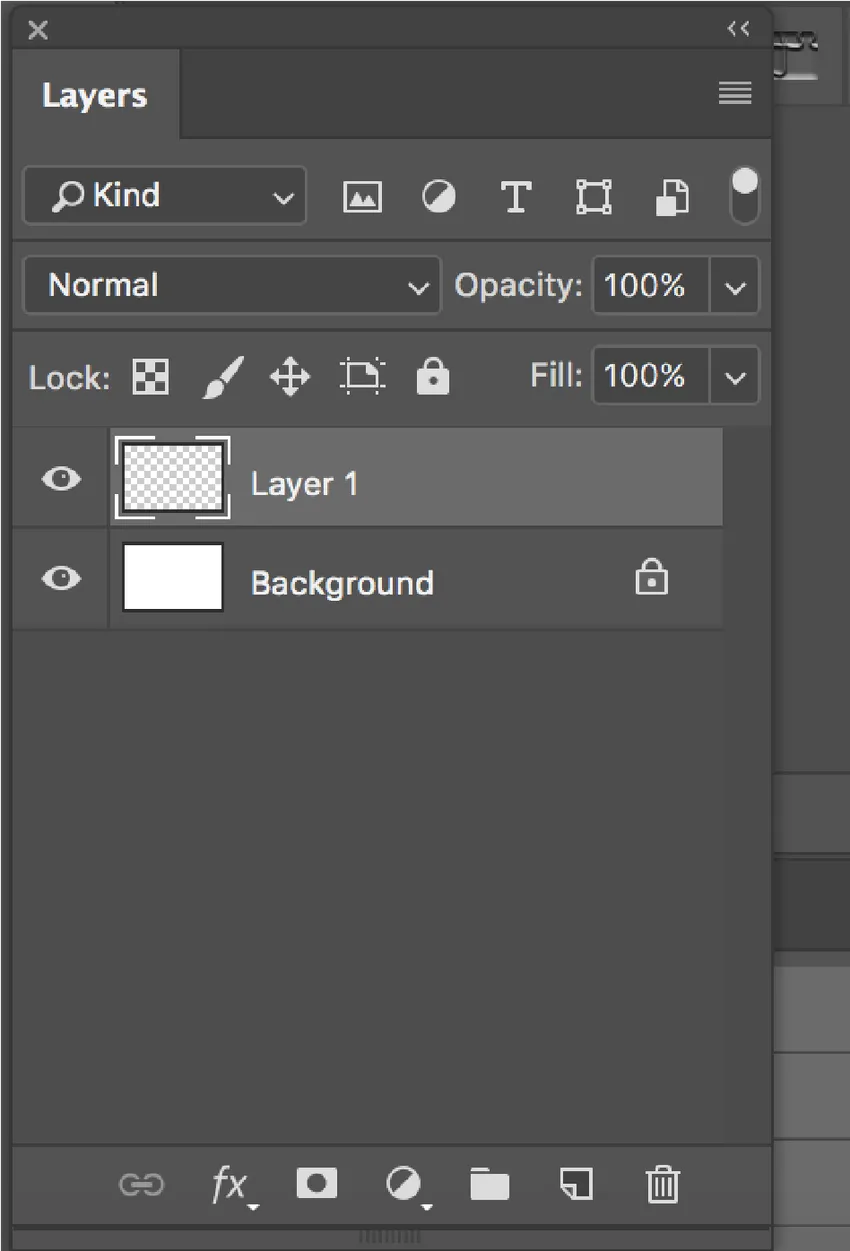
Nueva capa creada
Photoshop le da un nombre predeterminado como capa 1. Puede hacer doble clic en la capa y asignarle un nombre. Del mismo modo, crearemos dos capas más. Nombraremos las capas como Elipse, Cuadrado y Texto.
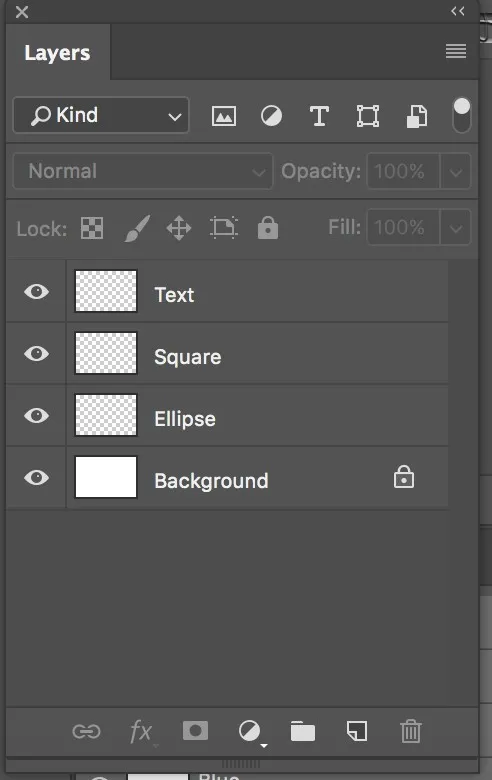
Tres capas
Una vista previa en miniatura está presente junto al nombre de la capa que se rellena con un patrón que se asemeja a un tablero de ajedrez. Este patrón es el método de Photoshop para representar la lucidez.
Ahora crearemos una elipse primero. Haga clic en la capa de elipse y luego dibuje una elipse en el documento. Cuando hace clic en la capa de elipse, se resaltará.
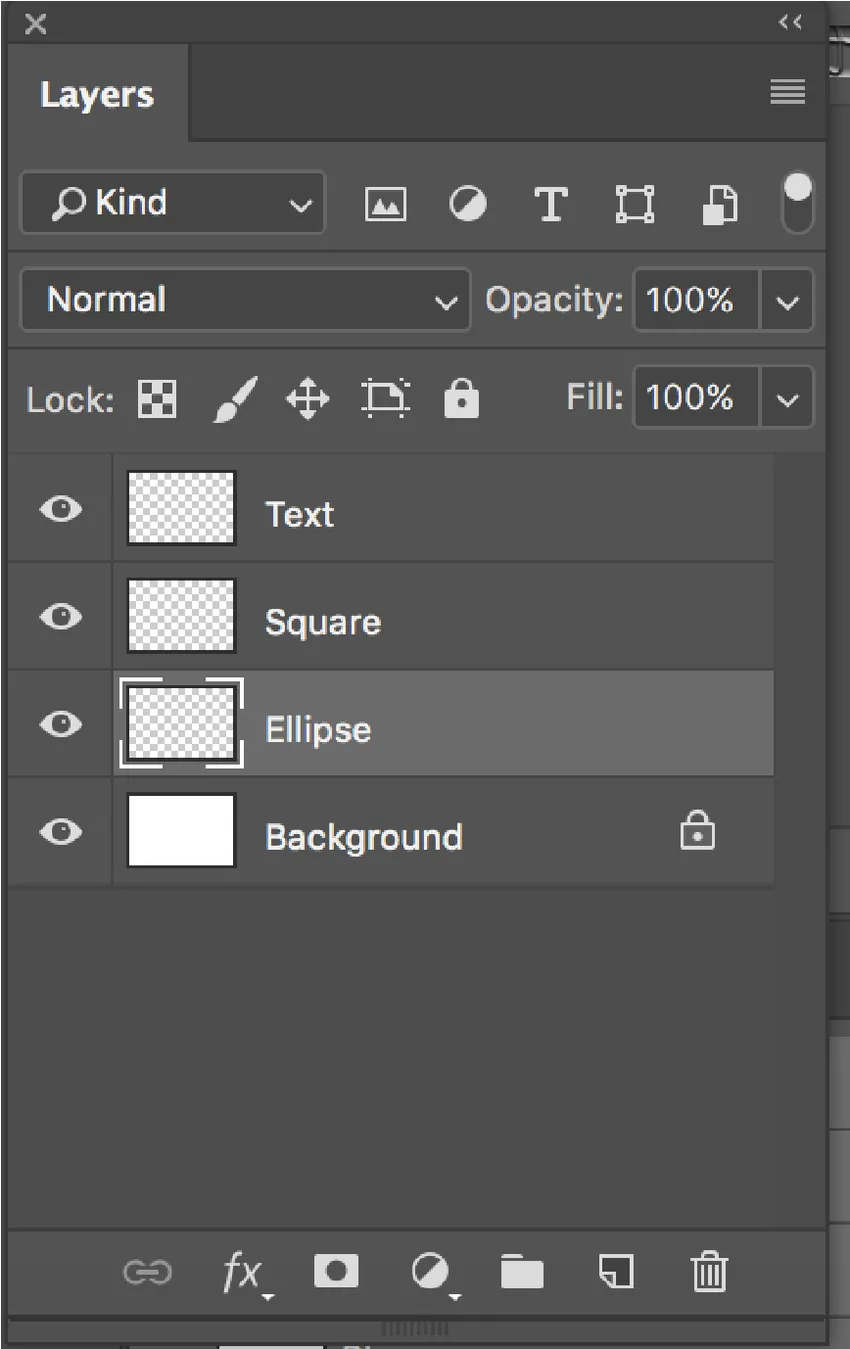
Capa de elipse resaltada
Seleccione la herramienta de elipse de la barra de herramientas en el lado izquierdo de la pantalla y llénela con un color usando la opción de relleno presente en la parte superior de la pantalla debajo de la barra de menú.
Del mismo modo, cree un cuadrado y texto haciendo clic en las capas respectivas.
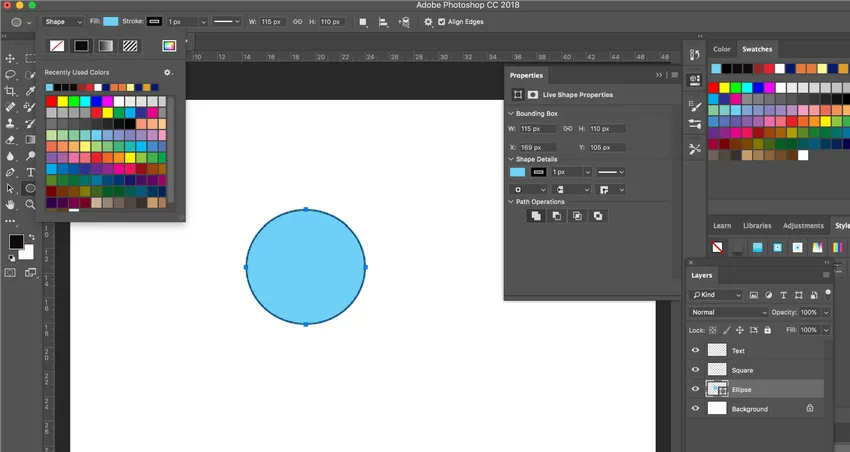
Tres objetos creados con tres capas respectivas
Puede mover las capas como desee simplemente arrastrando las capas en el panel de capas hacia arriba y hacia abajo.
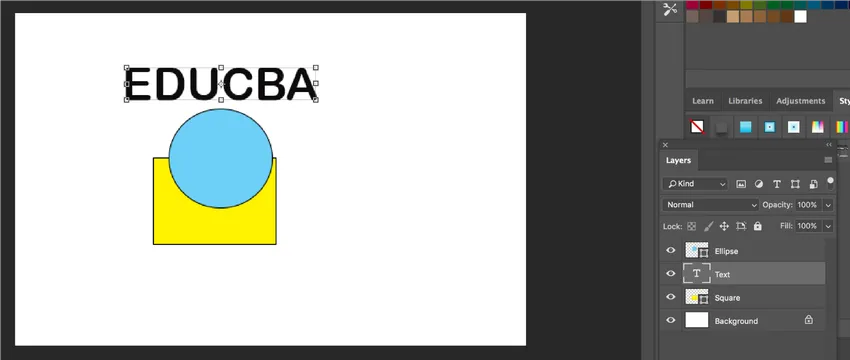
Capas móviles
Una vez que cree capas individuales, puede mover los objetos con la herramienta de movimiento.
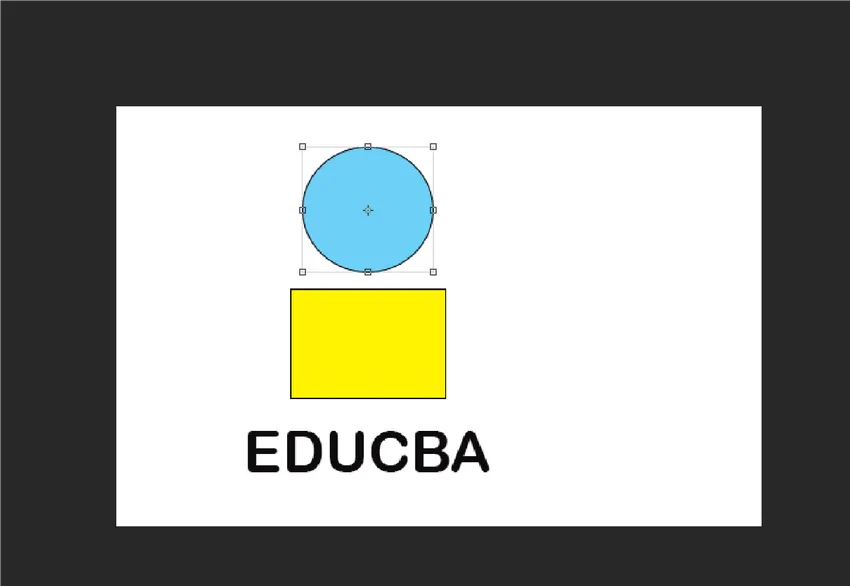
Mover objetos con la herramienta Mover
De esta manera, puede crear capas en Photoshop.
¿Cómo configurar la opción de capa y subcapa?
Las subcapas se deben utilizar en un documento más compuesto, donde se requiere la organización del contenido dentro de una capa. Puede crear una capa de grupo y crear una subcapa dentro del grupo o mover las capas existentes al grupo y subgruparlas.
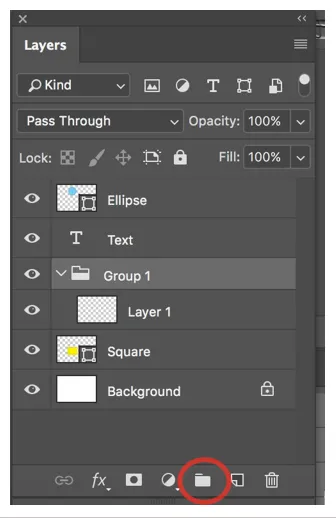
¿Cómo mover un objeto en una capa diferente?
Para mover un objeto en una capa diferente, seleccione primero un objeto, con la herramienta de marco rectangular, seleccione la parte del objeto que desea mover a una capa diferente, luego presione Comando + J (Mac) o Ctrl + J (Windows) para crear una nueva capa Esto produce una nueva capa y la selección se mueve a la nueva capa.
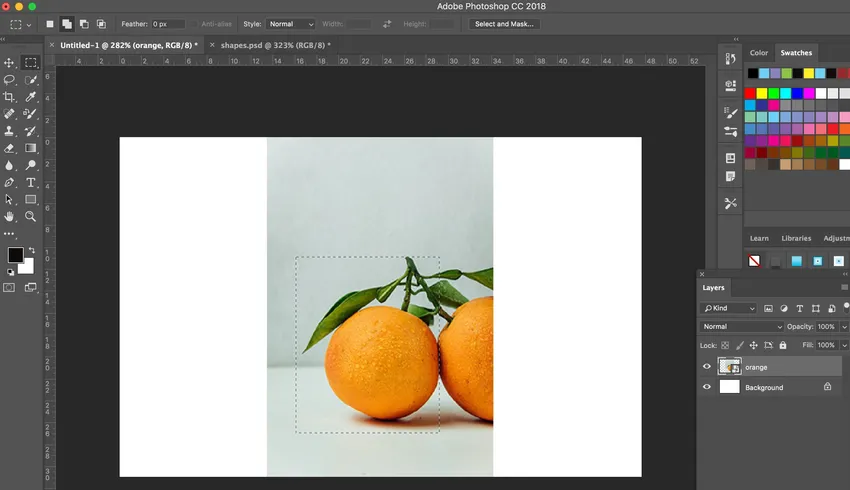
Selección de herramienta de marco rectangular
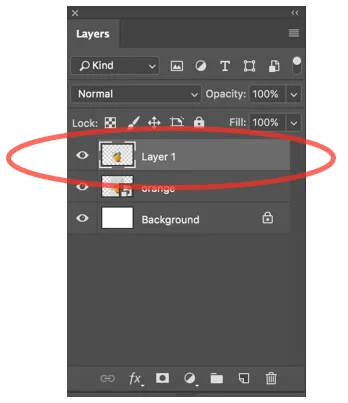
Nueva capa creada
Como se muestra a continuación, ahora se ha creado una nueva capa.

Conclusión
Las capas son importantes en Photoshop porque si usa la capa de fondo predeterminada, no es posible mover las diferentes partes de la imagen o un objeto. Con capas individuales, puede moverse libremente por su objeto haciendo clic en la capa respectiva. Las capas se utilizan para separar un requisito particular para que puedan eliminarse o reajustarse en cualquier momento, siempre que se realice una edición no destructiva. Los grupos de capas, en particular, lo ayudan a ensamblar y supervisar capas. Puede utilizar grupos para organizar sus capas en una secuencia racional y para disminuir el desorden en el panel de capas.
Artículos recomendados
Esta es una guía de capas en Photoshop. Aquí discutimos los tipos de capas en Photoshop y cómo crear capas en Photoshop. También puede consultar el siguiente artículo para obtener más información:
- Efecto de lluvia en Photoshop
- Filtro de pintura al óleo en Photoshop
- Adobe Photoshop Tools
- Herramienta de grabación en Photoshop
- Capas de forma en After Effects