
Referencia absoluta en Excel (Tabla de contenido)
- Referencia de celda absoluta en Excel
- ¿Cómo crear una referencia de celda absoluta en Excel?
- ¿Cómo utilizar la referencia de celda absoluta en Excel?
Referencia de celda absoluta en Excel
Si desea copiar o mover la fórmula en otras celdas de una hoja de trabajo o desea que una fórmula haga referencia a una celda en particular, debe usar una referencia de celda absoluta en Excel.
¿Qué es la referencia de celda absoluta en Excel?
La referencia de celda absoluta en Excel es una dirección de celda que contiene un signo de dólar ($). Puede preceder a la referencia de columna, la referencia de fila o ambas.
Con el uso de una referencia de celda absoluta en Excel, podemos mantener constante una fila o una columna o podemos mantener ambas constantes. No cambia cuando se copia a otras celdas.
¿Cómo crear una referencia de celda absoluta en Excel?
A continuación se detallan los pasos para convertir una dirección de celda en una referencia de celda absoluta:
- Seleccione una celda donde desea crear una referencia de celda absoluta. Supongamos que la celda A1.
- = A1, es una referencia relativa. Discutiremos esto en un capítulo posterior.
- = $ A1, si ponemos un signo de $ dólar antes de la coordenada de la columna, bloqueará la única columna. Significa que cuando arrastramos esta celda, la única fila sigue cambiando en esa columna en particular y la columna permanece constante.
- = A $ 1, si ponemos un signo de $ dólar antes de la coordenada de fila, bloqueará la única fila. Significa que cuando arrastramos esta columna solo la celda cambia constantemente en esa fila en particular y la fila permanece constante.
- = $ A $ 1, se llama una referencia de celda absoluta. Bloqueó tanto la fila como la columna. Si arrastramos esta celda o copiamos esta celda, la celda o celda de fórmula permanecerá constante.
¿Cómo utilizar la referencia de celda absoluta en Excel?
Tomemos algunos ejemplos para comprender el uso de una referencia de celda absoluta en Excel.
Puede descargar esta plantilla de Excel de referencia absoluta aquí - Plantilla de Excel de referencia absolutaReferencia absoluta en Excel - Ejemplo # 1
En los datos a continuación, tenemos el nombre de algunos trabajadores y el número correspondiente de horas trabajadas por ellos. Tenemos el mismo salario fijo por hora pagado para todos.
Ahora necesitamos calcular el salario bruto basado en las horas trabajadas.

Tarifa salarial por hora = $ 10.00
Tenemos una tasa de salario fija por hora de $ 10.00. Ahora calcularemos el salario bruto de cada trabajador.
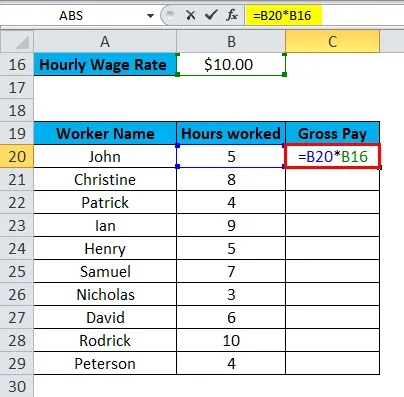
Según la captura de pantalla anterior, en la celda C20 para calcular el salario bruto del trabajador John, multiplicaremos el no. de horas trabajadas B20 y salario fijo por hora B16. El resultado es:
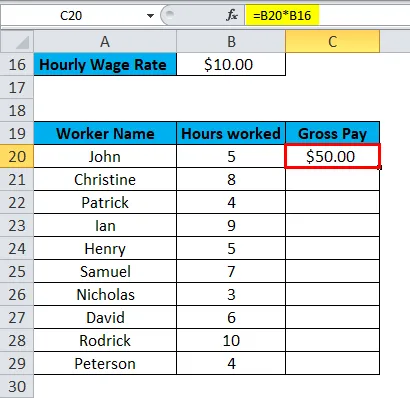
Si arrastramos esta fórmula para el resto de los trabajadores, dará los resultados incorrectos según la captura de pantalla siguiente.
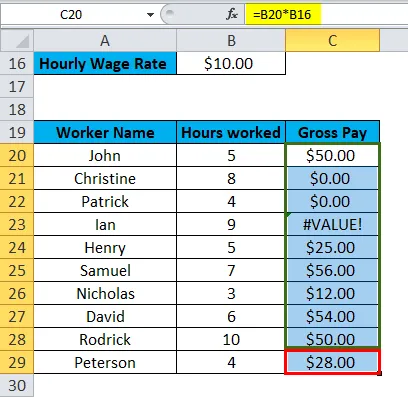
En la captura de pantalla anterior, el valor de un salario fijo por hora está cambiando para cada trabajador. Pero tenemos el mismo salario fijo para todos los trabajadores. Haremos la celda B16 como una referencia de celda absoluta. Por favor, vea la captura de pantalla a continuación:
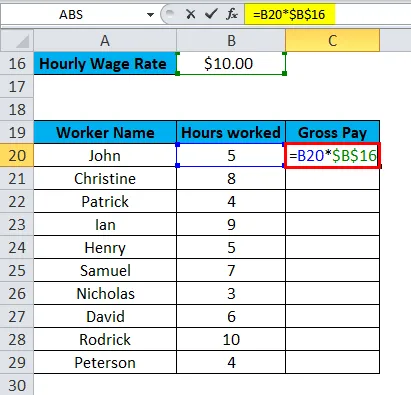
Pondremos un signo de $ dólar antes del nombre de la columna y antes del número de fila. Como $ B $ 16.
El resultado es:

A través de esto, bloqueamos el valor de B16 para todos los trabajadores. Entonces, cuando arrastremos esta fórmula para el resto de los trabajadores, dará los resultados correctos.
Está calculando el salario bruto multiplicando el número de horas trabajadas por cada trabajador con la tarifa fija de salario por hora. Por favor, consulte la captura de pantalla a continuación:
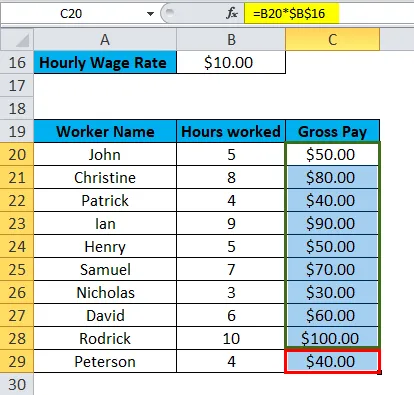
Nota: Use la tecla F4 para hacer una celda como referencia de celda absoluta. Puso un signo de dólar en ambos lugares.
Referencia absoluta en Excel - Ejemplo # 2
Ritika visita una tienda minorista y compra algunos comestibles y productos de belleza. Ella selecciona cerca de 15 productos como se enumeran a continuación:

Tenemos el 10% de GST , que es la tasa impositiva de bienes y servicios para cada artículo. Para calcular el monto neto, necesitamos calcular la tasa de impuestos para cada artículo.
Primero, calcularemos el precio total de cada artículo multiplicando el no. de un artículo con el precio del producto correspondiente.

El resultado es:

Arrastre esta fórmula para los productos restantes.
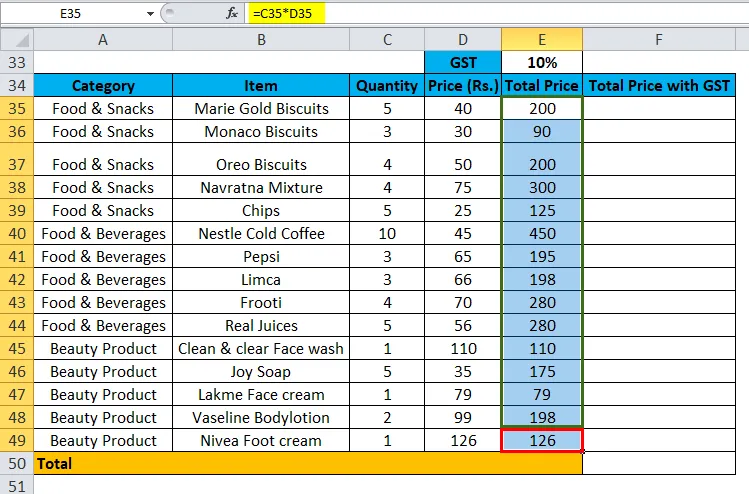
Ahora, para calcular la tasa impositiva de cada producto, necesitamos multiplicar el precio total y la tasa GST.
La tasa de GST es del 10%. Aquí usaremos una referencia de celda absoluta ya que GST se fija para cada elemento. Por lo tanto, haremos que la celda E33 sea una referencia de celda absoluta usando la tecla F4.
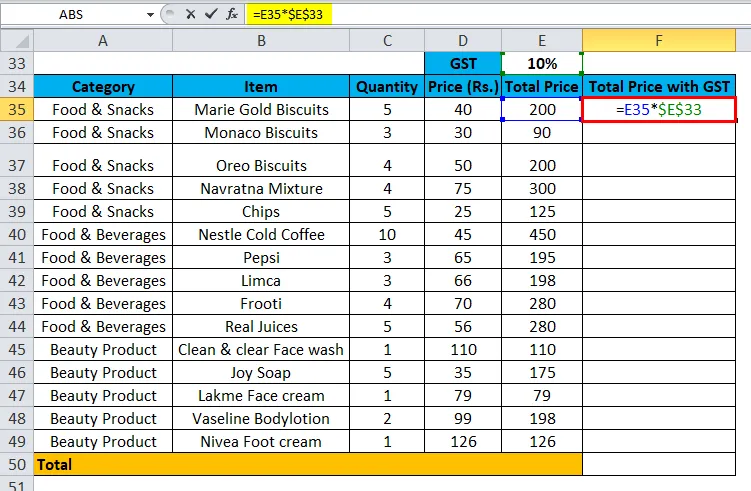
El resultado es:
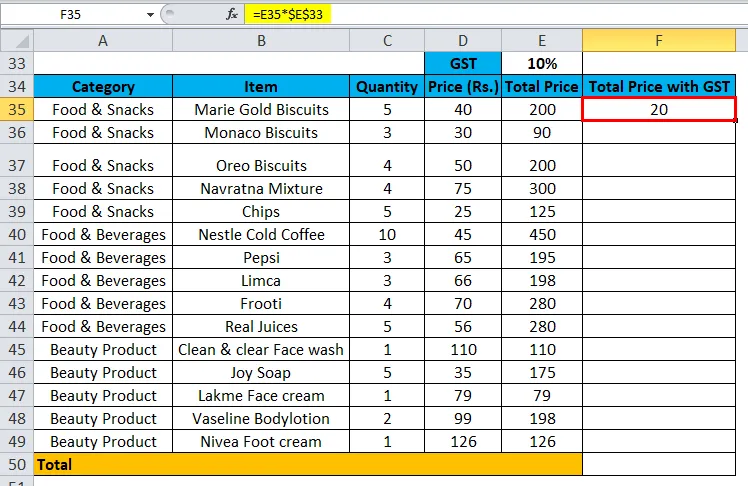
Ahora arrastre esta fórmula para los elementos restantes.
Aquí estamos usando la fórmula:
= E35 * $ E $ 33
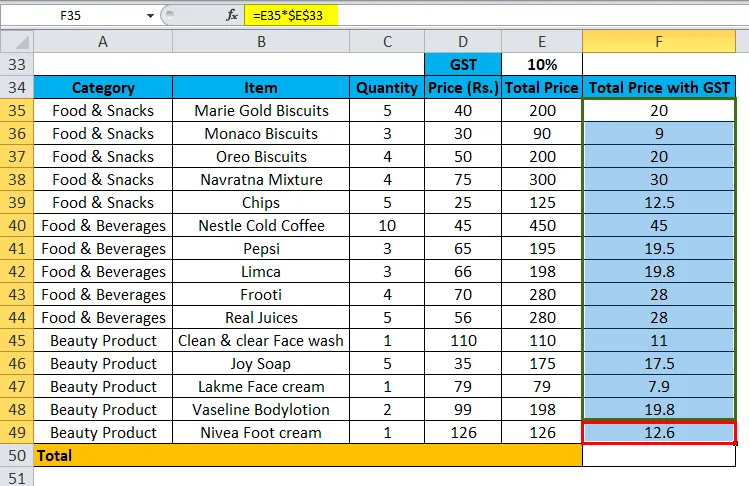
Al agregar el precio total con GST, dará la factura total.
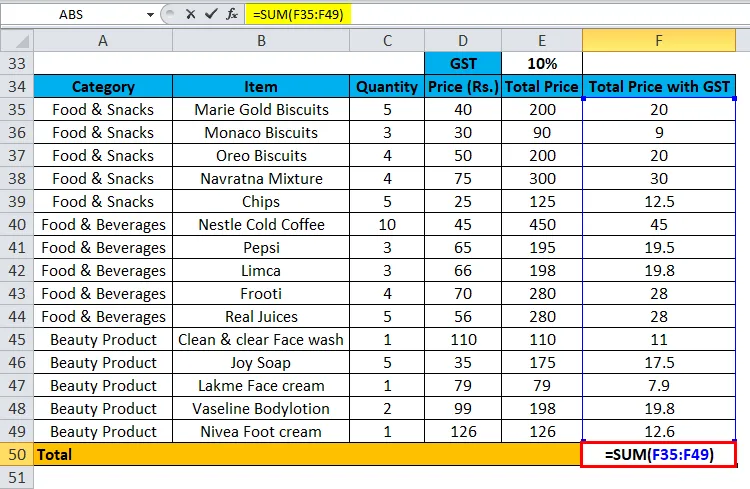
Entonces el resultado es Rs. 300.60 según la captura de pantalla siguiente:

Cosas para recordar
- A menudo se usan en fórmulas, gráficos, funciones, una combinación de funciones y otros comandos.
- Es muy importante cuándo mantener constante una referencia de celda mientras se copia a una celda diferente.
- Use la tecla F4 para hacer una celda como referencia de celda absoluta en Excel.
- Es muy útil en fórmulas complejas y ahorra mucho tiempo en el cálculo.
Artículos recomendados
Esta ha sido una guía de referencia absoluta en Excel. Aquí discutimos sus usos y cómo crear Absolute Cell Reference junto con ejemplos de Excel y plantillas de Excel descargables. También puede ver estas herramientas útiles en Excel:
- Cómo usar la función absoluta en Excel
- Guía para la función de coincidencia en Excel
- MS Excel: Función BUSCAR
- Los mejores ejemplos de función adecuada