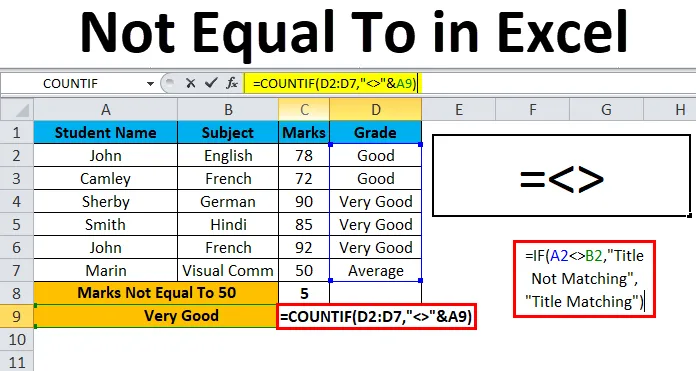
Excel no es igual a (tabla de contenido)
- No es igual a en Excel
- ¿Cómo poner 'No es igual a' en Excel?
No es igual a en Excel
En Microsoft Excel, conocemos operadores como operadores aritméticos y lógicos. Los operadores lógicos se utilizan principalmente en cualquier organización para comparar los dos valores, ya sea verdadero o falso.
Este operador lógico también se llama operador booleano (verdadero o falso) porque nos permite averiguar si los valores no son iguales entre sí, si los valores son iguales, devolverá falso o de lo contrario volverá verdadero.
En Microsoft Excel normalmente usamos el signo "" para denotar no igual a. Este operador "" comprueba si los dos valores no son iguales entre sí.
No es igual a “=” en Excel normalmente usamos esta fórmula como = A1B1 donde esta fórmula devuelve VERDADERO si un valor en la celda A1 no es igual al valor en la celda B1 y devolverá falso si el valor en la celda A1 es igual a El valor en la celda B1.
¿Cómo poner 'No es igual a' en Excel?
Not Equal To in Excel es muy simple y fácil de usar. Comprendamos el funcionamiento del operador No igual a en Excel con algunos ejemplos.
Puede descargar esta plantilla No es igual a Excel aquí - No es igual a plantilla de ExcelEjemplo # 1 - Uso del operador 'No es igual a Excel'
En este ejemplo, vamos a ver cómo usar la operación lógica No igual a en excel.
Considere el siguiente ejemplo que tiene valores en ambas columnas, ahora vamos a verificar la marca MRP de Amazon y Flipkart.
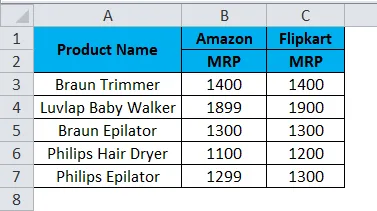
Ahora vamos a verificar que Amazon MRP no sea igual a Flipkart MRP siguiendo los pasos a continuación.
- Crea una nueva columna.
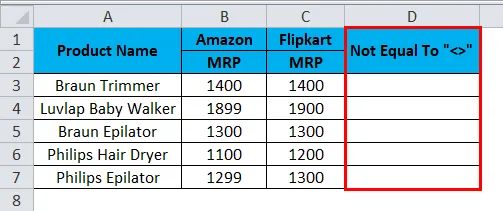
- Aplique la fórmula en Excel como se muestra a continuación.
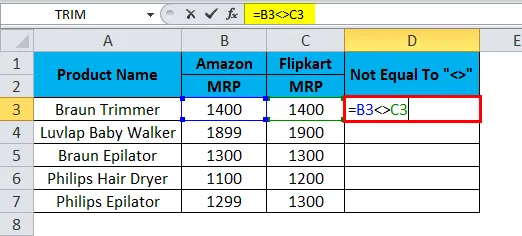
- Entonces, como podemos ver en la captura de pantalla anterior, aplicamos la fórmula como = B3C3 aquí podemos ver que en la columna B3 Amazon MRP es 1400 y Flipkart MRP es 1400, por lo que el MRP coincide exactamente.
- Excel verificará si los valores de B3 no son iguales a C3, luego devolverá VERDADERO o, de lo contrario, devolverá FALSO.
- Aquí, en la captura de pantalla anterior, podemos ver que Amazon MRP es igual a Flipkart MRP, por lo que obtendremos el resultado como FALSO, que se muestra en la siguiente captura de pantalla.
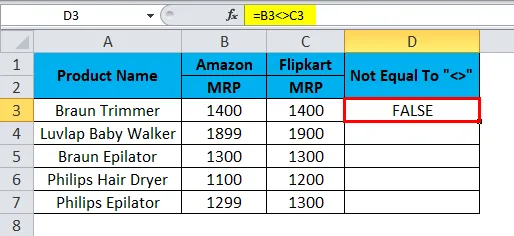
- Arrastre hacia abajo la fórmula para la siguiente celda. Entonces la salida será la siguiente:
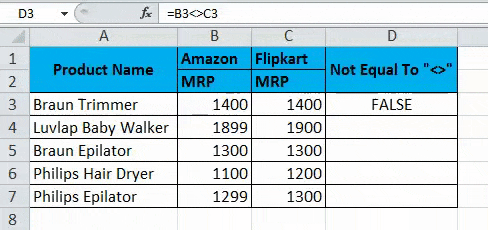
- Podemos ver que la fórmula = B4C4, en este caso, Amazon MRP no es igual a Flipkart MRP. Por lo tanto, Excel devolverá la salida como VERDADERO como se muestra a continuación.
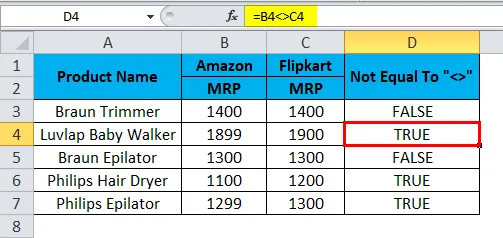
Ejemplo # 2: uso de cadena
En este ejemplo de Excel, veremos cómo el operador no igual a Excel funciona en cadenas. Considere el siguiente ejemplo que muestra dos títulos diferentes nombrados para Amazon y Flipkart.
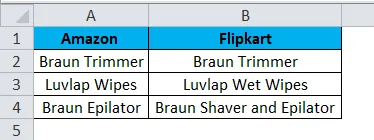
Aquí vamos a verificar que el nombre del título de Amazon coincida con el nombre del título de Flipkart siguiendo los pasos a continuación.
- Primero, cree una nueva columna llamada Salida.

- Aplicar la fórmula como = A2B2.
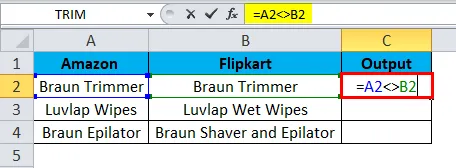
- Entonces, la fórmula anterior verificará que el nombre del título A2 no sea igual al nombre del título B2 si no es igual, devolverá FALSO o de lo contrario devolverá VERDADERO. Como podemos ver, ambos nombres de título son iguales y devolverá el resultado como FALSO, que se muestra en la siguiente captura de pantalla.
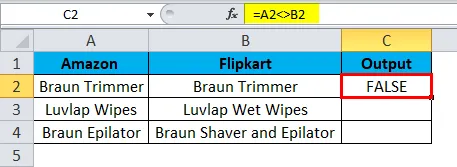
- Arrastre hacia abajo la misma fórmula para la siguiente celda. Entonces la salida será la siguiente:
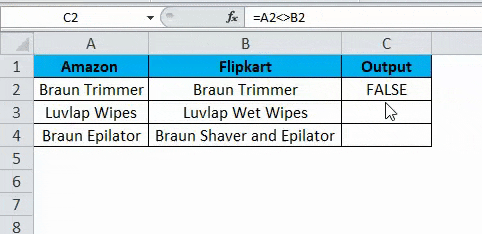
- As = A3B3 donde podemos ver que el título A3 no es igual al título B3, por lo que obtendremos el resultado como VERDADERO, que se muestra como el resultado en la siguiente captura de pantalla.
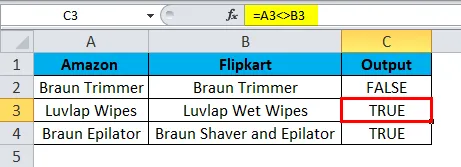
Ejemplo # 3 - Uso de la declaración IF
En este ejemplo de Excel, veremos cómo usar la instrucción if en el operador Not Equal To.
Considere el siguiente ejemplo, donde tenemos nombres de títulos de Flipkart y Paytm como se muestra a continuación.

Ahora vamos a aplicar el operador No es igual a Excel dentro de la instrucción if para verificar que ambos nombres de títulos sean iguales o no iguales siguiendo los pasos a continuación.
- Cree una nueva columna como Salida.

- Ahora aplique la instrucción if condition de la siguiente manera = IF (A2B2, " Title Not Matching", "Title Matching")
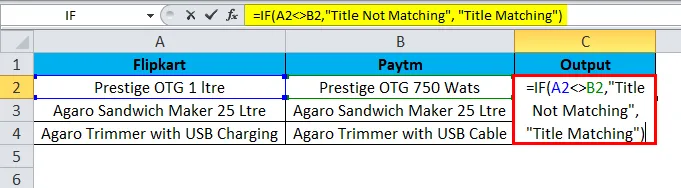
- Aquí, en la condición if, utilizamos no igual a Operator para verificar que ambos títulos sean iguales o no iguales a.
- Además, hemos mencionado en la condición if en comillas dobles como "Título no coincidente", es decir, si no es igual a él, volverá como "Título no coincidente" o de lo contrario devolverá "Título coincidente" como se muestra en la captura de pantalla siguiente.
- Como podemos ver, ambos nombres de título son diferentes y devolverá la salida como Título no coincidente, que se muestra en la siguiente captura de pantalla.
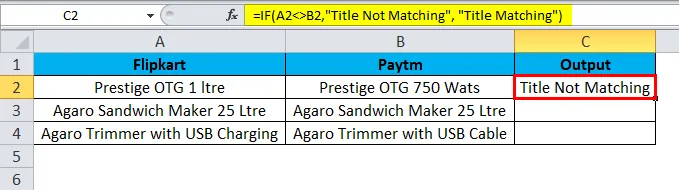
- Arrastre hacia abajo la misma fórmula para la siguiente celda.
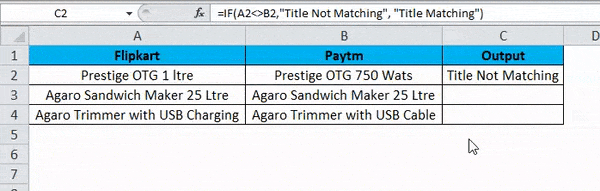
- En este ejemplo, podemos ver que el título A3 es igual al título B3, por lo tanto, obtendremos la salida como " Coincidencia de títulos ", que se muestra como la salida en la siguiente captura de pantalla.
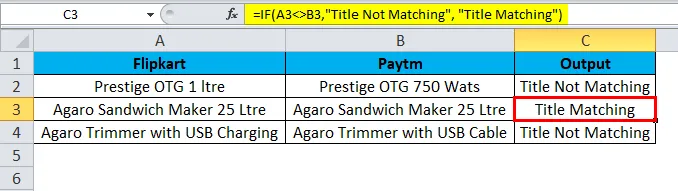
Ejemplo # 4 - Usando la función COUNTIF
En este ejemplo de Excel, vamos a ver cómo funciona la función COUNTIF en el operador No es igual a.
Considere el siguiente ejemplo que muestra las calificaciones de los alumnos junto con la calificación.
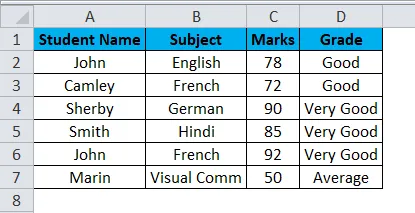
Aquí vamos a contar cuántos estudiantes han tomado las calificaciones iguales a 94 siguiendo los pasos a continuación.
- Cree una nueva fila denominada como Marcas no iguales a 50.
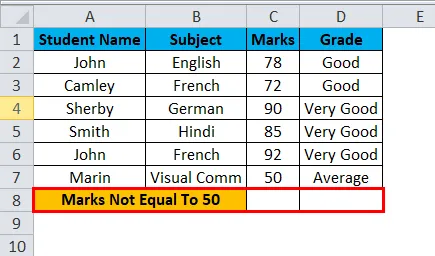
- Ahora aplique la fórmula COUNTIF como = COUNTIF (C2: C7, ”50 ″)
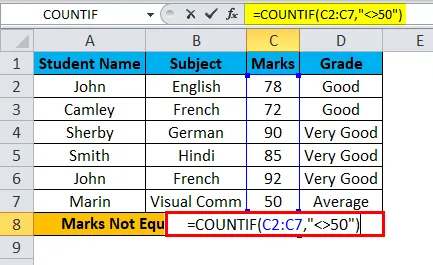
- Como podemos ver en la captura de pantalla anterior, hemos aplicado la función COUNTIF para descubrir las calificaciones de los estudiantes que no son iguales a 50. Hemos seleccionado las celdas C2: C7 y en las comillas dobles hemos utilizado no es igual al operador y mencionó el número 50.
- La fórmula anterior cuenta las calificaciones del estudiante que no es igual a 50 y devuelve la salida como 5 como se muestra en el resultado a continuación.
- En la siguiente captura de pantalla podemos ver que las calificaciones que no son iguales a 50 son 5, es decir, cinco estudiantes obtuvieron calificaciones de más de 50.
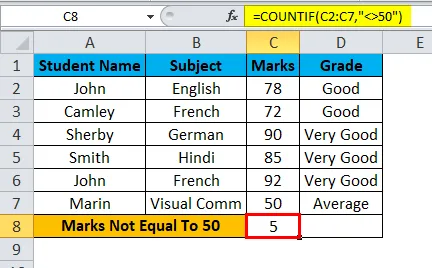
- Ahora usaremos una cadena para verificar la calificación del estudiante indicando cuántos estudiantes no son iguales a la calificación "Muy buena" que se muestra en la siguiente captura de pantalla.

- Para esto, podemos aplicar la fórmula como = COUNTIF (D2: D7, ”” & A9) .
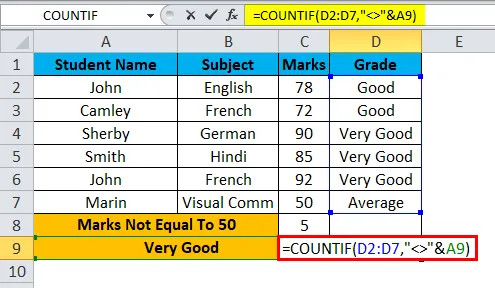
- Por lo tanto, esta función COUNTIF encontrará la calificación de los estudiantes del rango que hemos especificado D2: D7 con el uso del OPERADOR No igual a Excel y la variable de calificación "MUY BUENA" ha sido concatenada por el operador "&" al especificar A9. Lo que nos dará el resultado de 3, es decir, 3 calificaciones de los estudiantes no son iguales a "Muy bueno", que se muestra en el resultado a continuación.
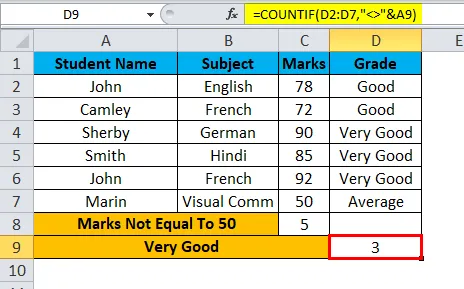
Cosas para recordar sobre no es igual a en Excel
- En Microsoft Excel, los operadores lógicos se utilizan principalmente en el formato condicional que nos dará el resultado perfecto.
- El operador No es igual a siempre requiere al menos dos valores para verificar si es "VERDADERO" o "FALSO".
- Asegúrese de dar la declaración de condición correcta mientras usa el operador No es igual a o de lo contrario obtendremos un resultado no válido.
Artículos recomendados
Esta ha sido una guía para No es igual a en Excel. Aquí discutimos cómo poner Not Equal To en Excel junto con ejemplos prácticos y una plantilla de Excel descargable. También puede consultar nuestros otros artículos sugeridos:
- Función LINEST Excel con fórmula
- Eliminar (eliminar) filas en blanco en Excel
- Función Excel de COUNTIF | Tutorial de Excel
- Cómo usar la función SUMIF en Excel