En este tutorial de Photoshop Effects, aprenderemos cómo simular el aspecto de la fotografía infrarroja en Photoshop. Echaremos un vistazo a la paleta Canales de Photoshop y veremos cómo aislar un canal de color y cómo aplicar filtros a los canales de color, usaremos capas de ajuste, específicamente la capa de ajuste del Mezclador de canales para ajustar el impacto de cada uno. tiene un canal individual en la imagen, usaremos algunos modos de mezcla de capas diferentes, agregaremos algo de ruido y, al final, veremos cómo devolver parte del color de la imagen original al efecto.
El término "infrarrojo" significa literalmente "debajo del rojo", y sin entrar en la ciencia o la teoría del color, eso significa que nosotros, como seres humanos, no podemos verlo. Sin embargo, a pesar de que usted y yo no podemos ver la luz infrarroja, la mayoría de las cámaras digitales sí, y con el uso de un filtro de lente infrarroja, la fotografía infrarroja puede llevar esa luz dentro de nuestro rango visible, capturando y creando imágenes que tienen un misterio verdaderamente único. y mirarlos de otro mundo. Afortunadamente, este mismo aspecto se puede crear con bastante facilidad en Photoshop, como veremos en este tutorial. Dado que diferentes objetos en el mundo reflejan diferentes cantidades de luz infrarroja, los resultados que obtenga con este efecto dependerán en gran medida del tipo de foto con la que la esté usando. Las escenas al aire libre con muchos árboles verdes y foilage tienden a funcionar mejor, y eso es lo que usaré para este tutorial, pero pruébalo también con otros tipos de fotos para ver qué obtienes.
Aquí está la imagen original que usaré para este tutorial:

Y aquí está el efecto final:

Este tutorial es de nuestra serie Photo Effects. ¡Empecemos!
Paso 1: Duplicar la capa de fondo
Con mi foto abierta en Photoshop, actualmente tengo una capa en mi paleta de capas, la capa "Fondo", que contiene mi imagen original:
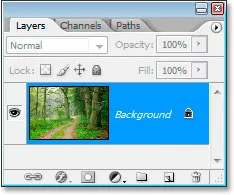
La paleta de capas de Photoshop muestra la capa de fondo que contiene mi imagen original.
Lo primero que necesito hacer para crear este efecto es duplicar esta capa, y lo haré con el atajo de teclado, Ctrl + J (Win) / Comando + J (Mac), que le dice a Photoshop que me dé una copia de esta capa directamente encima de ella:
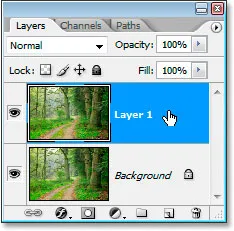
La paleta de capas de Photoshop ahora muestra la copia de mi capa de fondo directamente encima de ella, que Photoshop ha llamado "Capa 1".
Photoshop nombra automáticamente la capa "Capa 1", lo que no me dice nada al respecto, por lo que voy a hacer doble clic directamente en el nombre de la capa y cambiarle el nombre a "infrarrojo":
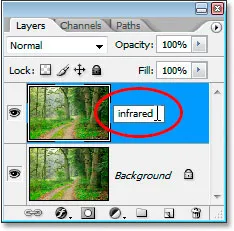
Haga doble clic en el nombre "Capa 1" y cámbielo a "infrarrojo".
Paso 2: Seleccione el canal verde en la paleta de canales
Vaya a la paleta Canales (está agrupada junto a la paleta Capas) y haga clic en el canal Verde para seleccionarlo:
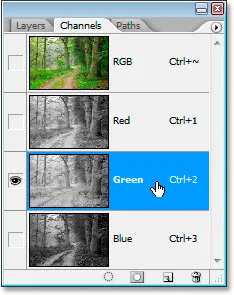
Haga clic en el canal verde en la paleta Canales para seleccionarlo.
Esto hará que su imagen sea temporalmente en blanco y negro:

La imagen se vuelve en blanco y negro temporalmente.
Si aún no comprende cómo funcionan los canales en Photoshop, puede parecer extraño que cuando seleccionó el canal de color verde en la paleta Canales, la imagen se volvió en blanco y negro en lugar de, bueno, verde. Aquí no entraremos en detalles sobre cómo funcionan los canales, ya que eso requeriría un tutorial completo por sí solo, pero lo que está viendo aquí es, de hecho, la información del color verde en la imagen, no como usted y yo lo vemos. pero como Photoshop lo ve, ya que Photoshop ve todo como negro, blanco o algún tono de gris en el medio. Si eso tiene poco sentido para usted, no se preocupe, no necesita entenderlo para crear este efecto. Simplemente saber hacer clic en el canal verde en la paleta Canales para seleccionarlo es suficiente.
Vamos a desdibujar este canal verde a continuación.
Paso 3: aplique el filtro de desenfoque gaussiano al canal verde
Con el canal verde seleccionado en la paleta Canales, vaya al menú Filtro en la parte superior de la pantalla, seleccione Desenfocar y luego seleccione Desenfoque gaussiano para abrir el cuadro de diálogo Desenfoque gaussiano de Photoshop:
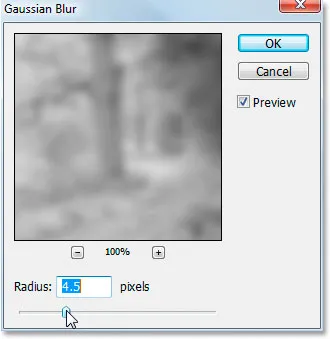
Vaya a Filtro> Desenfocar> Desenfoque gaussiano para abrir el cuadro de diálogo Desenfoque gaussiano.
Arrastre la barra deslizante en la parte inferior del cuadro de diálogo Desenfoque gaussiano hacia la izquierda o hacia la derecha para aumentar o disminuir la cantidad de desenfoque que aplicará. Estoy usando una imagen de baja resolución para este tutorial ya que es para la web, y para mí, un valor de Radio de aproximadamente 4.5 píxeles me da un agradable efecto de desenfoque suave. Lo más probable es que su imagen tenga una resolución mucho mayor, especialmente si proviene de una cámara digital bastante reciente, por lo que deberá usar un valor de Radio más alto. Agregue una buena cantidad de desenfoque sin dejar de distinguir los detalles básicos de la imagen, como he hecho aquí:
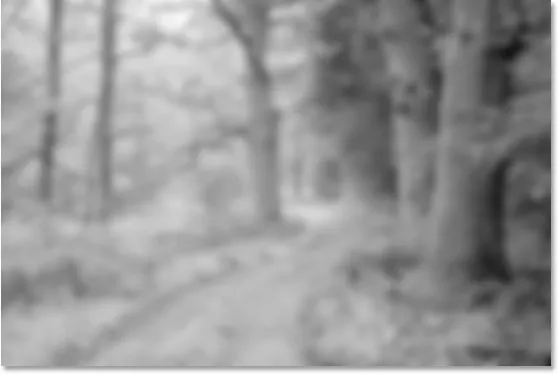
La imagen después de aplicar Gaussian Blur al canal Green.
Haga clic en Aceptar cuando haya terminado para salir del filtro Gaussian Blur.
Paso 4: Cambie el modo de fusión de la capa infrarroja a "Pantalla"
Ahora que hemos aplicado el filtro Desenfoque gaussiano al canal Verde, vuelva a la paleta Capas y, con la capa "infrarroja" aún seleccionada, cambie el modo de fusión de la capa de Normal a Pantalla . Para hacerlo, vaya a la parte superior de la paleta Capas y haga clic en la flecha que apunta hacia abajo directamente a la derecha de la palabra "Normal", que muestra una lista de modos de mezcla de capas disponibles. Haga clic en "Pantalla" para seleccionarlo:
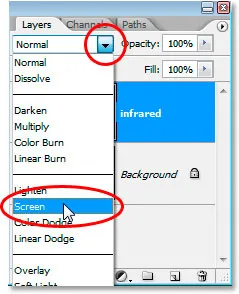
Cambie el modo de fusión de la capa "infrarroja" de "Normal" a "Pantalla".
Aquí está mi imagen después de cambiar el modo de mezcla de capas "infrarrojo" a "Pantalla":

La imagen después de cambiar el modo de fusión de la capa "infrarroja" a "Pantalla".
Ya en esta etapa, la imagen se ve muy bien, pero aún no hemos terminado. Vamos a utilizar una capa de ajuste del Mezclador de canales a continuación.
Paso 5: Agregue una capa de ajuste del mezclador de canales
Necesitamos abrir una capa de ajuste del Mezclador de canales en este punto, y podemos hacerlo haciendo clic en el icono Nueva capa de ajuste en la parte inferior de la paleta Capas y seleccionando Mezclador de canales de la lista:
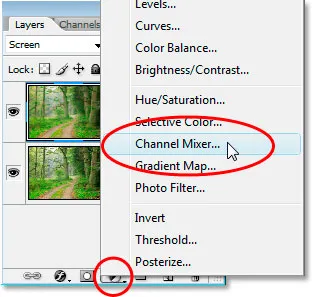
Haga clic en el icono "Nueva capa de ajuste" en la parte inferior de la paleta Capas y seleccione "Mezclador de canales".
Esto abre el cuadro de diálogo Mezclador de canales:
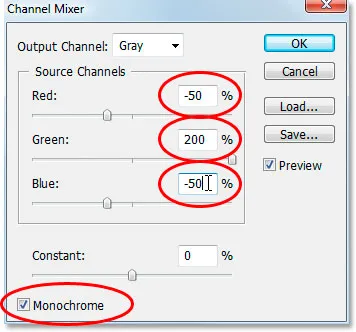
El cuadro de diálogo de la capa de ajuste del Mezclador de canales.
He marcado en rojo las opciones que necesitamos cambiar. En la sección "Canales de origen", configure Rojo en -50%, Verde en 200% y Azul en rojo, -50% . La regla general con estos valores en el Mezclador de canales es que desea mantener el valor total de los tres canales al 100%; de lo contrario, perderá el contraste en la imagen o perderá el detalle en los resaltados, razón por la cual, en Para establecer el valor Verde en 200%, bajamos los valores Rojo y Azul a -50%, dándonos nuestro 100%. De nuevo, no es algo que necesites saber. Solo me gusta tirar estas cosas por ahí.
Finalmente, haga clic en la casilla de verificación Monocromo en la esquina inferior izquierda del cuadro de diálogo para mantener la imagen en modo de escala de grises. Haga clic en Aceptar cuando haya terminado.
Aquí está mi imagen con la capa de ajuste de Channel Mixer aplicada:

La imagen después de aplicar el Mezclador de canales.
Paso 6: Baje la opacidad de la capa "infrarroja"
En este punto, el efecto infrarrojo es demasiado intenso. Reduzcamos esto disminuyendo la opacidad de la capa "infrarroja". Primero, haga clic en la capa "infrarroja" en la paleta Capas para seleccionarla, luego vaya a la opción Opacidad en la esquina superior derecha de la paleta Capas, desplace el mouse directamente sobre la palabra "Opacidad" para convertir el cursor del mouse en el ícono de "control deslizante scrubby", luego haga clic y arrastre hacia la izquierda para reducir el valor de opacidad:
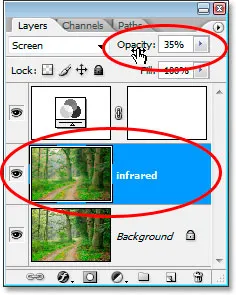
Baje el valor de opacidad de la capa "infrarroja" para reducir el efecto.
Probablemente tendrá que reducir la opacidad un poco. He reducido el mío al 35% en la captura de pantalla anterior.
Aquí está mi resultado:

La imagen después de reducir el efecto infrarrojo.
El efecto es bastante completo en este punto, pero es demasiado limpio. Las fotos infrarrojas generalmente tienen mucho grano, así que para terminar el efecto, agregaremos algo de ruido.
Paso 7: Agregue una nueva capa sobre la capa de ajuste del mezclador de canales
Haga clic en la capa de ajuste del Mezclador de canales en la paleta Capas para seleccionarla, luego use el atajo de teclado Mayús + Ctrl + N (Win) / Mayús + Comando + N (Mac) para abrir el cuadro de diálogo Nueva capa de Photoshop:
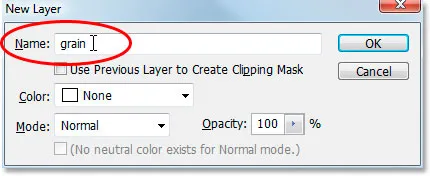
Use el método abreviado de teclado para abrir el cuadro de diálogo Nueva capa.
Nombra la nueva capa "grano" como lo hice en la captura de pantalla anterior, y luego haz clic en Aceptar. Photoshop agregará una nueva capa en blanco llamada "granulado" sobre el Mezclador de canales en la paleta Capas:
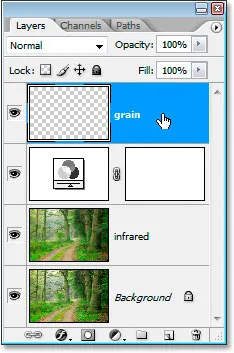
La paleta Capas que muestra la nueva capa de "grano" en la parte superior.
Paso 8: llene la capa de "grano" con blanco
Presione la letra D en su teclado para restablecer los colores de primer plano y fondo de Photoshop a sus valores predeterminados de blanco y negro, respectivamente. Luego, con la capa "granular" seleccionada en la paleta Capas, use el atajo de teclado Ctrl + Retroceso (Win) / Comando + Eliminar (Mac) para llenar rápidamente esta capa con blanco sólido. La imagen en la ventana del documento se ocultará temporalmente de la vista:
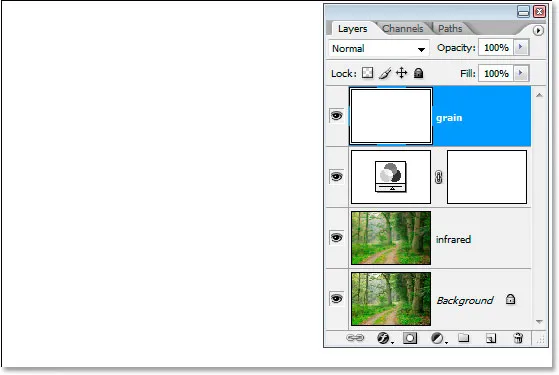
Llenar la capa de "grano" con blanco oculta temporalmente la imagen de la vista.
Paso 9: agregue ruido a esta capa
Con la capa "granulada" aún seleccionada, vaya al menú Filtro en la parte superior de la pantalla, seleccione Ruido y luego seleccione Agregar ruido para que aparezca el cuadro de diálogo del filtro "Agregar ruido":
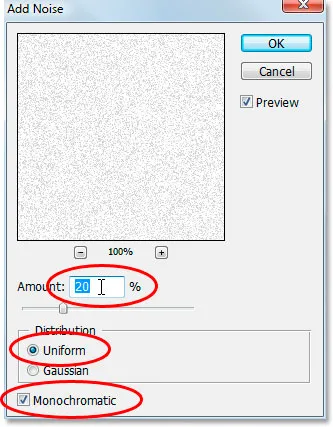
Seleccione Filtro> Ruido> Agregar ruido para abrir el cuadro de diálogo del filtro "Agregar ruido".
Como se indica en un círculo en rojo arriba, establezca la Cantidad en 20%, establezca Distribución en Uniforme y asegúrese de que Monocromático en la parte inferior esté marcado .
Esto agrega nuestro grano a la imagen, pero el problema es que todavía no podemos ver la imagen debajo del grano. Lo arreglaremos a continuación:
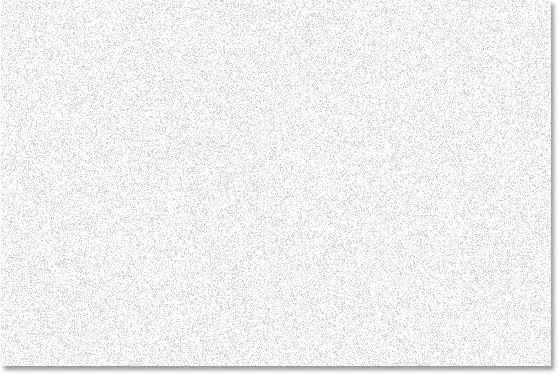
La capa blanca sólida ahora está llena de ruido para crear el efecto "granulado", pero aún está bloqueando la imagen a continuación.
Paso 10: Cambie el modo de fusión de la capa de "grano" a "multiplicar"
Tal como lo hicimos para la capa "infrarroja", vamos a cambiar el modo de mezcla de esta capa "granulada", excepto que esta vez, en lugar de cambiarla a "Pantalla", la cambiaremos a "Multiplicar ". Con la capa "granulada" seleccionada, regrese a las opciones del modo de fusión en la parte superior de la paleta Capas y esta vez elija Multiplicar de la lista:
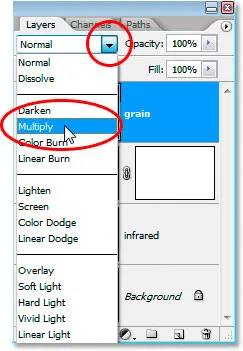
Cambia el modo de fusión de la capa "granular" de "Normal" a "Multiplicar"
Tan pronto como cambiemos el modo de fusión a Multiplicar, la imagen volverá a ser visible a través del grano, dándonos nuestro efecto final:

Establecer el modo de fusión de la capa "granular" en "Multiplicar" nos da nuestro efecto infrarrojo final.
Si encuentra que ha agregado demasiado grano a la imagen, simplemente baje la opacidad de la capa de grano para reducir la cantidad.
Hay una cosa más que podríamos hacer aquí con nuestra imagen, y es recuperar algo del color original. Por supuesto, puede dejarlo como está si lo desea, pero si desea recuperar algo de color, aquí le mostramos cómo.
Paso 11: Duplique la capa de fondo una vez más
Haga clic en la capa Fondo en la paleta Capas para seleccionarla, luego use nuevamente el atajo de teclado Ctrl + J (Win) / Comando + J (Mac) para duplicarlo. Como siempre debe tener el hábito de nombrar sus capas, cambiaré el nombre de esta capa para "colorearla":
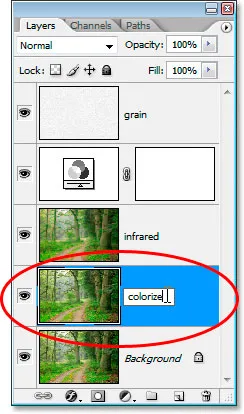
Con la capa de fondo seleccionada, presione "Ctrl + J" (Win) / "Comando + J" (Mac) para duplicar la capa de fondo una vez más, luego cambie el nombre para "colorear".
Paso 12: Arrastre la capa "Colorear" hacia arriba entre el mezclador de canales y las capas de grano
A continuación, haga clic en la capa "colorear" y arrástrela hacia arriba entre la capa de ajuste del Mezclador de canales y la capa "granular". Verás que la línea que divide las dos capas se resalta a medida que te acercas. Suelte el mouse en ese punto para colocar la capa en su lugar:
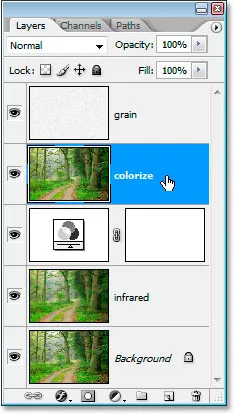
Haga clic y arrastre la capa "colorear" entre la capa de ajuste del Mezclador de canales y la capa "granular".
Paso 13: Cambie el modo de fusión a "Superposición" y baje la opacidad al 50%
Finalmente, cambie el modo de fusión de la capa "colorear" de Normal a Superposición y luego baje la opacidad de la capa al 50%:
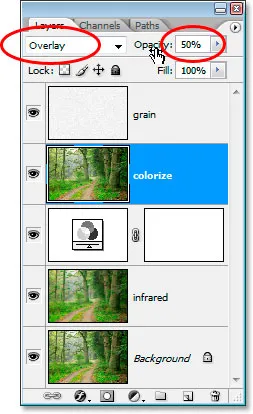
Establezca el modo de fusión de la capa "colorear" en "Superposición" y reduzca la opacidad al 50%.
¡Y hemos terminado! Hemos recuperado parte del color original en el efecto. Aquí está la imagen como estaba antes de comenzar:

La imagen original una vez más para comparar.
Y aquí está el resultado final:

El resultado final.
¡Y ahí lo tenemos! ¡Así es como crear un efecto fotográfico infrarrojo con Photoshop! ¡Mira nuestra sección de Efectos fotográficos para más tutoriales de efectos de Photoshop!