
Cómo instalar SQL Server
SQL Server es un RDBMS que es un sistema de gestión de bases de datos relacionales desarrollado por Microsoft. El uso del servidor SQL es almacenar, administrar y acceder a los datos según lo especificado o requerido por las aplicaciones. SQL Server se puede almacenar y acceder en la misma computadora o en otra computadora en una red.
Podemos descargar e instalar Microsoft SQL Server gratis desde el sitio web de Microsoft. Microsoft SQL Server está disponible para los diferentes sistemas operativos. Instalamos Microsoft SQL Server para el sistema operativo de la ventana. Entonces, para esto, vamos a descargar e instalar Microsoft SQL Server Management Studio Express.
Cómo descargar Microsoft SQL Server Management Studio 2017 (SSMS)
SSMS es una herramienta que se usa para configurar, monitorear y administrar instancias de SQL y también el uso de SSMS para componentes de nivel de datos para monitorear, implementar y actualizarlo para las aplicaciones e incluso el uso importante para construir y ejecutar scripts y consultas. Ahora descargue Microsoft SQL Server Management Studio 2017 de
https://docs.microsoft.com/en-us/sql/ssms/download-sql-server-management-studio-ssms?view=sql-server-2017
A través de este enlace, puede descargar SSMS 17.0. Esta es la última versión de SQL Server Management Studio es 18.0, que es Microsoft SQL Server Management Studio 2018. Ahora, la imagen a continuación muestra la página de descarga de Microsoft SQL Server Management Studio 2017:
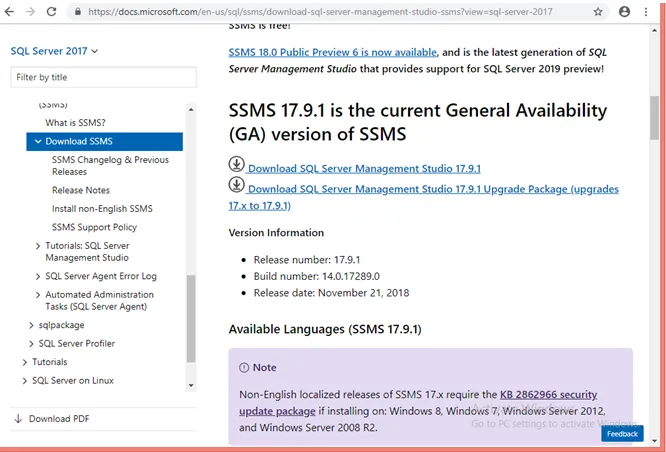
Ahora veamos cómo instalar Microsoft SQL Server Management Studio.
Pasos para instalar SQL Server?
Discutamos los pasos necesarios para instalar SQL Server.
Una vez que descargue "SSMS-Setup-ENU.exe", se abrirá otra ventana para guardar SQL Server Management Studio 2017 exe y una vez que haga clic en el botón Guardar archivo, comenzará la descarga.

Paso 1: A continuación, para la instalación, vaya a la carpeta donde está "SSMS-Setup-ENU.exe" y luego haga doble clic en el archivo exe para iniciar la instalación.
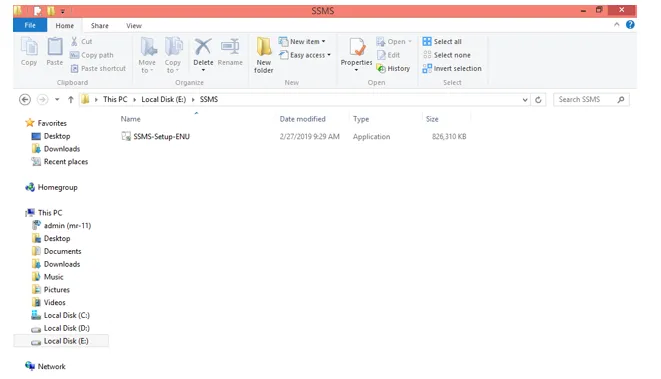
Paso 2: Después de eso, el sistema le pedirá permiso. Haga clic en Sí para continuar con la instalación.
Paso 3: Luego viene la ventana de Instalación. Haga clic en Instalar para comenzar la instalación.
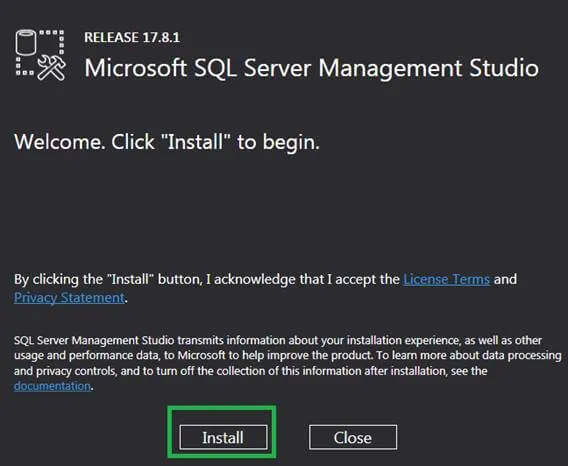
luego la instalación comienza y luego comienza los paquetes de carga.
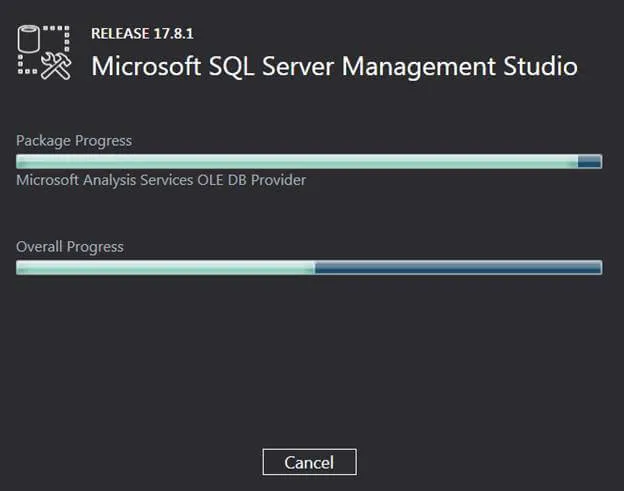
Paso 4: Cuando se completa la instalación de SQL Server, solicita cerrar la ventana, así que haz clic en el botón Cerrar y reinicia tu computadora.
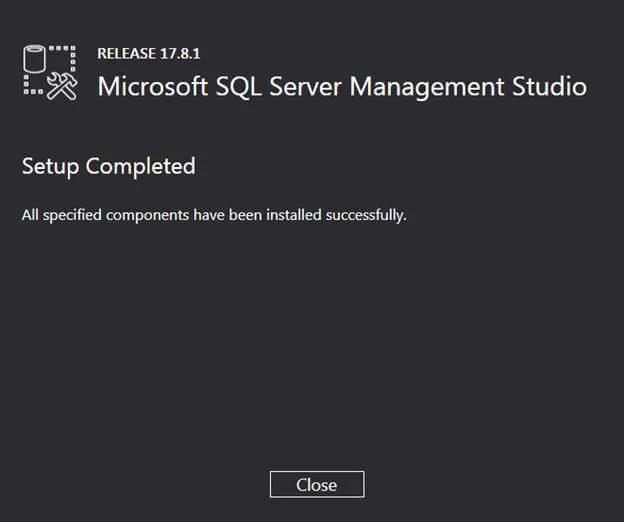
Paso 5: ahora para comenzar con la herramienta Microsoft SQL Server 2017, haga clic en el botón de inicio y busque Microsoft SQL Server Management Studio 17, una vez que haga clic en él y comience.
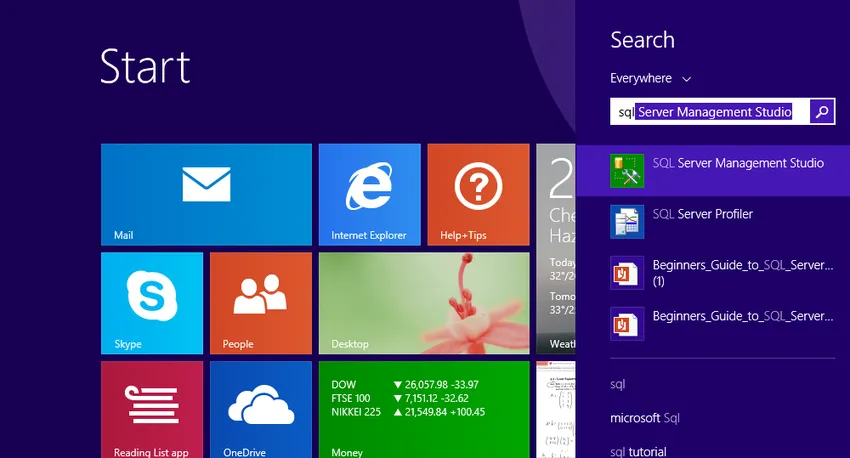
Paso 6: Una vez que inicie SQL Server Management Studio 17, abrir SQL Server Management Studio 17 la primera vez tomará unos minutos pero no la próxima vez que lo use.
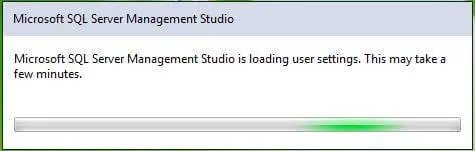
Y finalmente, después de abrir "SQL Server Management Studio 2017", viene con la siguiente ventana y le pide que conecte el servidor. Haga clic en conectar y comience a usar el "SQL Server Management Studio 2017".
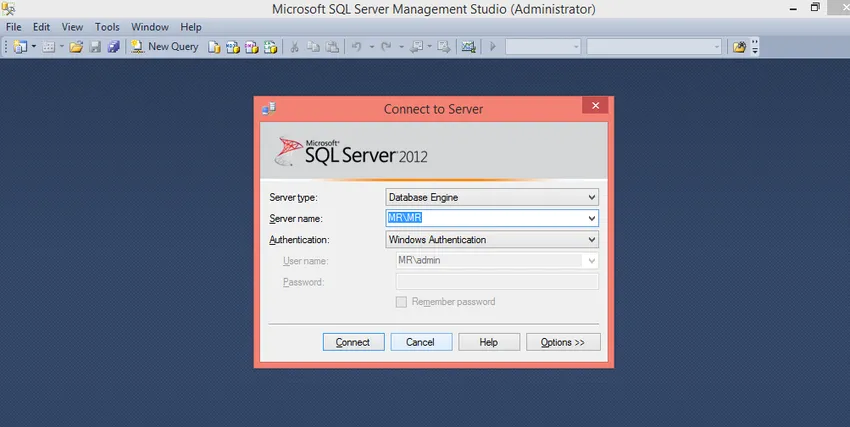
La instalación de SQL Server Management Studio ha finalizado, ahora analizaremos la característica y los componentes de SQL Server Management Studio y cómo usarlo. Una herramienta de entorno integrada SQL Server Management Studio se puede utilizar para crear y administrar SQL y también para desarrollar todos los componentes de SQL Server, SQL Data Warehouse e incluso en inteligencia empresarial. SQL Server Management Studio proporciona la cantidad de comandos gráficos que ayudan a acceder a SQL Server y a crear y administrar objetos del servidor SQL.
Componentes de SQL Server Management Studio
Ahora analicemos los componentes de SQL Server Management Studio para familiarizarse con la herramienta SQL Server Management Studio:
- Explorador de objetos: el Explorador de objetos se usa para crear, administrar y ver todos los objetos de SQL Server como la base de datos, tabla, vista, índice y todo.
- Explorador de plantillas: el Explorador de plantillas se utiliza para crear y administrar las consultas predefinidas. Las consultas predefinidas aquí ayudan a acelerar el desarrollo de las consultas, ya que solo es necesario personalizarlas.
- Explorador de soluciones: el Explorador de soluciones se usa para ver la compilación y abrir proyectos e incluso para administrar consultas y scripts para tareas de administración.
- Herramientas de base de datos visual: SQL Server Management Studio incluye herramientas de diseño visual.
- Editores de consulta y texto: los editores de consulta y texto se utilizan para escribir y ejecutar consultas y secuencias de comandos. Una vez que escriba la consulta, ejecútela con la ayuda del botón de ejecución que se encuentra en la parte superior.
Consultores y editores de texto utilizados para escribir y ejecutar consultas y scripts. Una vez que escriba la consulta, ejecútela con la ayuda del botón de ejecución que se encuentra en la parte superior.
Lista de consultas
Analicemos algunas de las consultas que podemos crear y ejecutar en SQL Server Management Studio.
1. Crear una base de datos
En SQL Server Management Studio, el trabajo de Adventure son las bases de datos de muestra para su instancia de SQL Server. AdventureWorks desde la versión 2012 no ha visto cambios significativos. Las únicas diferencias entre las diversas versiones de AdventureWorks son el nombre de la base de datos.
Ahora cree una base de datos llamada Empleado siguiendo uno de los dos métodos:
- Haga clic con el botón derecho en la carpeta de la base de datos en el Explorador de objetos, y luego seleccione una nueva base de datos, se abrirá la nueva ventana, ingrese Empleado para el nombre de la base de datos de campo y luego haga clic en Aceptar. El empleado de la base de datos se crea, se puede ver en el Explorador de objetos.
- Otro método es hacer clic con el botón derecho en la instancia del servidor en el Explorador de objetos y luego seleccionar Nueva consulta o hacer clic en el comando Nueva consulta que se encuentra en la parte superior de la herramienta. La nueva ventana de consulta se abrirá y pegará el siguiente fragmento de código T-SQL:
USE master
GO
IF NOT EXISTS (
SELECT name
FROM sys.databases
WHERE name = N'Employee'
)
CREATE DATABASE Employee
GO
Ahora ejecute la consulta seleccionando la consulta completa y haga clic en Ejecutar o seleccione la consulta completa y presione F5 en su teclado. Después de ejecutar la consulta, se crea una nueva base de datos Empleado y aparece en la lista de bases de datos en el Explorador de objetos. Haga clic con el botón derecho en el nodo Bases de datos y luego seleccione Actualizar , si no aparece.
2. Crear una tabla en la nueva base de datos
A continuación, cree una tabla en la base de datos de empleados recién creada. Para crear una tabla en la base de datos de Empleados, cambie el contexto de conexión a la base de datos de Empleados, ya que el editor de consultas todavía está en el contexto de la base de datos maestra, ejecutando las siguientes declaraciones:
- - Cree una nueva tabla llamada 'Empdetails' en el esquema 'emp'
- - Crear la tabla en el esquema especificado
CREATE TABLE emp. Empdetails
(
Emp-Id INT NOT NULL PRIMARY KEY, -- creating a primary key column
Emp-name (NVARCHAR)(20) NOT NULL,
Emp-location (NVARCHAR)(20) NOT NULL,
Email (NVARCHAR)(20) NOT NULL
);
GO
Después de ejecutar la consulta, se crea la nueva tabla Empdetails y se muestra en la lista de tablas en el Explorador de objetos en la base de datos de Empleados.
3. Insertar datos en una nueva tabla
- - Insertar datos en la tabla
insert into emp.Empdetails(Emp-Id, Emp-name, Emp-location, Email)
values(101, 'john', 'Bangalore', ' ')
Después de ejecutar la consulta, la nueva fila se inserta en la tabla Empdetails.
4. Seleccionar datos de la tabla
- Crear la tabla en el esquema especificado
select * from emp. Empdetails
Después de ejecutar la consulta, todas las filas con todas las columnas se obtienen de la tabla Empdetails.
Artículos recomendados
Esta ha sido una guía sobre cómo instalar SQL Server. Aquí hemos discutido diferentes pasos para instalar SQL Server y el componente de administración del servidor SQL. También puede consultar los siguientes artículos para obtener más información:
- ¿Cómo instalar Python?
- ¿Cómo instalar Linux?
- Pasos para instalar MongoDB
- Instalación de Github