Aprenda a instalar Adobe Bridge CC, un potente explorador de archivos y un programa complementario para Photoshop. Bridge CC se incluye como parte de su suscripción a Creative Cloud. Para instalar Bridge, utilizaremos la aplicación de escritorio Creative Cloud. Este tutorial es específicamente para usuarios de Photoshop CC.
En esta serie de tutoriales, estamos aprendiendo cómo comenzar con Adobe Photoshop. Parte de comenzar con Photoshop significa instalar Adobe Bridge, una aplicación separada que se incluye con su suscripción a Creative Cloud. Bridge es un navegador de archivos que nos permite encontrar, organizar, seleccionar y abrir nuestras imágenes. El sistema operativo de su computadora también tiene un explorador de archivos incorporado (Explorador de archivos en Windows o Finder en una Mac). Pero Adobe Bridge es mucho más potente y fácil de usar. Y Bridge tiene muchas características excelentes que el navegador de archivos de su sistema operativo no tiene.
En los próximos tutoriales de esta serie, aprenderemos más sobre Adobe Bridge y por qué queremos usarlo. Primero, aprenderemos cómo usar Bridge para descargar fotos de su cámara a su computadora. Luego, veremos las muchas características de Bridge que hacen que encontrar, organizar, previsualizar y seleccionar imágenes sea fácil e intuitivo. Y, como aprenderemos en la próxima serie de tutoriales, Adobe Bridge también es la mejor manera de abrir imágenes directamente en el poderoso complemento de edición de imágenes de Photoshop, Camera Raw.
Pero antes de que podamos aprender a usar Adobe Bridge, primero debemos instalarlo. Este tutorial sobre la instalación de Bridge es específicamente para usuarios de Photoshop CC . Esto se debe a que Adobe Bridge CC (la versión de Bridge incluida con su suscripción a Creative Cloud) debe instalarse por separado. Aprenderemos cómo instalarlo en este tutorial usando la aplicación de escritorio Creative Cloud . Con Photoshop CS6 y versiones anteriores, Bridge se instala automáticamente con Photoshop, por lo que no es necesario instalarlo nosotros mismos. Si está utilizando Photoshop CS6 o anterior, puede pasar al siguiente tutorial de esta serie, Cómo descargar fotos de su cámara con Bridge.
Esta es la lección 2 de 8 en el Capítulo 1: Comenzó con Photoshop.
Instalación de Adobe Bridge CC
Paso 1: abra la aplicación Creative Cloud Desktop
Para instalar Adobe Bridge CC, utilizamos la aplicación de escritorio Creative Cloud . Si ya ha descargado e instalado Photoshop CC, tendrá la aplicación Creative Cloud en su computadora. Debería estar ejecutándose en segundo plano. Podemos abrir la aplicación haciendo clic en su icono . En una PC con Windows, encontrará el icono de Creative Cloud en el área de notificación a la derecha de su barra de tareas en la parte inferior de la pantalla:
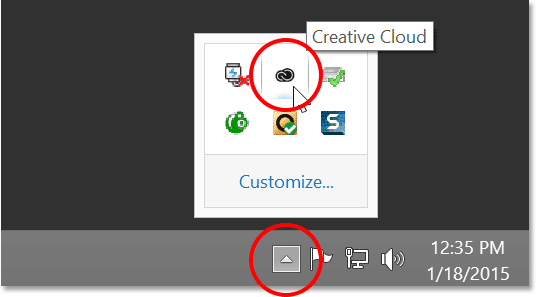
Los usuarios de Windows encontrarán el icono de Creative Cloud en el área de notificación de la barra de tareas.
En una Mac, el icono de Creative Cloud se encuentra a la derecha de la barra de menú en la parte superior de la pantalla:
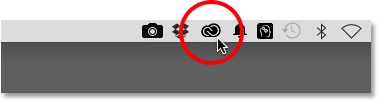
Los usuarios de Mac encontrarán el icono de Creative Cloud en la barra de menú.
Paso 2: cambia a la sección de aplicaciones
Al hacer clic en el icono, se abre la aplicación de escritorio Creative Cloud. Seleccione la categoría Aplicaciones del menú en la parte superior:
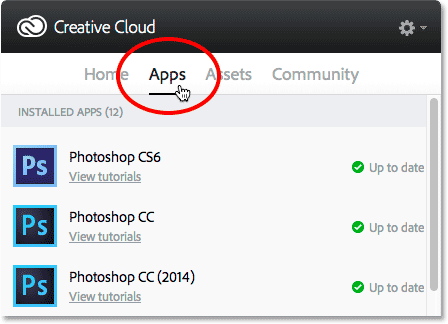
Seleccionar aplicaciones del menú.
Paso 3: desplázate hacia abajo hasta Bridge CC y haz clic en "Instalar"
Esto abre una lista de aplicaciones Creative Cloud ya instaladas en su computadora, así como aplicaciones que aún no están instaladas pero están disponibles para descargar. Las aplicaciones que vea en su lista dependerán de su plan de suscripción a Creative Cloud, pero Adobe Bridge se incluye con cada suscripción. Desplácese hacia abajo por la lista hasta que encuentre Bridge CC . Luego, haga clic en el botón Instalar :
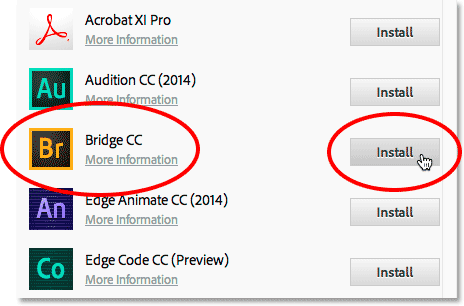
Desplácese hasta Bridge CC y haga clic en Instalar.
Bridge CC comenzará a descargar e instalar de inmediato. Una barra de progreso le permite saber cómo va:

Instalación de Bridge CC.
Cuando Bridge haya finalizado la instalación, aparecerá un mensaje que le indicará que Bridge CC se ha instalado. Para cerrar la aplicación Creative Cloud, haga clic en cualquier lugar fuera de ella en su pantalla para contraerla nuevamente en su icono:

Bridge CC ahora está instalado en su computadora.
A dónde ir después …
¡Y ahí lo tenemos! Hemos instalado Adobe Bridge CC y estamos listos para comenzar. En la próxima lección de este capítulo, aprenderemos cómo usar Bridge para descargar fotos de su cámara a su computadora.
O vea cualquiera de las otras lecciones en este capítulo:
- 01. Cómo mantener actualizado Photoshop CC
- 02. Cómo instalar Adobe Bridge CC
- 03. Cómo descargar fotos de tu cámara con Adobe Bridge
- 04. Cómo administrar y organizar sus imágenes con Adobe Bridge
- 05. Configuración de color esencial de Photoshop
- 06. Sincronice la configuración de color de Photoshop con todas las aplicaciones de Creative Cloud
- 07. Preferencias esenciales de Photoshop para principiantes
- 08. Cómo restablecer las preferencias de Photoshop
Para obtener más capítulos y nuestros últimos tutoriales, visite nuestra sección Conceptos básicos de Photoshop.