En el tutorial anterior, vimos cómo las opciones de Dinámica del color de Photoshop nos permiten cambiar y controlar dinámicamente varios aspectos del color de nuestro pincel mientras pintamos. En este tutorial, veremos la sexta y última categoría de dinámica de pincel en el panel Pinceles, la que tiene el nombre menos descriptivo e interesante: ¡ Otras dinámicas !
Al igual que con Dinámica de color, las opciones que se encuentran en Otras dinámicas no tienen nada que ver con la forma de nuestro pincel. En cambio, nos permiten controlar dinámicamente la opacidad y el flujo del color de nuestro pincel. ¿Qué significan "opacidad" y "flujo", y en qué se diferencian entre sí? Antes de ver cómo cambiarlos dinámicamente desde el panel Pinceles, veamos primero cómo accedemos normalmente a estas opciones para que podamos ver qué hacen.
La barra de opciones
Siempre que tenemos la herramienta Pincel seleccionada en Photoshop, la barra de opciones en la parte superior de la pantalla nos muestra varias opciones que afectan el funcionamiento del pincel. Dos de estas opciones son Opacidad y Flujo, y las encontrará una al lado de la otra:
 Con la herramienta Pincel seleccionada, las opciones de opacidad y flujo aparecen en la barra de opciones.
Con la herramienta Pincel seleccionada, las opciones de opacidad y flujo aparecen en la barra de opciones.
Opacidad
La opacidad controla la translucidez del color del pincel mientras pintamos. Cuando el valor de Opacidad se establece en 100% (el valor predeterminado), el color del pincel es opaco, bloqueando completamente cualquier cosa debajo del área sobre la que estamos pintando. Con una opacidad del 0%, el color del pincel es transparente, lo que permite que se vea todo lo que pintamos (haciendo que el color del pincel sea invisible). Un valor entre 0% y 100% hará que el color del pincel sea semitransparente, con valores más altos haciendo que el color sea más opaco que los valores más bajos.
Pintaré un simple trazo de pincel con uno de los pinceles redondos estándar de Photoshop. Pintaré con negro (al establecer mi color de Primer plano en negro) y aumentaré el valor de Espaciado al 50% en la sección Forma de punta de pincel del panel Pinceles para que las puntas de pincel individuales sean fáciles de ver, dando el trazo un aspecto "desigual", con cada "relieve" como un nuevo sello de la punta del pincel. Aquí está mi pincelada con el valor de Opacidad establecido en su valor predeterminado 100%:
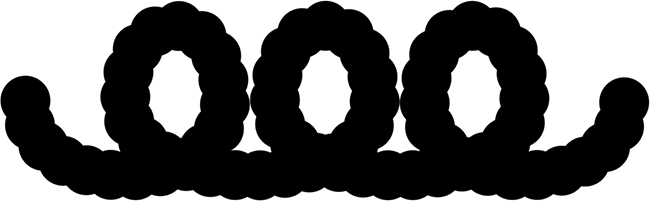 Con la opacidad establecida al 100%, un trazo de pincel negro se ve, bueno, negro.
Con la opacidad establecida al 100%, un trazo de pincel negro se ve, bueno, negro.
Veamos qué sucede cuando bajo la opacidad de mi pincel hasta un 25%:
 Bajar la opacidad del pincel hasta un 25%.
Bajar la opacidad del pincel hasta un 25%.
Esta vez, aunque todavía estoy pintando con negro, el color del pincel aparece como un gris mucho más claro:
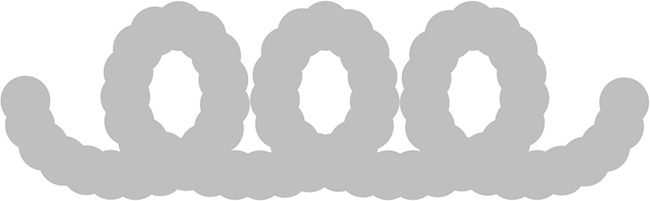 El color del pincel ahora parece mucho más claro.
El color del pincel ahora parece mucho más claro.
La razón es que al reducir el valor de opacidad, el fondo blanco del documento ahora se muestra a través del color del pincel. Con una opacidad del pincel del 25%, significa que solo vemos el 25% del color del pincel mezclado con el 75% del fondo blanco.
Aquí está la parte importante. Tenga en cuenta que incluso en las áreas donde el trazo del pincel se volvió sobre sí mismo, el valor de opacidad no cambió. Se mantuvo en un 25% a lo largo de todo el trazo, incluso en áreas que fueron pintadas más de dos veces. Además, a pesar de que las puntas del pincel se superponen entre sí, no hizo ninguna diferencia en el nivel de opacidad. Esa es la gran diferencia entre opacidad y flujo. La opacidad controla la translucidez de todo el trazo de pincel . ¡Flow, por otro lado, controla el nivel de opacidad de cada punta de pincel individual !
La única forma en que puedo afectar la opacidad de mi trazo de pincel inicial es soltando el botón del mouse (o levantando el lápiz de la tableta) para finalizar el primer trazo, luego pintando un segundo trazo de pincel diferente que pase por encima del primero . Aquí, pintaré un segundo trazo, también con una opacidad del 25%. El segundo trazo aparece como el mismo color gris claro, pero en las áreas donde los dos trazos se superponen, los niveles de opacidad se combinan para crear secciones más oscuras y más opacas:
 Las áreas donde se cruzan los dos trazos son más oscuras debido a la opacidad combinada de los dos trazos.
Las áreas donde se cruzan los dos trazos son más oscuras debido a la opacidad combinada de los dos trazos.
Fluir
Voy a aumentar mi valor de Opacidad hasta el 100% y esta vez, bajaré el valor de Flujo al 25%:
 Bajar el valor del flujo al 25%.
Bajar el valor del flujo al 25%.
Aquí está el mismo trazo de pincel nuevamente pero con el flujo establecido en 25% en lugar de la opacidad. Esta vez, estamos viendo algo muy diferente. El trazo aún comienza con el mismo color gris claro, ya que todavía permitimos que se vea el fondo blanco, pero las áreas donde las puntas de los pinceles individuales se superponen son más oscuras y más opacas, y las áreas donde el pincel se enrolla hacia atrás sobre sí mismo (donde se superponen varias puntas de pincel) son aún más oscuros:
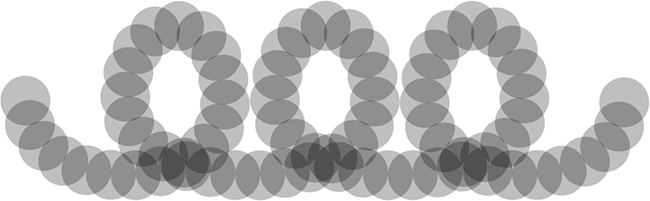 Con la opción Flujo, los niveles de opacidad de las puntas de pincel individuales se combinan para volverse más opacos en las áreas donde se superponen.
Con la opción Flujo, los niveles de opacidad de las puntas de pincel individuales se combinan para volverse más opacos en las áreas donde se superponen.
Nuevamente, Flow controla el nivel de opacidad de cada punta de pincel individual, a diferencia de Opacity, que controla la transparencia del trazo como un todo. Con Flow, las áreas en el trazo donde las puntas del pincel se superponen se vuelven más opacas que las áreas que no se superponen a medida que se combinan los niveles de opacidad de esas áreas. Si reduzco el espacio de mis puntas de pincel individuales (lo reduciré a alrededor del 13% en la sección Forma de punta de pincel del panel Pinceles) y pinto otro trazo, vemos resultados mucho más oscuros y más opacos. El flujo todavía está configurado en 25%, pero debido a que las puntas del pincel ahora están más juntas, se superponen más, y cuanto más se superponen, más opaca se vuelve la pincelada:
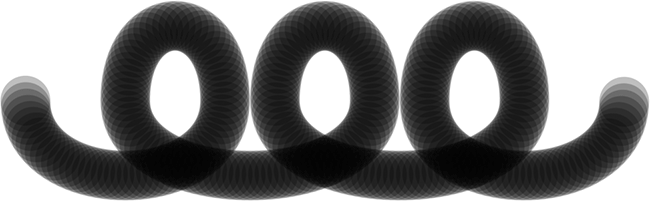 Cuanto más cerca estén las puntas de los pinceles, más se superponen, creando un trazo de pincel más oscuro y opaco.
Cuanto más cerca estén las puntas de los pinceles, más se superponen, creando un trazo de pincel más oscuro y opaco.
Si dejo la punta del pincel con el mismo espacio y pinto el mismo trazo nuevamente, esta vez con Opacidad establecida en 25% en lugar de Flujo (que volveré a establecer en su valor predeterminado 100%), volveremos a ver el mismo uniforme nivel de transparencia en todo el trazo. El hecho de que las puntas del pincel estén muy juntas y se superpongan entre sí no hace ninguna diferencia con la opción Opacidad, ya que lo único que le importa es la transparencia del trazo en su conjunto:
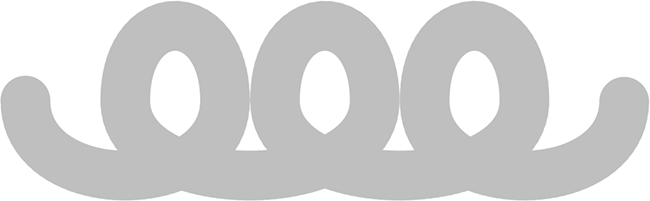 "¿Las puntas de los cepillos se superponen? Ni siquiera me di cuenta", dice la opción Opacidad, que solo se preocupa por el trazo en sí.
"¿Las puntas de los cepillos se superponen? Ni siquiera me di cuenta", dice la opción Opacidad, que solo se preocupa por el trazo en sí.
Ahora que hemos visto de qué se tratan las opciones de Opacidad y Flujo y cómo las configuramos normalmente en la Barra de opciones, ¡veamos cómo podemos controlarlas dinámicamente desde el panel Pinceles!
Otras dinámicas
Para cambiar la opacidad y / o flujo de nuestro pincel dinámicamente mientras pintamos, usamos las opciones de Opacidad y Flujo en la sección Otras dinámicas del panel Pinceles. Haga clic directamente en las palabras Otras dinámicas para acceder a las opciones:
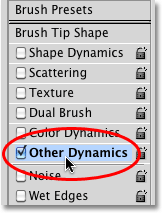 Haga clic directamente en las palabras Otras dinámicas en el panel Pinceles.
Haga clic directamente en las palabras Otras dinámicas en el panel Pinceles.
Tan pronto como haga clic en las palabras, aparecerán las opciones Opacidad y Flujo en el lado derecho del panel Pinceles. Tal como hemos visto con otras categorías de Dinámica de pincel, cada una viene con una opción de Control, que nos permite elegir entre varias formas de controlar la opacidad o el flujo, y un control deslizante de Jitter que permite que Photoshop las cambie al azar:
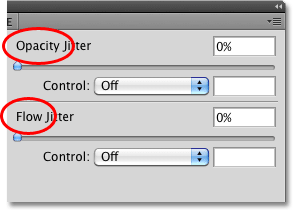 Opacity y Flow vienen con una opción de Control y un control deslizante Jitter.
Opacity y Flow vienen con una opción de Control y un control deslizante Jitter.
La barra de opciones frente al panel de pinceles
Antes de cambiar cualquiera de las configuraciones aquí en la sección Otras dinámicas, asegúrese de haber configurado las opciones de Opacidad y Flujo en la Barra de opciones nuevamente al 100%; de lo contrario, sus resultados podrían no ser lo que esperaba. La razón es que las opciones de Opacidad y Flujo en el panel Pinceles están directamente vinculadas a las que acabamos de ver en la Barra de opciones. Si, por ejemplo, ha establecido el valor de Opacidad en la Barra de opciones al 25%, la opacidad del color de su pincel nunca excederá el 25%, independientemente de la configuración que haya elegido con las opciones Otras dinámicas. Lo mismo ocurre con la opción de flujo.
Control de opacidad
Para controlar dinámicamente la opacidad del color del pincel mientras pinta, haga clic en el cuadro desplegable Control directamente debajo del control deslizante Opacity Jitter y elija Fundido, Presión del lápiz, Inclinación del lápiz o Rueda del lápiz óptico (si tiene un lápiz de pincel de aire) . Fade desvanecerá la opacidad del color del pincel según la cantidad de pasos que especifique y es la única opción de control disponible si no tiene instalada una tableta digitalizadora (aún puede elegir una de las otras opciones, pero no lo hará) en realidad hacer cualquier cosa). Seleccionaré Pen Pressure, ya que estoy usando una tableta digitalizadora:
 Seleccionando Pen Pressure para controlar la opacidad del color del pincel.
Seleccionando Pen Pressure para controlar la opacidad del color del pincel.
Con la opacidad ahora controlada por la presión del lápiz, cuanto más presión aplique a la tableta con mi lápiz, más opaco se volverá el color del pincel. Menos presión me da un color de pincel más transparente:
 Más presión del lápiz en el centro del trazo creó un color más opaco. Menos presión en cada extremo me dio más transparencia.
Más presión del lápiz en el centro del trazo creó un color más opaco. Menos presión en cada extremo me dio más transparencia.
Control de flujo
Las opciones de Control para Flow funcionan de la misma manera. Haga clic en el cuadro desplegable Control directamente debajo del control deslizante Flow Jitter y elija cómo desea controlar el flujo de la lista. Están disponibles las mismas opciones (Fundido, Presión del lápiz, Inclinación del lápiz y Rueda del lápiz). Elegiré Pen Pressure una vez más:
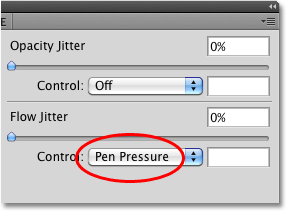 La opacidad y el flujo comparten las mismas opciones de control (atenuación, presión del lápiz, inclinación del lápiz y rueda del lápiz).
La opacidad y el flujo comparten las mismas opciones de control (atenuación, presión del lápiz, inclinación del lápiz y rueda del lápiz).
Cuando la opacidad estaba siendo controlada por la presión del lápiz, vimos una gran diferencia entre los niveles de transparencia a lo largo del trazo del pincel a medida que se aplicaban cantidades variables de presión a la tableta. Con el flujo controlado por la presión del lápiz, terminamos con un trazo de pincel que es más oscuro en general, incluso con la misma cantidad de presión del lápiz aplicada. Dado que las puntas del pincel se superponen, sus niveles de opacidad se mezclan entre sí, lo que nos da resultados más opacos que lo que nos dio la misma cantidad de presión del lápiz cuando controlamos la opacidad:
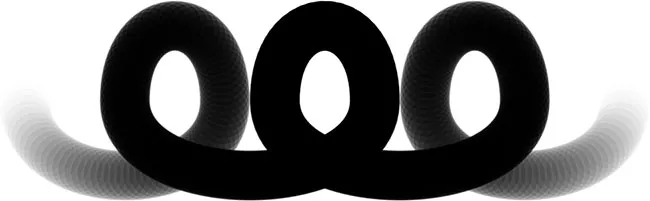 Con la misma cantidad de presión de la pluma aplicada, Flow nos dará un trazo de pincel más opaco que Opacity.
Con la misma cantidad de presión de la pluma aplicada, Flow nos dará un trazo de pincel más opaco que Opacity.
Opacidad y fluctuación de flujo
Finalmente, podemos agregar aleatoriedad a la opacidad o flujo del pincel (o ambos a la vez) usando sus respectivos controles deslizantes Jitter . Cuanto más arrastremos un control deslizante hacia la derecha, más variedad veremos al pintar:
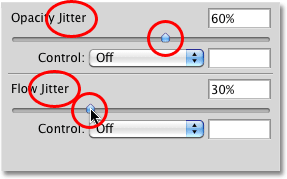 Use los controles deslizantes Opacity Jitter y Flow Jitter para que Photoshop los cambie al azar.
Use los controles deslizantes Opacity Jitter y Flow Jitter para que Photoshop los cambie al azar.
Ambas opciones de fluctuación crearán resultados algo similares, ya que Photoshop cambiará aleatoriamente el nivel de transparencia de cada nueva punta de pincel. La diferencia una vez más es que Flow Jitter generalmente nos dará un resultado más oscuro y opaco en general, ya que los niveles de opacidad de las puntas de pincel superpuestas se mezclan. Aquí hay un trazo de pincel con Opacity Jitter configurado al 100%. Las puntas de pincel individuales son obvias, pero los niveles de transparencia no se ven afectados por las áreas superpuestas:
 Un trazo de pincel con Opacity Jitter establecido en 100%.
Un trazo de pincel con Opacity Jitter establecido en 100%.
Y aquí está mi pincelada con Flow Jitter establecido en 100% (Opacity Jitter se ha establecido de nuevo en 0%). Esta vez, vemos muy pocas áreas claras y transparentes y muchas más áreas oscuras y opacas:
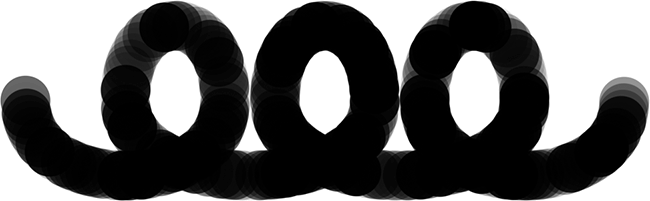 El mismo trazo de pincel con Flow Jitter configurado al 100%.
El mismo trazo de pincel con Flow Jitter configurado al 100%.