Puede ser difícil de creer en estos días, pero hubo un momento no hace mucho tiempo en que las cámaras no eran digitales y el revelado de fotos se realizaba en un laboratorio, no en su computadora. Las cámaras digitales y Photoshop pueden haber sacado el mundo de la edición de fotos del cuarto oscuro a su sala de estar (o donde sea que esté su computadora), pero muchas de las herramientas y características de Photoshop tienen sus raíces en el desarrollo de películas tradicionales.
Dos excelentes ejemplos de esto son las herramientas Dodge y Burn de Photoshop, que se encuentran en la paleta Herramientas. Los términos "esquivar" y "quemar" se refieren a técnicas que se utilizaron para aclarar (esquivar) u oscurecer (quemar) áreas específicas de una foto al aumentar o limitar la exposición en esas áreas. Las herramientas Dodge y Burn en Photoshop son las versiones digitales de estas técnicas y a menudo se usan para aclarar áreas subexpuestas de una foto o oscurecer áreas sobreexpuestas.
Sin embargo, a pesar de lo útiles que son las herramientas Dodge y Burn, ambas sufren un problema grave. Ambos causan daños permanentes a su imagen, y esto nunca es algo bueno.
La mejor manera de trabajar en Photoshop es mantener intacta la información de píxeles original para que siempre tenga la foto original a la que recurrir. A menudo, esto se conoce como trabajo "no destructivo" en Photoshop, y es la forma en que debería trabajar siempre y cuando sea posible. Afortunadamente, Adobe nos ha dado numerosas formas de trabajar de manera no destructiva en nuestras imágenes, y en este tutorial de edición de fotos, veremos una de ellas. Veremos una gran técnica para controlar selectivamente la exposición en una foto al aclarar y oscurecer áreas específicas, dándonos resultados muy similares a lo que podríamos lograr con las herramientas Dodge y Burn, pero sin dañar un solo píxel en la imagen.
Aquí tenemos una foto que sufre de un problema muy común. La pareja de novios debería ser el punto focal principal de la imagen, pero gracias a la dirección de la luz solar y a una aparente falta de flash de relleno, la pareja aparece demasiado oscura en la foto mientras que el fondo parece demasiado brillante:

La foto original.
Usando nada más que la herramienta Pincel de Photoshop y un modo de mezcla de capas, como veremos en un momento, podemos arreglar fácilmente las cosas aligerando a la pareja y oscureciendo el fondo:

La foto después de aclarar y oscurecer áreas específicas.
¡Empecemos!
Paso 1: agregar una nueva capa
Abra la imagen en la que necesita trabajar en Photoshop, luego mantenga presionada la tecla Alt (Win) / Opción (Mac) y haga clic en el icono Nueva capa en la parte inferior de la paleta Capas:

Mantenga presionada la tecla "Alt" (Win) / "Opción" (Mac) y haga clic en el icono Nueva capa.
Normalmente, esto agrega una nueva capa en blanco sobre la capa seleccionada actualmente, pero al mantener presionada la tecla Alt / Opción al hacer clic en el icono Nueva capa, le decimos a Photoshop que abra el cuadro de diálogo Nueva capa antes de que se agregue la capa . Esto nos da la oportunidad de nombrar la capa, y también nos permite cambiar un par de opciones importantes. Primero, dado que usaré esta capa para esquivar y quemar diferentes áreas de la foto, voy a nombrar la capa "Dodge and Burn". No tiene que nombrar la capa si no lo desea, pero nombrar capas es una muy buena costumbre:

Nombre de la nueva capa "Dodge and Burn" (opcional).
La verdadera razón por la que sacamos el cuadro de diálogo Nueva capa es por la opción en la parte inferior, Modo. "Modo" es la abreviatura de Modo de mezcla de capas y, de forma predeterminada, está configurado en Normal. Cambie el modo de fusión a Superposición:
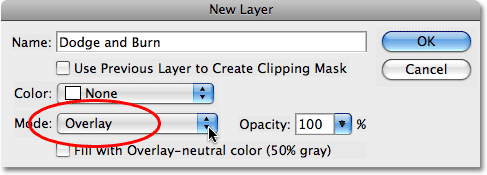
Establezca el modo de fusión de la nueva capa en Superposición.
Cubro el modo de mezcla de superposición con mucho más detalle en nuestro tutorial de Cinco modos de fusión esenciales para la edición de fotos, pero brevemente, el modo de mezcla de superposición es parte del grupo de modos de mezcla de contraste y a menudo se usa para aumentar rápidamente el contraste general de una imagen . Las áreas de la capa que son más claras que el 50% de gris (es decir, el tono de gris directamente entre blanco y negro) se usan para aclarar la imagen, mientras que las áreas más oscuras que el 50% de gris oscurecen la imagen. Photoshop ignora completamente cualquier área que sea exactamente 50% gris, y cuando digo "ignorado", quiero decir que en realidad se vuelven transparentes. De hecho, estamos a punto de ver que esto es acción.
Con el modo de fusión ahora configurado en Superposición en el cuadro de diálogo, verá una nueva opción directamente debajo de ella, Rellenar con color neutral de superposición (50% de gris). Haga clic dentro de la casilla de verificación para seleccionar esta opción:
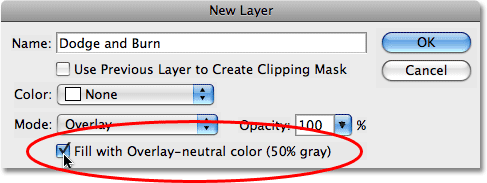
Haga clic dentro de la casilla de verificación para seleccionar la opción "Rellenar con color neutral superpuesto (50% gris).
Esta opción le dice a Photoshop que llene nuestra nueva capa con un 50% de gris. Haga clic en Aceptar cuando haya terminado para salir del cuadro de diálogo. Si miramos en nuestra paleta de capas ahora, podemos ver que tenemos una nueva capa llamada "Dodge and Burn" sentada sobre la foto en la capa de fondo. La capa está configurada en el modo de mezcla Superposición para nosotros, y si miramos en la miniatura de vista previa de la capa a la izquierda del nombre de la capa, podemos ver que de hecho se ha llenado de gris:

La nueva capa "Esquivar y grabar" aparece en la paleta Capas.
Hace un momento dije que cuando una capa está configurada en el modo de mezcla Superposición, cualquier área de la capa que sea 50% gris se vuelve transparente, y si miramos nuestra imagen en la ventana del documento, a pesar de que "Esquivar y grabar" la capa está llena de gris sólido, lo que normalmente significa que nuestra ventana de documento está llena de gris, todo lo que vemos es nuestra foto original. El gris en la capa "Dodge and Burn" es completamente transparente:

El gris sólido en la capa "Esquivar y grabar" aparece transparente en la ventana del documento.
Paso 2: selecciona la herramienta Pincel
Vamos a aclarar y oscurecer diferentes áreas de la imagen simplemente pintando sobre ellas con blanco o negro. Las áreas que pintamos con blanco se aclararán, mientras que las áreas que pintamos con negro se oscurecerán. Nuevamente, esto se debe a que pintaremos en una capa que esté configurada en el modo de mezcla Superposición. Sin embargo, antes de poder pintar sobre cualquier cosa, debemos tomar la herramienta Pincel, así que seleccione la herramienta Pincel en la paleta Herramientas o presione la letra B en su teclado para acceder con el acceso directo:
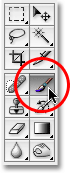
Seleccione la herramienta Pincel.
Paso 3: establece el color de primer plano en blanco
Comenzaré por aclarar a la pareja, lo que significa que tendré que pintar sobre ellos con blanco, lo que significa que necesito establecer mi color de primer plano en blanco, ya que la herramienta Pincel pinta con cualquier color que el color de primer plano esté configurado actualmente. a. Si sigue junto con su imagen, presione la letra D en su teclado que restablece los colores de primer plano y de fondo a sus valores predeterminados. Esto hace que el negro sea el color de primer plano y el blanco el color de fondo. Para intercambiarlos de modo que el blanco se convierta en el color de primer plano, presione la letra X en su teclado. Si observamos las muestras de color de primer plano y de fondo cerca de la parte inferior de la paleta de herramientas, podemos ver que el blanco ahora es el color de primer plano (la muestra izquierda):
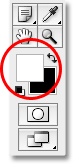
La muestra de color de primer plano en la paleta Herramientas.
Paso 4: Reduce la opacidad del pincel a entre 10 y 20%
La mejor manera de trabajar con esta técnica es aumentar gradualmente la cantidad de aclarado y oscurecimiento que se aplica, ya que incluso una cantidad sutil a veces puede ser suficiente. Para hacer eso, necesitaremos trabajar con un pincel de baja opacidad. Asegúrese de tener seleccionada la herramienta Pincel, luego suba a la barra de opciones en la parte superior de la pantalla y baje la opción de opacidad a un rango entre 10-20%. Voy a poner el mío al 10%. De esta manera, cada vez que pinto sobre la misma área, aumentaré la cantidad de aclarado u oscurecimiento en incrementos del 10%, lo que me dará mucho espacio para trabajar:

Baje la opacidad del pincel en la barra de opciones.
Paso 5: Pinte sobre áreas que necesitan ser aligeradas
Con la herramienta Pincel seleccionada, blanca como el color de primer plano y la opacidad de su pincel bajada, simplemente pinte sobre cualquier área de su foto que necesite aclararse. El efecto será sutil al principio debido a la baja opacidad del pincel, pero si necesita más iluminación en ciertas áreas, simplemente pinte sobre ellas varias veces para aumentar el efecto, asegurándose de soltar el botón del mouse entre los trazos de pintura. Puede cambiar el tamaño de su pincel presionando la tecla del corchete izquierdo para hacer el pincel más pequeño o la tecla del corchete derecho para agrandarlo. Deberá usar un pincel de borde suave, y puede hacer que los bordes del pincel sean más suaves manteniendo presionada la tecla Mayús y presionando la tecla del corchete izquierdo varias veces. Mantener presionada la tecla Mayús y presionar la tecla derecha del soporte hará que los bordes sean más duros.
Quiero alegrar a la pareja en mi foto, así que voy a pintar sobre ellos con un pincel mediano de borde suave. Cada vez que pinto sobre ellos, aumentaré el brillo en un 10%. Pintar sobre ellos 3 o 4 veces debería hacerlo. La cara del hombre es especialmente oscura en la foto, por lo que esa área puede necesitar un clic adicional o dos con el pincel:

Pinte con blanco sobre cualquier área de la foto que necesite ser más brillante.
Paso 6: establece el color de primer plano en negro
Cuando haya terminado con las áreas que necesitaban aligerarse, presione la letra X en su teclado para cambiar los colores de primer plano y de fondo para que el negro se convierta en su color de primer plano:
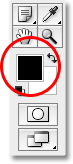
Las muestras de color en la paleta Herramientas muestran negro como color de primer plano.
Paso 7: Pinte sobre áreas que necesitan ser oscurecidas
Con su color de primer plano ahora configurado en negro, pinte sobre cualquier área de la foto que necesite oscurecerse. Nuevamente, cada vez que pinta sobre la misma área, aumentará la cantidad de oscurecimiento que se aplica. En mi caso, quiero oscurecer todo lo que está detrás de la pareja, así que voy a usar un pincel más grande y pintar alrededor de la pareja varias veces para oscurecer el fondo:

Pintar con negro sobre el fondo para oscurecerlo.
Si miramos la miniatura de vista previa de la capa "Esquivar y quemar" en la paleta Capas, podemos ver todas las áreas donde pintamos con blanco o negro:
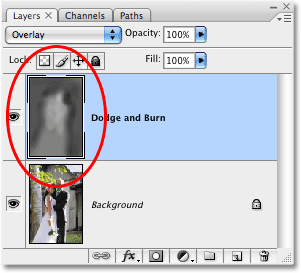
La vista previa en miniatura muestra dónde pintamos en la capa.
Si accidentalmente pinta sobre áreas que no quiso y desea volver a establecer esas áreas en un 50% de gris, simplemente haga clic en la muestra de color de primer plano en la paleta Herramientas, que abrirá el Selector de color de Photoshop. Ingrese un valor de 128 para las opciones R, G y B en el Selector de color, que le da el 50% de color gris:
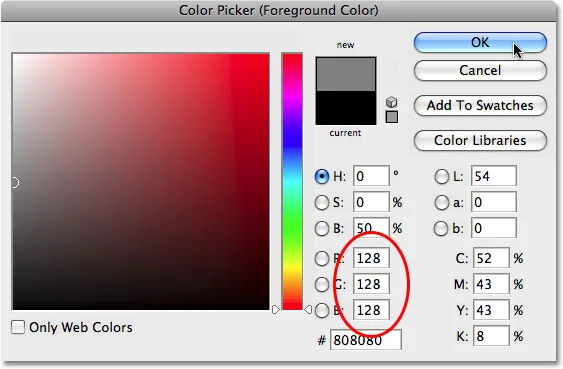
Ingrese un valor de 128 para los valores R, G y B en el Selector de color para seleccionar el 50% de color gris.
Haga clic en Aceptar para salir del Selector de color, luego simplemente pinte sobre esas áreas en la imagen para volver al 50% de gris original.
Y con eso, ¡hemos terminado! Hemos ajustado con éxito los niveles de exposición en diferentes áreas de la foto pintando manualmente sobre ellos con blanco o negro, lo que nos da resultados muy similares a lo que podríamos haber logrado con las herramientas Dodge y Burn de Photoshop, sin tocar un solo píxel en nuestro original ¡imagen! Para ver la diferencia, aquí está mi foto original a la izquierda y la imagen corregida a la derecha:
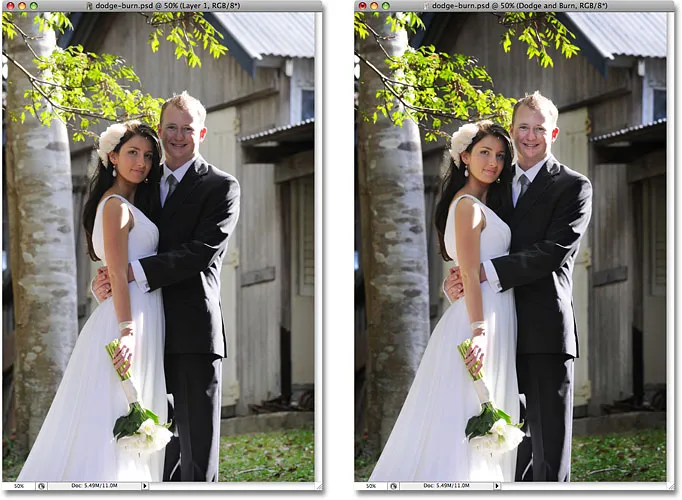
La foto original (izquierda) y la versión corregida (derecha).
¡Y ahí lo tenemos! ¡Así es como esquivar y grabar imágenes de forma no destructiva utilizando el modo de mezcla Overlay en Photoshop! ¡Consulte nuestra sección de retoque fotográfico para obtener más tutoriales de edición de imágenes de Photoshop!