Aprenda cómo abrir imágenes, incluidos archivos sin formato, JPEG.webp y TIFF, directamente en el increíblemente poderoso complemento de edición de imágenes de Photoshop conocido como Camera Raw.
Hasta ahora en esta serie sobre cómo obtener nuestras imágenes en Photoshop, hemos aprendido cómo configurar Photoshop como nuestro editor de imágenes predeterminado tanto en Windows como en Mac. Aprendimos a abrir imágenes desde Photoshop. Y aprendimos cómo abrir imágenes en Photoshop usando Adobe Bridge.
Sin embargo, aunque Photoshop sigue siendo el editor de imágenes más poderoso y popular del mundo, los tiempos han cambiado. En estos días, especialmente si eres un fotógrafo, es menos probable que abras tus imágenes en Photoshop (al menos inicialmente) y es más probable que las abras en el complemento de edición de imágenes de Photoshop, Camera Raw.
Camera Raw se diseñó originalmente para permitirnos procesar archivos sin formato. Es decir, imágenes que fueron capturadas usando el formato de archivo de imagen sin formato de su cámara. Pero Camera Raw ha crecido para incluir también soporte para imágenes JPEG.webp y TIFF.
A diferencia de Photoshop, que es utilizado por personas en prácticamente todas las profesiones creativas, Camera Raw se creó teniendo en cuenta a los fotógrafos, utilizando un diseño simple que coincide con un flujo de trabajo de edición de fotos normal de principio a fin. Esto hace que la edición de imágenes en Camera Raw sea mucho más natural e intuitiva. Y, Camera Raw es completamente no destructivo, lo que significa que nada de lo que hacemos a una imagen es permanente. Podemos hacer los cambios que queramos, en cualquier momento que queramos, e incluso podemos restaurar la versión original sin editar en cualquier momento.
Vamos a cubrir Camera Raw es un gran detalle en su propia serie de tutoriales. Por ahora, aprendamos cómo abrir nuestras imágenes directamente en Camera Raw. Comenzaremos con archivos sin formato, ya que son los más fáciles de abrir. Luego, aprenderemos cómo abrir imágenes JPEG.webp y TIFF.
La mejor manera de abrir imágenes en Camera Raw es usando Adobe Bridge, así que eso es lo que usaré aquí. Si aún no está familiarizado con Adobe Bridge, cubrí los conceptos básicos, incluido cómo instalar Bridge, en el tutorial anterior Cómo abrir imágenes desde Adobe Bridge. Asegúrese de verificar eso antes de continuar.
Esta es la lección 7 de 10 en el Capítulo 2: Abrir imágenes en Photoshop. ¡Empecemos!
Abrir Adobe Bridge desde Photoshop
Para abrir Adobe Bridge desde Photoshop, vaya al menú Archivo (en Photoshop) en la barra de menú en la parte superior de la pantalla y elija Examinar en Bridge :

Ir a Archivo> Examinar en Bridge.
Esto inicia Bridge donde vemos que ya he navegado a la carpeta en mi escritorio que contiene mis imágenes. Hay tres imágenes en la carpeta, y Bridge las muestra como miniaturas en el panel Contenido en el centro:
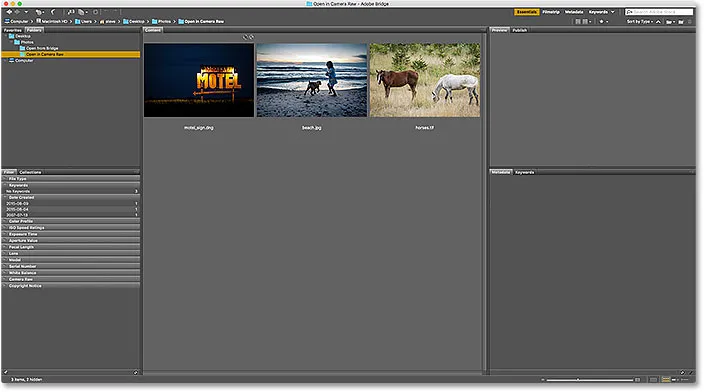
Puente que muestra miniaturas de las imágenes en la carpeta.
Si miramos más de cerca, vemos que las tres imágenes son de un tipo de archivo diferente. La primera imagen de la izquierda ("motel_sign.dng") es un archivo sin formato. La segunda imagen ("beach.jpg.webp") es un JPEG.webp. Y la tercera imagen ("horses.tif") es un archivo TIFF:
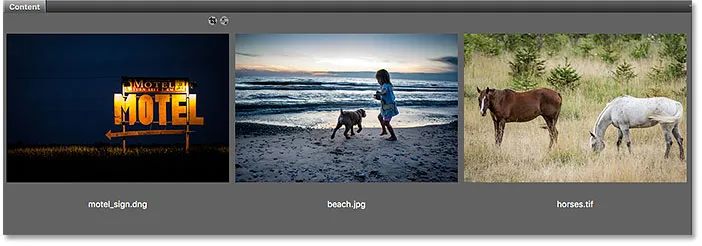
Tres imágenes, tres tipos de archivos diferentes.
Cómo abrir archivos sin formato en la cámara sin formato
Comencemos con el archivo sin formato ("motel_sign.dng"). Dado que Camera Raw se diseñó originalmente para procesar archivos sin formato, abrir archivos sin formato en Camera Raw es fácil. Todo lo que necesitamos hacer es hacer doble clic en la miniatura del archivo sin formato en Bridge:
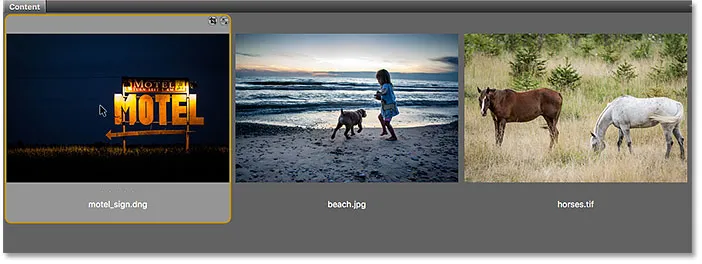
Haga doble clic en la miniatura del archivo sin formato.
Esto abre instantáneamente la imagen en Camera Raw, lista para editar. Nuevamente, dado que Camera Raw es un gran tema, lo cubriremos en detalle en su propia serie de tutoriales:
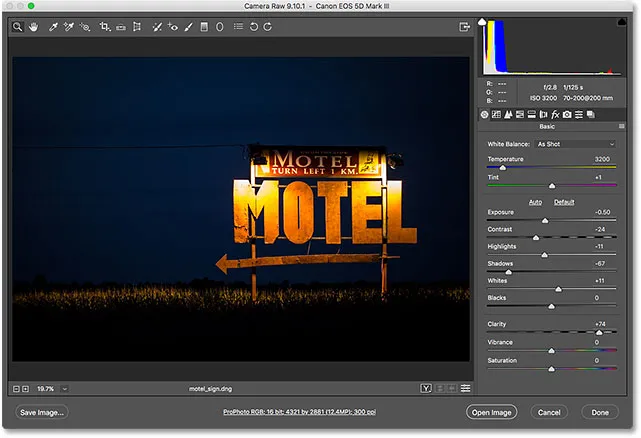
El archivo sin formato se abre en Camera Raw. Imagen © Steve Patterson.
Mover la imagen de Camera Raw a Photoshop
Si quiero mover la imagen de Camera Raw a Photoshop, todo lo que tengo que hacer es hacer clic en el botón Abrir imagen en la parte inferior derecha del cuadro de diálogo Camera Raw. Esto se aplica a los tres tipos de archivos, no solo a los archivos sin formato:
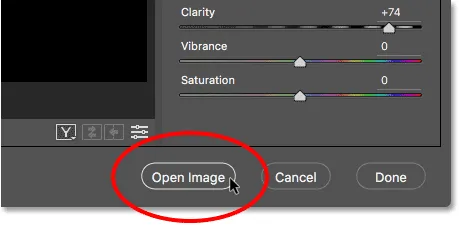
Haga clic en "Abrir imagen" para enviar la imagen de Camera Raw a Photoshop.
Cámara de cierre sin procesar y regreso al puente
O, si terminé de editar la imagen en Camera Raw y simplemente quiero cerrar Camera Raw y volver a Adobe Bridge, haría clic en el botón Listo :
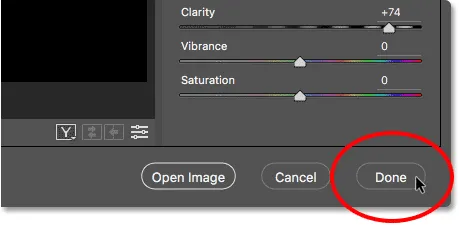
Al hacer clic en el botón "Listo" en la esquina inferior derecha.
Esto cierra el cuadro de diálogo Camera Raw y me devuelve a Bridge. Y eso es realmente todo lo que hay para abrir archivos sin formato en Camera Raw:
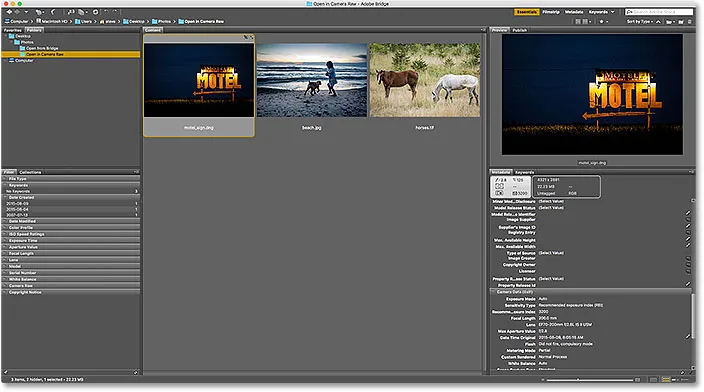
De vuelta a Adobe Bridge.
Cómo abrir archivos JPEG.webp en Camera Raw
Abrir un archivo JPEG.webp en Camera Raw es un poco menos intuitivo. Camera Raw es totalmente compatible con imágenes JPEG.webp. Pero, de manera predeterminada, Adobe Bridge abre archivos JPEG.webp no en Camera Raw sino en Photoshop. Haré doble clic en la miniatura de mi archivo JPEG.webp ("beach.jpg.webp") en el panel Contenido en Bridge:
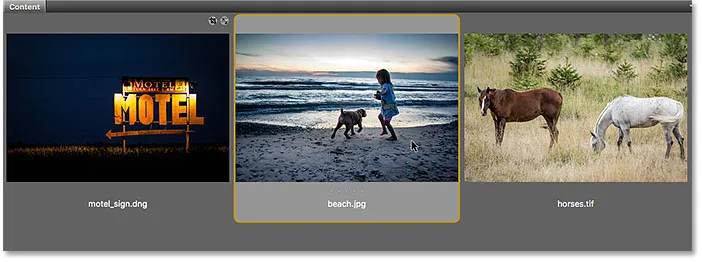
Haga doble clic en la miniatura del archivo JPEG.webp.
Y aquí vemos que, efectivamente, Bridge omitió el cuadro de diálogo Camera Raw y envió mi imagen JPEG.webp directamente a Photoshop:
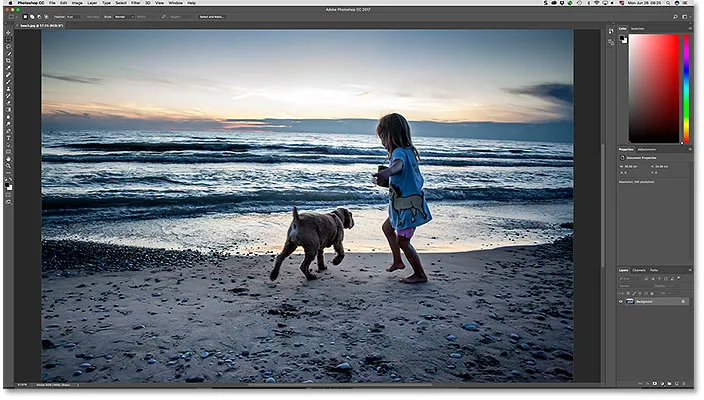
La imagen JPEG.webp se abre en Photoshop, no en Camera Raw. Imagen © Steve Patterson.
Eso no es lo que quería, así que para cerrar la imagen en Photoshop y volver a Bridge, subiré al menú Archivo y elegiré Cerrar e Ir a Bridge :
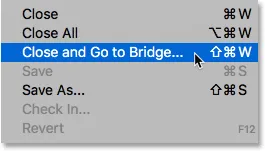
Ir a Archivo> Cerrar e Ir a Bridge.
Hacer doble clic en la miniatura del archivo JPEG.webp no funcionó, pero aún así es fácil abrir archivos JPEG.webp en Camera Raw desde Bridge. Todo lo que tenemos que hacer es hacer clic en la miniatura del archivo JPEG.webp para seleccionarlo. Luego, vaya al menú Archivo (en Bridge) en la parte superior de la pantalla y elija Abrir en Camera Raw . Tenga en cuenta que también hay un práctico atajo de teclado que podemos usar, Ctrl + R (Win) / Comando + R (Mac):
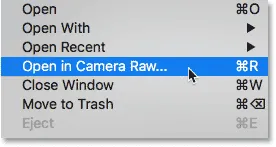
Ir a Archivo> Abrir en Camera Raw.
También podemos hacer clic con el botón derecho (Win) / Control-clic (Mac) en la miniatura del archivo JPEG.webp en Bridge y elegir el mismo comando Abrir en Camera Raw del menú:
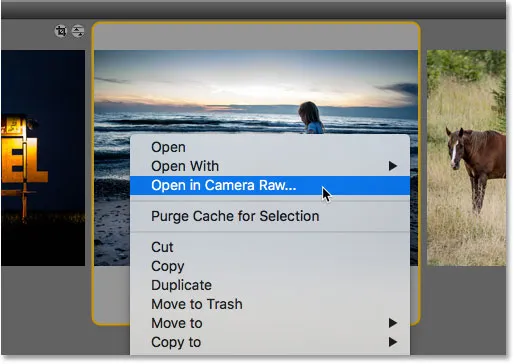
Elegir "Abrir en Camera Raw" en el menú de la miniatura.
De cualquier manera, abre el archivo JPEG.webp en Camera Raw:
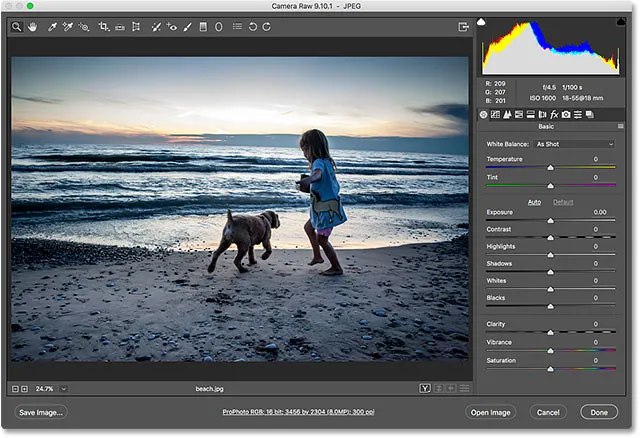
La imagen JPEG.webp ahora se abre en Camera Raw.
Edición de la imagen JPEG.webp en Camera Raw
Mientras estoy en el cuadro de diálogo Camera Raw, haré una simple edición de mi imagen. Mejoraré la saturación de color arrastrando el control deslizante de Intensidad hacia la derecha, a un valor de alrededor de +40. Sé que todavía no hemos cubierto nada sobre Camera Raw, pero la razón por la que hago esto se aclarará en un momento:
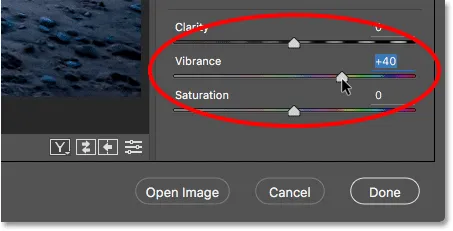
Arrastrando el control deslizante de Intensidad en Camera Raw para aumentar la saturación de color.
Aquí vemos que los colores ahora se ven un poco más vibrantes:
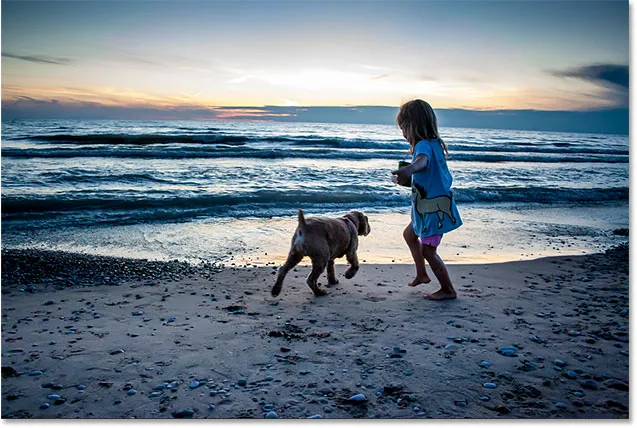
El resultado después de aumentar la configuración de Intensidad en Camera Raw.
Cerrar la imagen JPEG.webp y volver al puente
Ahora que he hecho ese simple cambio, cerraré el cuadro de diálogo Camera Raw y volveré a Bridge haciendo clic en el botón Listo :

Al hacer clic en Listo para aceptar la edición y volver a Bridge.
El icono de configuración sin formato de la cámara
Esto me devuelve a Bridge. Pero note que algo es diferente. Si miramos en la esquina superior derecha de la miniatura del archivo JPEG.webp, vemos un icono que no estaba allí antes.
Este icono me dice que ahora tengo una o más configuraciones de Camera Raw aplicadas a la imagen. En este caso, es el ajuste que hice con el control deslizante Vibrance:
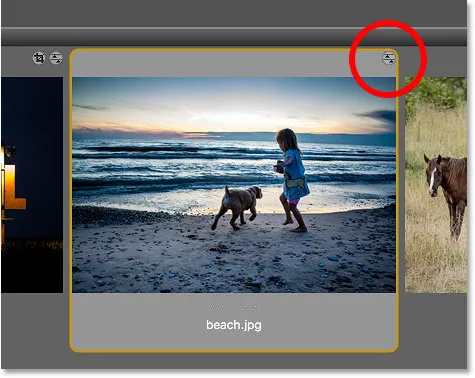
Aparece un icono de configuración de Camera Raw en la esquina superior derecha de la miniatura JPEG.webp.
Apertura de archivos JPEG.webp con ajustes de cámara sin formato aplicados
Anteriormente, vimos que cuando hacemos doble clic en la miniatura de un archivo JPEG.webp, Adobe Bridge abre la imagen en Photoshop, no en Camera Raw. Pero, cuando ya tengamos la configuración de Camera Raw aplicada a un archivo JPEG.webp, Adobe Bridge volverá a abrir automáticamente la imagen en Camera Raw simplemente haciendo doble clic en él.
Haré doble clic en la miniatura, tal como lo hice antes:
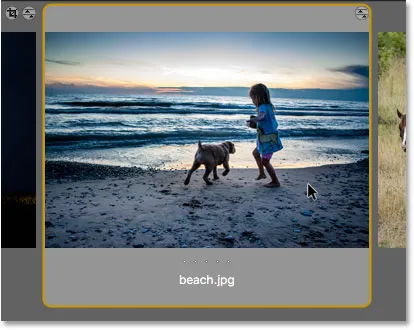
Haga doble clic en la miniatura del archivo JPEG.webp, esta vez con la configuración Camera Raw aplicada.
Y esta vez, debido a que ya había hecho al menos un ajuste a la imagen en Camera Raw, Bridge vuelve a abrir la imagen en Camera Raw para su posterior edición:

Adobe Bridge envía automáticamente la imagen a Camera Raw.
Para cerrar la imagen y volver a Bridge, volveré a hacer clic en el botón Listo :

Al hacer clic en el botón Listo para regresar a Bridge.
Cómo abrir archivos TIFF en Camera Raw
Las mismas reglas para abrir archivos JPEG.webp en Camera Raw desde Bridge también se aplican a los archivos TIFF. Camera Raw es totalmente compatible con imágenes TIFF. Pero por defecto, al hacer doble clic en la miniatura de un archivo TIFF en Bridge, se abrirá la imagen en Photoshop, no en Camera Raw.
Para abrir un archivo TIFF en Camera Raw, haga clic en su miniatura para seleccionarlo. Aquí, he seleccionado mi imagen "horses.tif":
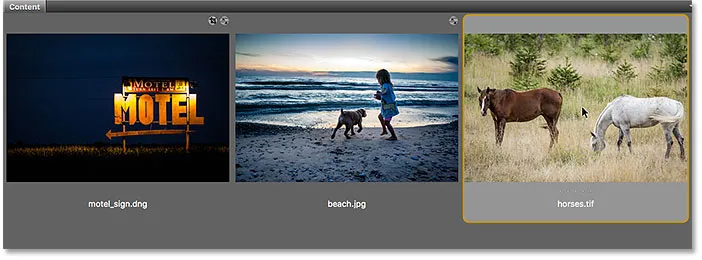
Al hacer clic en el archivo TIFF en el panel Contenido.
Luego, tal como lo hicimos con la imagen JPEG.webp, vaya al menú Archivo y elija Abrir en Camera Raw . O bien, haga clic con el botón derecho (Win) / Control-clic (Mac) en la miniatura y elija Abrir en Camera Raw en el menú.
O, otra forma de abrir imágenes en Camera Raw, y esto se aplica a los tres tipos de archivos (raw, JPEG.webp y TIFF) es haciendo clic en el icono Abrir en Camera Raw en la parte superior de la interfaz de Bridge:
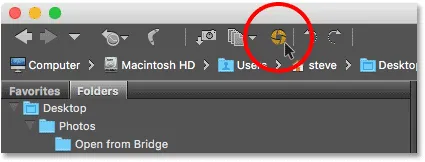
Al hacer clic en el icono "Abrir en Camera Raw".
Cualquier forma que elija abre el archivo TIFF en Camera Raw:
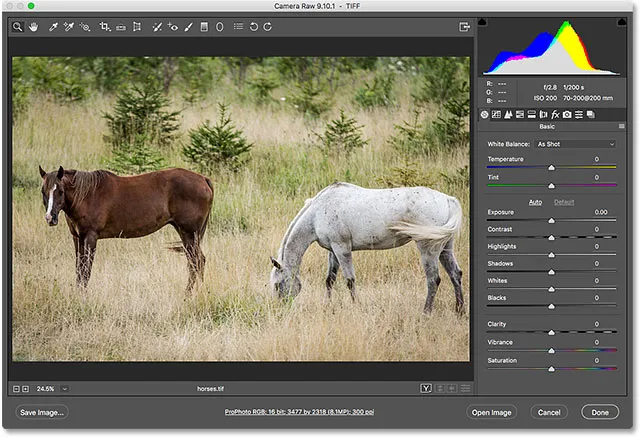
Adobe Bridge abre el archivo TIFF en Camera Raw. Imagen © Steve Patterson.
Edición de la imagen TIFF en Camera Raw
Tal como hice con mi imagen JPEG.webp, haré una edición rápida de mi archivo TIFF. Esta vez, usaré Camera Raw para convertir la foto a blanco y negro.
A la derecha del cuadro de diálogo Camera Raw se encuentra el área del panel. El panel Básico es el que está abierto de forma predeterminada (que es donde hice mi ajuste de Intensidad anteriormente), pero también hay otros paneles disponibles. Podemos cambiar entre paneles haciendo clic en las pestañas justo encima del nombre del panel actual.
Para convertir mi imagen a blanco y negro, abriré el panel HSL / Escala de grises haciendo clic en su pestaña (la cuarta desde la izquierda). Luego, elegiré la opción Convertir a escala de grises haciendo clic dentro de la casilla de verificación. Finalmente, haré clic en la opción Automático para permitir que Camera Raw convierta la imagen a blanco y negro por sí sola:
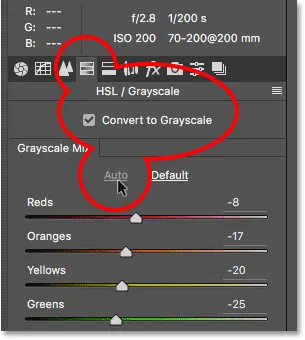
Convertir la imagen a blanco y negro con el panel HSL / Escala de grises.
Esto es lo que ocurrió con Camera Raw. No es la conversión en blanco y negro más impresionante, pero para nuestros propósitos aquí, funcionará bien:
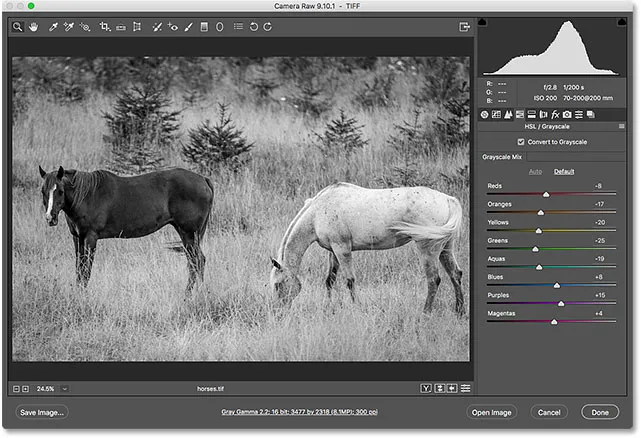
La conversión automática de blanco y negro en Camera Raw.
Cerrar el archivo TIFF y volver al puente
Para cerrar el archivo TIFF en Camera Raw y volver a Bridge, haré clic en el botón Listo :
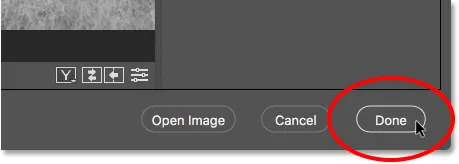
Al hacer clic en "Listo" para volver a Adobe Bridge.
Abrir archivos TIFF con la configuración RAW de la cámara aplicada
De vuelta en Bridge, vemos que ahora tengo el mismo icono que vimos con el archivo JPEG.webp, esta vez en la esquina superior derecha de la miniatura del archivo TIFF. El icono me dice que tengo una o más configuraciones de Camera Raw aplicadas a la imagen.
Observe también que Bridge ha actualizado la miniatura para reflejar los cambios que hice en Camera Raw. En este caso, la miniatura ha cambiado de color a blanco y negro. Bridge también actualizó la miniatura de mi archivo JPEG.webp después de aumentar la Intensidad en Camera Raw, pero debido a que el cambio fue sutil, no fue tan fácil de ver:
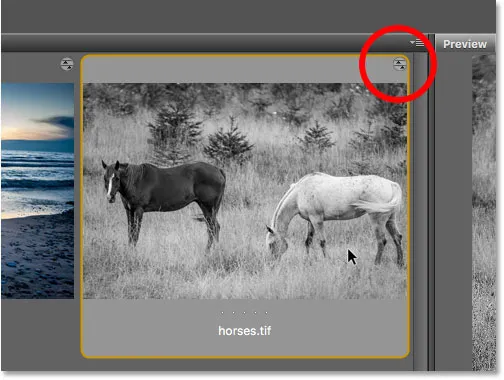
El icono de configuración de Camera Raw aparece en la esquina superior derecha de la miniatura TIFF.
Al igual que con los archivos JPEG.webp, los archivos TIFF que ya tienen aplicada una o más configuraciones de Camera Raw se volverán a abrir automáticamente en Camera Raw cuando hagamos doble clic en su miniatura.
Haré doble clic en mi miniatura "horses.tif", y aquí vemos que la imagen se vuelve a abrir en Camera Raw, con mi conversión en blanco y negro anterior ya aplicada:

El archivo TIFF se vuelve a abrir en Camera Raw.
A dónde ir después …
¡Y ahí lo tenemos! Si bien Adobe Bridge es ideal para abrir archivos en Camera Raw, muchos fotógrafos comienzan su flujo de trabajo de edición de imágenes no en Camera Raw sino en Adobe Lightroom . Sin embargo, aunque Lightroom es extremadamente poderoso, todavía tiene límites sobre lo que puede hacer. Para trabajos de edición más avanzados, aún necesitamos abrir nuestras imágenes en Photoshop. En la próxima lección de este capítulo, aprendemos cómo mover archivos sin formato de Lightroom a Photoshop, y cómo devolver la imagen a Lightroom cuando hayamos terminado.
O vea cualquiera de las otras lecciones en este capítulo:
- 01. Haga que Photoshop sea su editor de imágenes predeterminado en Windows 10
- 02. Haz que Photoshop sea tu editor de imágenes predeterminado en Mac OS X
- 03. Cómo crear un nuevo documento en Photoshop
- 04. Cómo abrir imágenes en Photoshop
- 05. Cómo abrir imágenes en Photoshop desde Adobe Bridge
- 06. Cómo cambiar las asociaciones de tipo de archivo en Adobe Bridge
- 07. Cómo abrir imágenes en Camera Raw
- 08. Cómo mover archivos sin formato de Lightroom a Photoshop
- 09. Cómo mover imágenes JPEG.webp de Lightroom a Photoshop
- 10. Cómo cerrar imágenes en Photoshop
Para obtener más capítulos y nuestros últimos tutoriales, visite nuestra sección Conceptos básicos de Photoshop.