
Función PERCENTILE (Tabla de contenido)
- PERCENTILE en Excel
- PERCENTILE Fórmula en Excel
- ¿Cómo usar la función PERCENTILE en Excel?
PERCENTILE en Excel
La función PERCENTILE es una operación integrada preconstruida clasificada bajo Funciones estadísticas La función de percentil es diferente de la función de porcentaje
Diferencia entre percentil y función porcentual
Función de porcentaje
En el examen, refleja qué tan bien lo ha hecho en el examen como individuo, el puntaje porcentual se calcula sobre la base de la fórmula mencionada a continuación
Porcentaje = Puntuación obtenida / Puntuación total x 100, por ejemplo, si las calificaciones son 80, 80/100 x 100 = 80%
Función de percentil de Excel
El percentil es una medida de su desempeño en relación con los demás, también depende de los puntajes de los otros estudiantes
Percentil = Número de estudiantes con puntaje menor que usted / Número total de estudiantes x 100
Supongamos que si su puntaje o calificación es 60, de cada 100 estudiantes eso significa que su puntaje es mejor que 60 personas y, por lo tanto, su percentil es 60% ile. Aquí indica qué porcentaje de estudiantes está por delante, incluido usted
Cuando ingresa la función PERCENTILE en la celda de Excel, aparecen dos variantes de la función Percentile PERCENTILE.EXC y PERCENTILE.INC. (Explicado en la página siguiente)
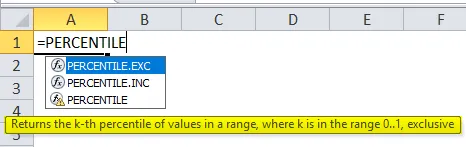
- A partir de Excel 2010, la función de percentil se reemplaza por la función PERCENTILE.EXC y PERCENTILE.INC.
- La función de percentil de Excel se utiliza para informar puntajes en exámenes o pruebas, como GRE, GMAT y otros exámenes de ingreso.
- PERCENTILE.INC es una versión actualizada que se usa más comúnmente para calcular el percentil
- PERCENTILE.INC se utiliza como función de hoja de trabajo y función VBA en Excel
Definición
La función de percentil calcula el percentil K para un conjunto de datos o rango de valores en función del valor k proporcionado
PERCENTILE Fórmula en Excel
A continuación se muestra la fórmula PERCENTILE de Excel:
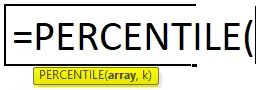
La función de percentil de Excel tiene el argumento mencionado a continuación
Matriz (argumento obligatorio o obligatorio): la matriz de valores de datos para los que desea calcular el percentil Kth.
K (argumento obligatorio o obligatorio): es el valor de percentil que está buscando o el valor del percentil requerido (está entre 0% y 100% o entre 0 y 1)
por ejemplo, si desea averiguar el valor para el percentil 60, utilizará "0.6" como su valor de percentil. (Nota: K es cualquier porcentaje expresado como decimal, como 0.20 para 20%)
PERCENTILE.INC (INC es inclusivo): significa que el valor de k está dentro del rango de 0 a 1 inclusivo, cuando el valor de K está en el rango de cero a uno obtendrá un resultado.
PERCENTILE.EXC (EXC es exclusivo): el valor de k está dentro del rango 0 a 1 exclusivo. Se produce un error si utiliza un valor de K que está fuera del rango válido para el conjunto de datos.
¿Cómo usar la función PERCENTILE en Excel?
PERCENTILE La función es muy simple de usar. Veamos ahora cómo usar la función PERCENTILE en Excel con la ayuda de algunos ejemplos.
Puede descargar esta plantilla Excel de la función PERCENTILE aquí - Plantilla Excel de la función PERCENTILEPERCENTILE en Excel - Ejemplo # 1
PERCENTILE Función para calcular el percentil 95 en el examen de ingreso
En la tabla mencionada a continuación, contiene el nombre del estudiante en la columna B (B8 a B24) y su puntaje en la columna C (C8 a C24) Necesito encontrar el puntaje para el percentil 95
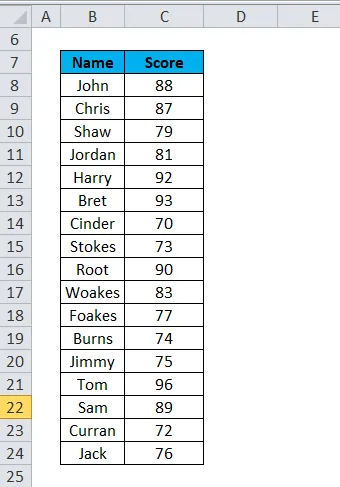
Apliquemos la función PERCENTILE en la celda "E8". Seleccione la celda "E8". donde la función PERCENTILE necesita ser aplicada.
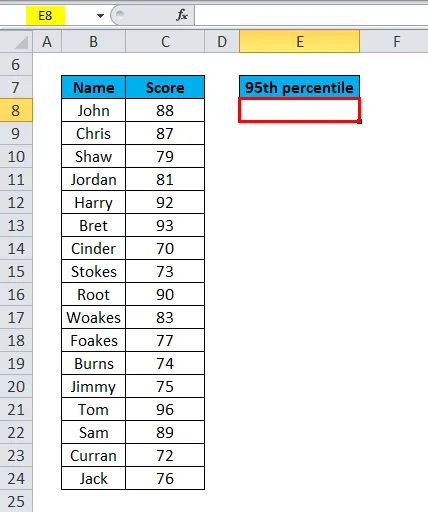
Haga clic en el botón de función de inserción (fx) debajo de la barra de herramientas de fórmula, aparecerá el cuadro de diálogo, escriba la palabra clave "PERCENTILE" en la búsqueda de un cuadro de función, aparecerá la función PERCENTILE en seleccionar un cuadro de función. Aparecen tres opciones en seleccionar un cuadro de función, es decir, PERCENTILE, PERCENTILE.EXC y PERCENTILE.INC. La función PERCENTILE se utilizó anteriormente para Excel 2007 y versiones anteriores. Por lo tanto, debe seleccionar la función PERCENTILE.INC. (El valor de k está dentro del rango de 0 a 1 inclusive). Haga doble clic en PERCENTILE.INC.
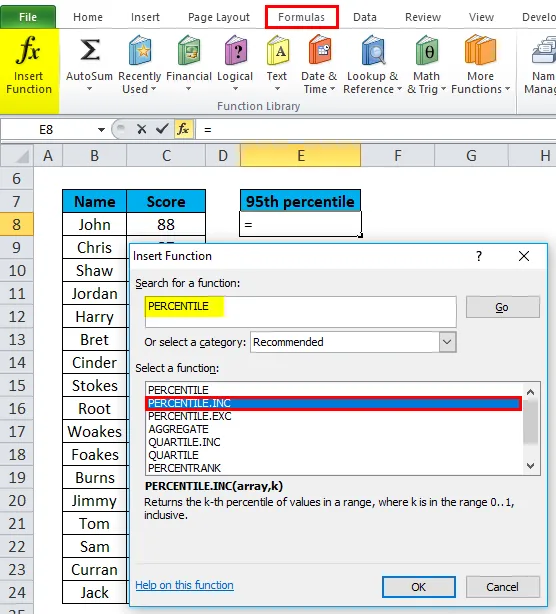
Aparece un cuadro de diálogo donde los argumentos para la función PERCENTILE.INC deben completarse o ingresarse, es decir, = PERCENTILE (array, k)
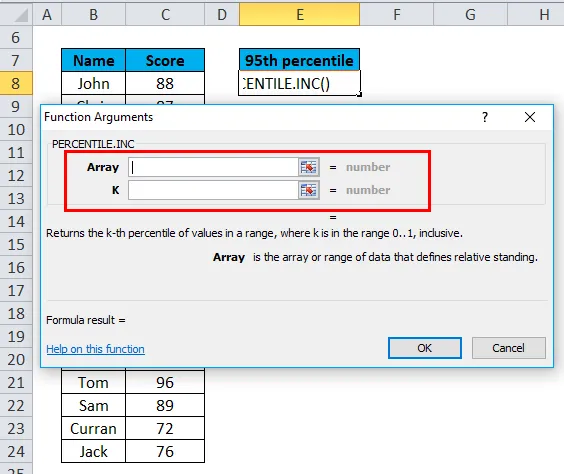
es decir, PERCENTILE.INC (C8: C24, 0.95) Aquí los datos de puntaje están presentes en el rango (C8 a C24) para el cual necesitamos aplicar la función PERCENTILE.INC
Para ingresar el argumento de matriz, haga clic dentro de la celda C8 y verá la celda seleccionada, luego seleccione las celdas hasta C24. Para que el rango de columna se seleccione, es decir, C8: C24
K, es el valor de percentil que estamos buscando. Aquí necesito encontrar el valor para el percentil 95, entonces, usaré "0.95" como valor de percentil. (K es cualquier porcentaje expresado como decimal, es decir, 0, 95 para el 95%) Haga clic en Aceptar.
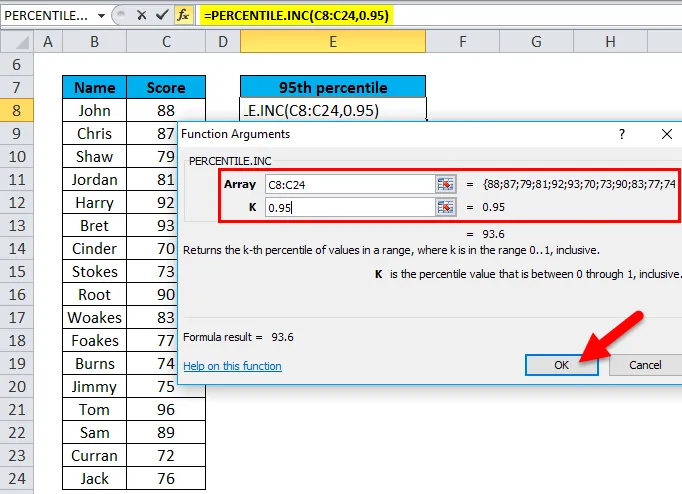
Después de ingresar ambos argumentos. = PERCENTILE.INC (C8: C24, 0.95), es decir, devuelve la puntuación para el percentil 95, es decir, 93, 6 como resultado en la celda E8. El percentil 95 cae entre 93 y 96. Excel ha interpolado entre 93 y 96 puntajes, para producir el resultado 93.6.
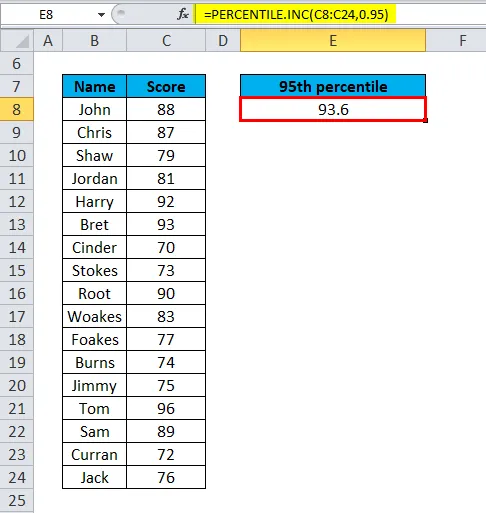
PERCENTILE en Excel - Ejemplo # 2
Función PERCENTILE para calcular el percentil 90 en el examen de ingreso
En la tabla mencionada a continuación, contiene el nombre del estudiante en la columna G (G6 a G20) y su puntaje del examen GRE en la columna H (H6 a H20). Necesito encontrar el puntaje para el percentil 90
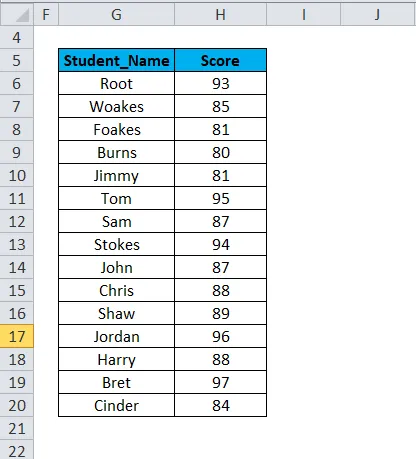
Apliquemos la función PERCENTILE.INC en la celda "J8". Seleccione la celda "J8". donde PERCENTILE La función INC necesita ser aplicada.
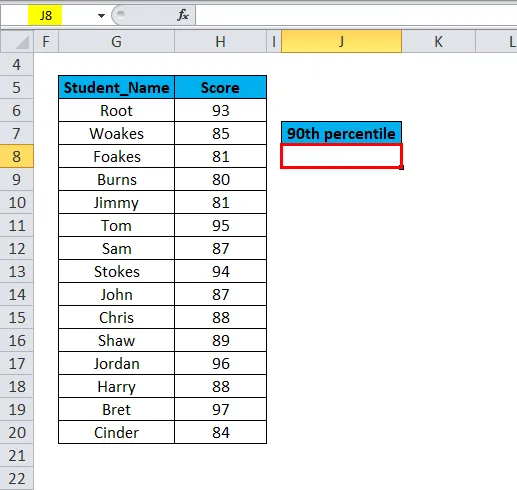
Haga clic en el botón de función de inserción (fx) debajo de la barra de herramientas de fórmula, aparecerá el cuadro de diálogo, escriba la palabra clave "PERCENTILE.INC" en la búsqueda de un cuadro de función, aparecerá la función PERCENTILE.INC para seleccionar un cuadro de función. Haga doble clic en PERCENTILE.INC.
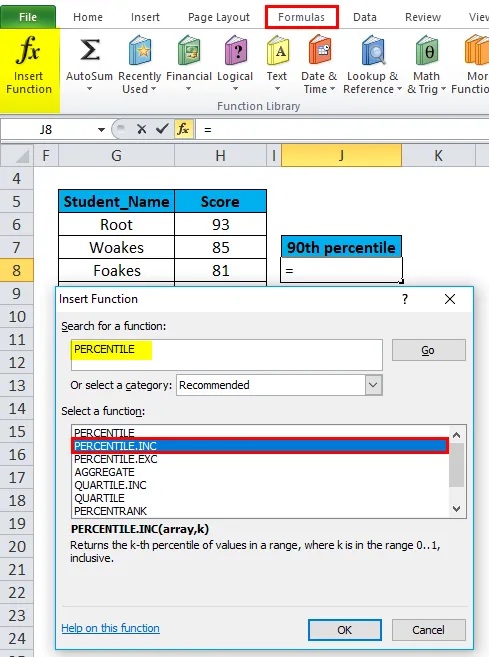
Aparece un cuadro de diálogo donde los argumentos para la función PERCENTILE.INC deben completarse o ingresarse, es decir, = PERCENTILE (array, k)
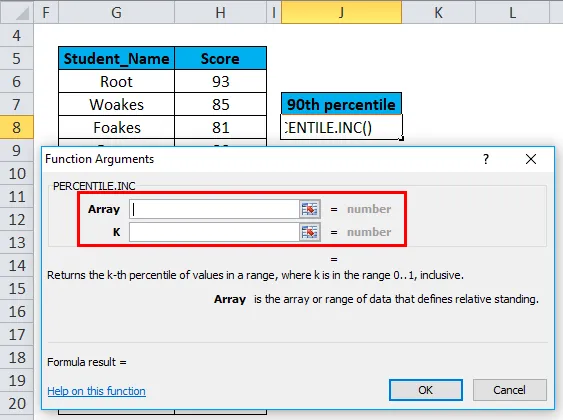
es decir, PERCENTILE.INC (H6: H20, 0.90) Aquí los datos de puntaje están presentes en el rango (H6 a H20) para el cual necesitamos aplicar la función PERCENTILE.INC
Para ingresar el argumento de matriz, haga clic dentro de la celda H6 y verá la celda seleccionada, luego seleccione las celdas hasta H20. Para que se seleccione el rango de columna, es decir, H6: H20
K, es el valor de percentil que estamos buscando. Aquí necesito encontrar el valor para el percentil 90. Entonces, usaré "0.90" como valor de percentil. (K es cualquier porcentaje expresado como decimal, es decir, 0, 90 para el 90%) Haga clic en Aceptar.

después de ingresar ambos argumentos. = PERCENTILE.INC (H6: H20, 0.90), es decir, devuelve la puntuación para el percentil 90, es decir, 95.6 como resultado en la celda J8. El percentil 90 cae entre 95 y 96. Excel ha interpolado entre el puntaje de 95 a 96, para producir el resultado 95.6
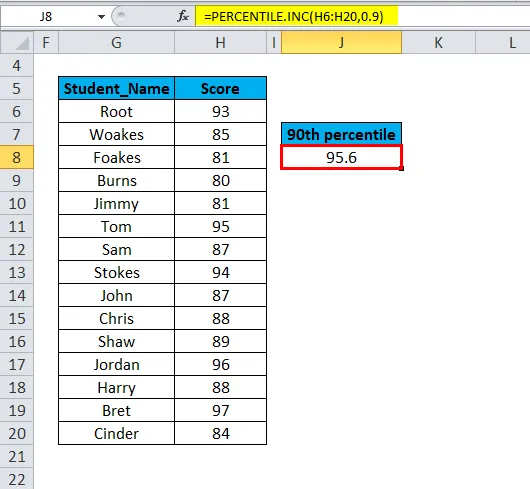
Cosas para recordar sobre la función PERCENTILE en Excel
En la función de percentil, el argumento de matriz también se puede ingresar como un número individual en el formato mencionado a continuación.
= PERCENTILE ((6, 8, 10, 12), 0.35)
Si nth_percentile o k value no es un valor numérico (no numérico), entonces la función PERCENTILE devolverá el # ¡VALOR! error.
Si nth_percentile o k el valor es menor que 0 o mayor que 1, entonces la función PERCENTILE devolverá el # ¡NÚMERO! error.
Si el argumento de matriz proporcionado está vacío, entonces también # ¡NUM! se produce un error
Artículos recomendados
Esta ha sido una guía para la función PERCENTILE de Excel. Aquí discutimos la Fórmula PERCENTILE y cómo usar la función PERCENTILE en Excel junto con ejemplos prácticos y una plantilla de Excel descargable. También puede consultar nuestros otros artículos sugeridos:
- RENDIMIENTO Función de Excel en Excel
- Función AGREGAR en Excel
- Guía para la función LIMPIEZA de Excel
- MS Excel: SUMPRODUCT