
¿Cómo instalar JMeter?
JMeter es un software que se desarrolla utilizando Java y es completamente una aplicación Java desarrollada por la base de software Apache para pruebas de carga, pruebas de rendimiento de aplicaciones web, el tiempo de respuesta de un sitio web. Básicamente, usaremos JMeter para realizar pruebas de rendimiento y carga de una aplicación web mediante una carga pesada y enviando más solicitudes a la aplicación web. JMeter inicialmente desarrollado para pruebas de aplicaciones web y aplicaciones FTP. Podemos usar la aplicación JMeter para pruebas funcionales de bases de datos. La aplicación JMeter se usa para simular el rendimiento o la carga de una aplicación como escenarios en tiempo real. Echaremos un vistazo a cómo instalar JMeter en Windows como se muestra a continuación.
Pasos para instalar JMeter en Windows
Los pasos para instalar JMeter son los siguientes:
Paso 1: Para instalar JMeter en Windows primero, necesitamos instalar el último JDK (Java Development Kit) desde el sitio web https://www.oracle.com/technetwork/java/javase/downloads/index.html y encontrar el JRE y Enlace JDK de la versión 8 y haga clic en la descarga.
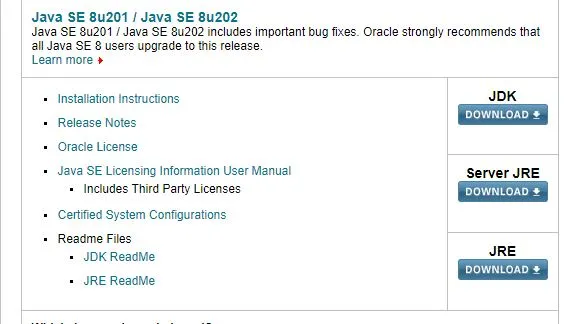
Paso 2: Después de eso, acepte los términos de servicio del usuario y seleccione el sistema operativo apropiado para descargar, aquí seleccionamos las ventanas de la siguiente manera
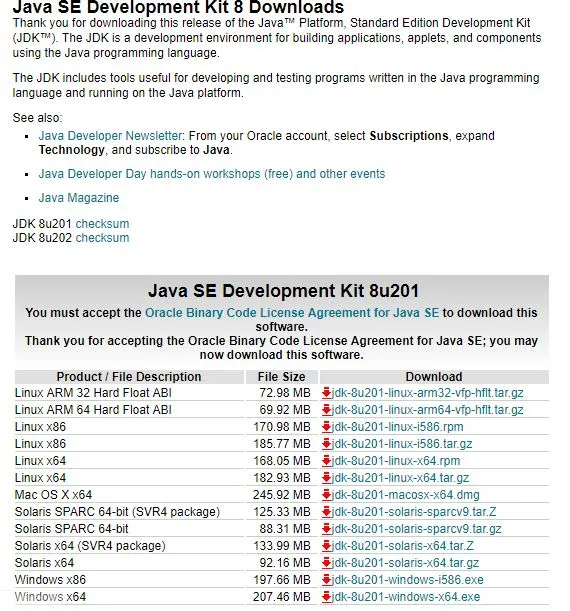
Paso 3: Guarde el ejecutable y una vez que se complete la descarga del ejecutable, haga doble clic en el ejecutable para instalar JDK en nuestro sistema de la siguiente manera:
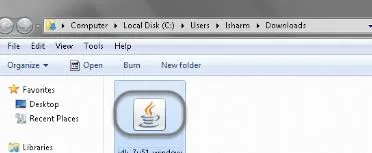
Paso 4: Ahora haga clic en Ejecutar para ejecutar el instalador más tarde, haga clic en Siguiente para continuar con la instalación, obtendrá las opciones, déjelo como está y haga clic en Siguiente, luego solicite la ubicación para guardar el código fuente / archivos Java. Podemos dar nuestra ubicación deseada, luego haga clic en Siguiente y finalizará la instalación de la siguiente manera:

Paso 5: Una vez que se realiza la configuración anterior, aparecerá un cuadro de diálogo más y seleccione cerrar en él. Hemos instalado con éxito JDK y JRE en nuestro sistema y podemos instalar JMeter ahora
Paso 6: Para instalar JMeter en el sistema operativo Windows, necesitamos tener el archivo jmeter.bat para iniciar JMeter en Windows y jmeter.sh para almorzar JMeter en MAC y Linux.
Paso 7: Ahora descargue el JMeter del sitio web oficial https://jmeter.apache.org/download_jmeter.cgi y descargue la última versión de JMeter de los binarios seleccionando la versión zip como se muestra a continuación
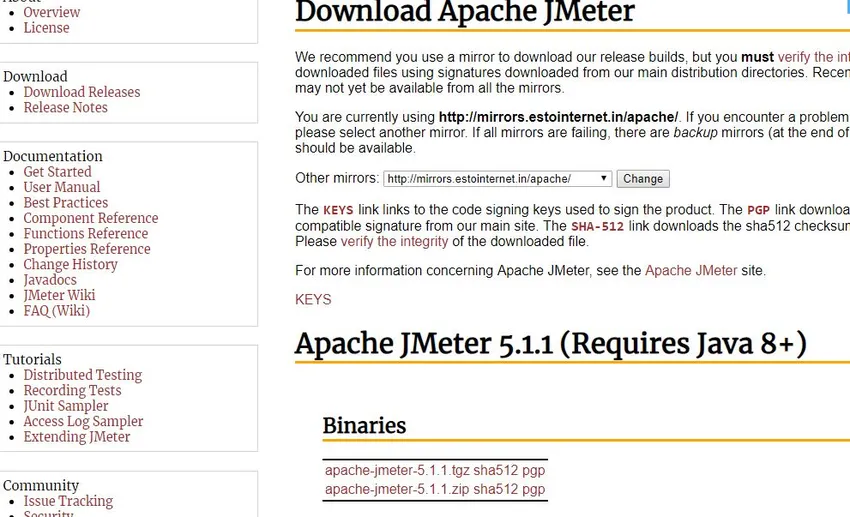
Paso 8: Ahora haz clic en apache-jmeter-5.1.1.zip sha512 pgp y se descargará. Una vez que se complete la descarga, navegue a la carpeta donde se realizó la descarga y luego busque el archivo zip y descomprima el archivo en una carpeta y veremos el contenido a continuación:
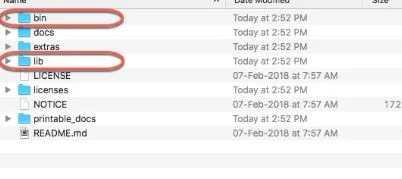
Paso 9: la carpeta bin contiene archivos como plantillas, archivos .sh, .bat y .jar que se requieren para iniciar la aplicación JMeter y la carpeta lib contiene todas las bibliotecas y archivos jar necesarios para la aplicación JMeter y, como discutimos anteriormente, jmeter.bat se requiere para la plataforma Windows, mientras que JMeter.sh se requiere para las plataformas Linux y Mac.
Paso 10: hemos descargado con éxito la aplicación y ahora la iniciaremos yendo a la ubicación de archivos y binarios de JMeter como se muestra a continuación: Usuario / dasu / apache-JMeter-5.0 / bin / JMeter.sh y luego ejecutaremos el script .sh observaremos a continuación el mensaje o proceso

Paso 11: Ahora Apache JMeter comenzará a cargar la aplicación y se verá a continuación
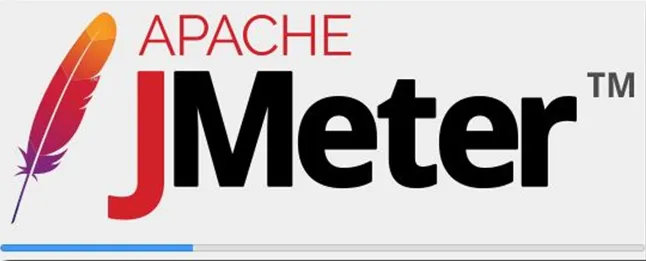
Paso 12: Una vez que JMeter se cargue correctamente, veremos la apertura de la GUI y los modos de línea de comandos como se muestra a continuación

Paso 13: Instalamos y ejecutamos con éxito la aplicación JMeter y si queremos verificar qué versión de Java está instalada en nuestro sistema, entonces debemos abrir la consola de línea de comandos en Windows presionando Windows + r y luego ingresando cmd. Se abrirá una terminal y luego ingresará java –version como se muestra a continuación

Paso 14: Los archivos binarios de JMeter y otras carpetas de archivos tendrán las siguientes carpetas como se muestra a continuación:
- Copias de seguridad: esta carpeta almacenará la copia de seguridad para los proyectos de JMeter y podemos editarlos dentro de JMeter.
- Bin: esta carpeta contiene archivos ejecutables, archivos necesarios para la configuración para simular la carga y el rendimiento y para modificar la configuración de JMeter, etc.
Paso 15: La aplicación JMeter tiene una carpeta llamada docs que tendrá información y documentos en el formato HTML que necesitamos recopilar y algunas herramientas adicionales están disponibles para comparar gráficos de los trabajos de JMeter. La carpeta Lib tendrá todos los archivos JAR de Java necesarios para la aplicación JMeter, mientras que printable_docs tendrá documentación y otra información.
Paso 16: Podemos ver el tema JMeter anterior, que es oscuro y agradable para que los usuarios utilicen la aplicación JMeter.
Paso 17: Podemos actualizar el JMeter existente al último JMeter disponible siguiendo los siguientes pasos:
necesitamos descargar el último JMeter y descomprimirlo en la nueva carpeta y no en la carpeta existente y repetir los pasos anteriores como se describe.
Paso 18: Si queremos eliminar JMeter de nuestro sistema, es muy fácil, ya que solo tenemos que seleccionar la carpeta apache-jmeter-xx donde xx es el número de versión y eliminar esa carpeta en particular. Hemos eliminado con éxito la aplicación JMeter.
Paso 19: Si no podemos poner en funcionamiento JMeter, entonces debemos verificar si JRE y JDK están configurados para las versiones correctas en las variables de entorno como JAVA_HOME si no es correcto, entonces debemos agregar la ruta bin JRE y JDK a la JAVA_HOME y salva el medio ambiente.
Paso 20: Ahora podemos iniciar la aplicación JMeter y se iniciará con éxito como se discutió anteriormente.
Paso 21: Usando JMeter podemos realizar y cargar pruebas creando un plan de prueba donde mencionaremos todos y cada uno de los pasos de la tarea que debemos hacer con los comentarios apropiados para que JMeter simule todas estas acciones mientras ejecuta nuestro trabajo.
Paso 22: Del mismo modo, podemos instalar JMeter en un entorno Linux y MAC descargando el archivo .sh y seguir el procedimiento restante igual que en el entorno de Windows y también podremos instalar JMeter con éxito en esos entornos.
Conclusión: instale JMeter
Finalmente, es una descripción general de la instalación de JMeter, los problemas que podemos encontrar, cómo actualizar y eliminarlo en todas las plataformas. Espero que comprenda bien y pueda instalar la aplicación JMeter con éxito en sus máquinas en Windows, Linux, plataformas MAC y solucionar todos los problemas.
Artículos recomendados
Esta ha sido una guía de cómo instalar JMeter ?. Aquí discutimos los pasos necesarios para instalar JMeter en el sistema Windows. También puede consultar nuestros otros artículos sugeridos para obtener más información:
- Pasos para instalar .NET?
- ¿Cómo instalar Java 8?
- Guía para instalar PostgreSQL?
- ¿Cómo instalar Apache?
- JRE vs JVM | Las 8 principales diferencias con (infografía)