
Introducción a las secuencias de comandos de Unity
Para dar vida a los activos del proyecto, necesitamos secuencias de comandos. Es la parte más fundamental de la aplicación que desea crear utilizando Unity Scripting. Las secuencias de comandos se utilizan para escribir la lógica de cómo deben comportarse los objetos del juego en la aplicación. Se puede utilizar para crear diferentes sistemas AR, VR, efectos gráficos, control de animación, control físico, sistema de IA personalizado, etc. Así que, en general, las secuencias de comandos son el corazón y el alma de la aplicación.
¿Cómo utilizar las secuencias de comandos de Unity?
Unity 3D utiliza Monobehaviour para heredar en sus scripts. Es compatible con C # de forma nativa. Es el lenguaje de script más utilizado en la unidad. Sin embargo, podemos escribir scripts en muchos otros lenguajes .NET si pueden compilar DLL compatible. Entonces, por ahora, nos mantendremos en la forma C # de scripting.
Pasos para crear secuencias de comandos de Unity
Aprendamos los pasos para crear y usar los scripts.
1. Crear los guiones
- Navegue hasta el Proyecto Haga clic derecho en Crear> C # Script.
- Otra forma es seleccionando Activos> Crear> C # Script desde el menú principal.
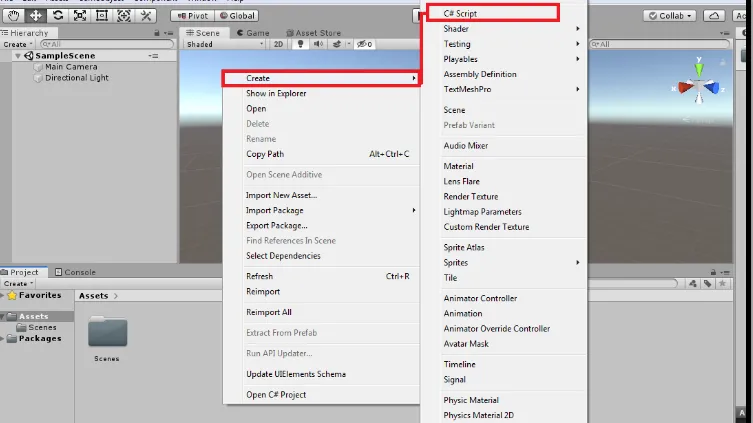
- Se creará un nuevo script y nos pedirá que ingresemos el nuevo nombre.
- Dé un nombre propio al script y presione enter. Nuestro primer script se creó con éxito.
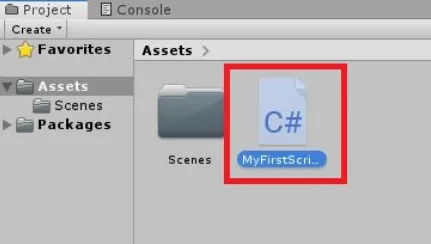
2. Elegir el editor de secuencias de comandos
- Unity usa Visual Studio como el editor de script predeterminado.
- Para cambiar el editor de guiones, vaya a Edición> Preferencias> Herramientas externas.
- Busque la ubicación del archivo del Editor de secuencias de comandos.
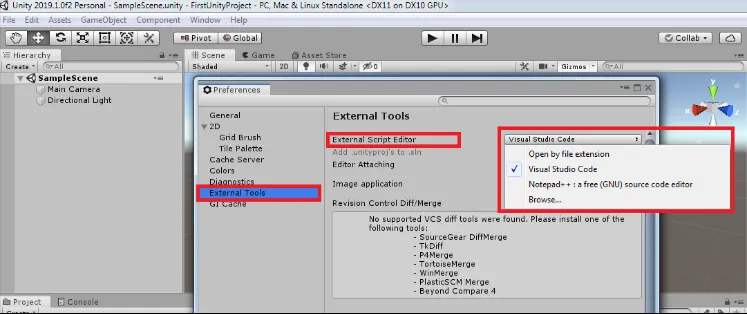
3. Anatomía del guión
- Los comportamientos de GameObject pueden controlarse mediante diferentes características en Unity llamadas componentes.
- Además de estos componentes, si necesitamos alguna característica específica, podemos implementar esto haciendo uso de scripts.
- Cuando hacemos doble clic en el guión, se abrirá el editor de guiones.
- La estructura del guión se verá a continuación.
using System.Collections;
using System.Collections.Generic;
using UnityEngine;
public class MyFirstScript: MonoBehaviour
(
// Start is called before the first frame update
void Start()
(
)
// Update is called once per frame
void Update()
(
)
)
- Todos los guiones que escribimos dentro de la unidad se derivarán de la clase incorporada llamada Monobehaviour.
- Es como un plano del nuevo componente personalizado que puede cambiar el comportamiento del objeto del juego.
- Cada vez que crea una nueva instancia del objeto de secuencia de comandos cuando adjunta esta secuencia de comandos como un componente del objeto del juego.
- El nombre de la clase del script se elegirá del nombre del archivo que le dimos para crear el script.
- Para adjuntar el script al objeto del juego, asegúrese de que el nombre de la clase y el nombre del archivo sean los mismos. De lo contrario, nos dará un error de compilación y no podremos adjuntar este script a Game Object.
- Aquí podemos ver que hay dos funciones que se crean por defecto. Son Inicio y Actualización.
- La función de inicio se usa para inicializar las cosas dentro del script antes de usarlas.
- La función de inicio se llama al comienzo del juego si el script está habilitado en la ventana del inspector del objeto del juego. Se llama solo una vez por ejecución del script.
- La función de actualización se llamará cada cuadro. Básicamente, esto es necesario si se debe manejar algo en cada cuadro. Puede ser movimiento, tomar la entrada del usuario, activar acciones, etc.
- Podemos escribir nuestras funciones personalizadas, de forma similar a como se escriben las funciones de Inicio y Actualización.
4. Adjuntando el script al objeto del juego
- Seleccione el objeto del juego al que se debe adjuntar el script.
- La primera forma es arrastrar y soltar directamente el script en la ventana del Inspector del objeto del juego. Aquí lo adjuntaremos a la cámara principal.
- La segunda forma es hacer clic en Agregar componente y comenzar a escribir el nombre del script y seleccionar el script.
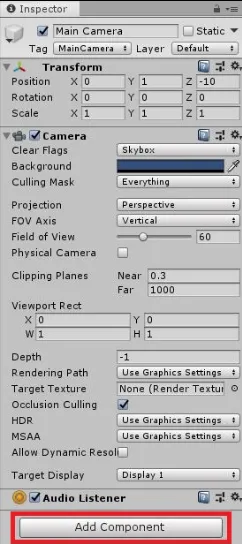
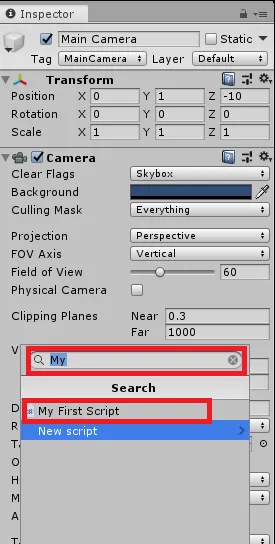
- Se adjuntará al objeto del juego como podemos ver en la ventana del inspector.
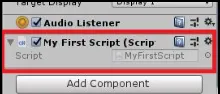
5. ¿Cuáles son estas variables, funciones y clases?
- Variables: las variables son como contenedores para contener valores o referencias de los objetos. Según la convención, el nombre de la variable comenzará con la letra minúscula.
- Funciones : las funciones son el fragmento de código que utiliza las variables y la lógica adicional para cambiar el comportamiento de los objetos. También pueden modificar estas variables. Las funciones comienzan con letras mayúsculas. Es una buena práctica organizar nuestro código dentro de la función para aumentar la legibilidad.
- Clases: las clases son la colección de variables y funciones para crear una plantilla que define la propiedad del objeto. El nombre de la clase se toma del nombre del archivo que le damos al momento de crear el script. Por lo general, comienza desde la letra mayúscula.
6. Dar referencias en el inspector:
- Las variables que se declaren como públicas en la clase estarán expuestas al inspector y podemos asignarle referencias o valores.
- Considere el siguiente código:
public class MyFirstScript : MonoBehaviour
(
public GameObject cameraObject;
// Start is called before the first frame update
void Start()
(
)
)
- Aquí el objeto de cámara es la variable pública que necesita una referencia. Ir al editor de la unidad. Seleccione el objeto y si miramos el componente del script, podemos ver un espacio vacío (Ninguno (Objeto del juego)) como a continuación. Para asignar, seleccione el Objeto del juego de la jerarquía y arrastre y suelte en el cuadro Objeto de la cámara.
7. Acceda a los componentes
- Habrá escenarios en los que necesitamos acceder a diferentes componentes unidos al objeto del juego.
- Tomemos un ejemplo de acceso al componente de cámara del objeto del juego.
- Obtener Componente obtendremos el tipo Cámara.
void Start ()
(
Camera cameraObject = GetComponent();
Debug.Log("Camera Object is: " + cameraObj);
)
8. Modificar los valores de los componentes.
- La modificación de los valores de los componentes es el siguiente paso para el ejemplo anterior.
- El siguiente código explica cómo podemos modificar el campo de visión de la cámara.
- Después de presionar el botón de reproducción en el Editor, podemos ver que el campo de visión de la cámara cambiará del valor predeterminado 60 a 90, en el menú del inspector de la cámara.
public GameObject cameraObject;
private int cameraFOV = 90;
void Start ()
(
Camera cameraObj = GetComponent();
cameraObj.fieldOfView = cameraFOV;
)
Conclusión
En este artículo, hemos aprendido sobre las secuencias de comandos de Unity, la necesidad de las secuencias de comandos, paso a paso para crear la secuencia de comandos y los diferentes componentes de la secuencia de comandos, cómo acceder a los componentes a través de la secuencia de comandos y cómo podemos modificarlos.
Artículo recomendado
Esta ha sido una guía para Unity Scripting. Aquí discutimos la introducción y los Pasos para Crear Script. También puede consultar nuestros otros artículos sugeridos para obtener más información:- Comandos de script de shell
- ¿Qué son las secuencias de comandos de Shell?
- ¿Qué es la secuencia de comandos entre sitios?
- Preguntas de la entrevista de Shell Scripting
- ¿Cómo instalar Unity?
- Comandos de secuencias de comandos por lotes | Lista | Ejemplos