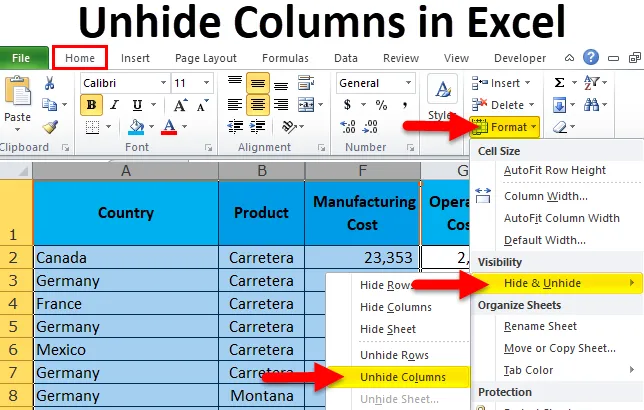
Mostrar columnas en Excel (Tabla de contenido)
- Mostrar columnas con un mouse
- Mostrar columnas usando un atajo de teclado
- Mostrar columnas con la opción Formato
- Mostrar columnas ajustando el ancho de columna
- Mostrar columnas usando el código VBA
¿Cómo mostrar columnas en Excel?
Cuando hacemos informes sobre Excel, hacemos muchos cálculos, trabajo de backend y muchas otras cosas. Una vez que se realizan esos trabajos de back-end, ocultamos esas columnas y filas para no mostrar nuestros cálculos a los usuarios finales.
Compartir todo con el usuario final no tiene sentido como generador de informes. Además, no requieren todas esas cosas. Solo necesitan la historia del informe, nada más. Si comparte todos los cálculos, el trabajo de backend ni siquiera comprende todas esas cosas, solo agrega a su lista de confusión.
Por lo tanto, elegimos ocultar todas las columnas no deseadas en el informe final.
Sin embargo, podemos eliminar esas columnas ocultas en Excel usando múltiples formas. En este artículo, discutiré cada uno de ellos en detalle.
¿Cómo encontrar las columnas ocultas?
Antes de explicar cómo mostrar columnas en Excel, déjame decirte cómo puedes encontrar las columnas ocultas.
Puede descargar esta plantilla Excel para mostrar columnas aquí - Plantilla Excel para mostrar columnasMira la imagen de abajo.
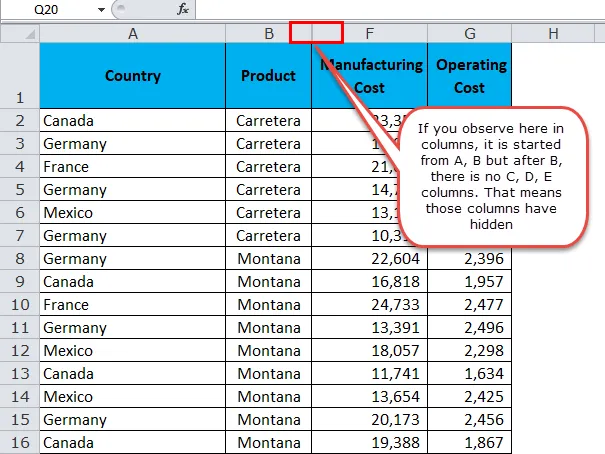
¿Cómo mostrar columnas?
Ahora sabemos cómo encontrar las columnas ocultas. Podemos mostrar columnas en Excel usando múltiples formas. Usaré la imagen de arriba para todos los ejemplos.
- Mostrar con un mouse.
- Mostrar usando el atajo de teclado
- Mostrar usando la opción Formato
- Mostrar al hacer doble clic para ajustar el ancho de la columna
- Mostrar por código VBA
Mostrar columnas en Excel con un mouse
Esta es la forma más fácil de mostrar las columnas en Excel. Siga los pasos a continuación para aprender este método.
Paso 1: Seleccione todo el rango que desea mostrar. En mi caso, he seleccionado las columnas de A a F.

Nota: Puede seleccionar cualquiera de las columnas laterales de las columnas ocultas.
Paso 2: haga clic derecho en los encabezados de columna.

Paso 3: haz clic en la opción Mostrar.
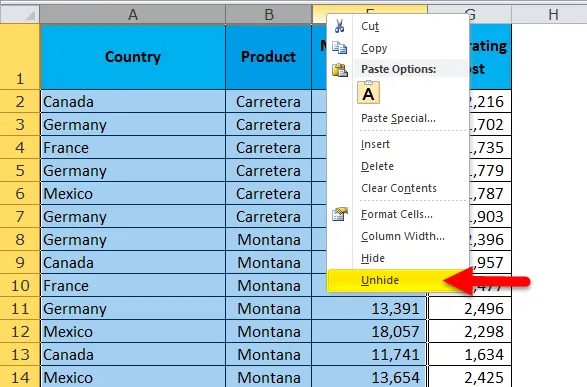
Paso 4: Esto mostrará instantáneamente todas las columnas ocultas en el rango de A a G.
Nota: todas las demás columnas ocultas que no estén en el rango de A a G permanecen ocultas únicamente.
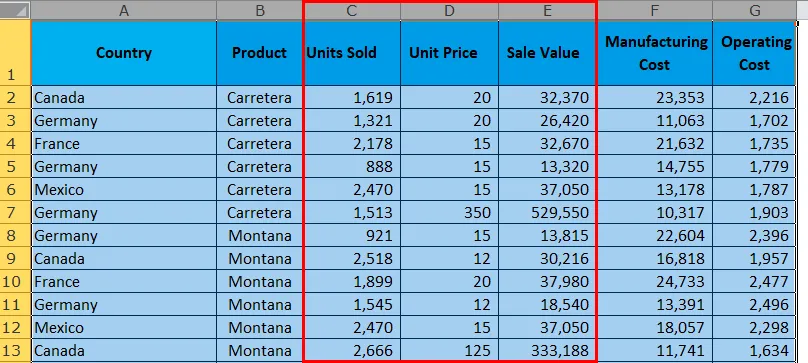
Ahora podemos ver la columna completa en la hoja de trabajo. Desde la columna A hasta la G.
Mostrar columnas en Excel utilizando el acceso directo del teclado
Había una palabra de oro de uno de mis superiores al comienzo de mi carrera. Me dijeron que si quieres aprender o los maestros de Excel debes olvidar que tienes un mouse, deberías tener todo en el teclado. Esa palabra todavía juega en mi mente todo el tiempo cuando abro la hoja de Excel.
La razón por la que dije esto es porque podemos mostrar todas las columnas usando un atajo de teclado.
Paso 1: Seleccione todo el rango que desea mostrar. He seleccionado las columnas de la A a la F porque hay totalmente 3 columnas ocultas en este rango.

Paso 2: presione el atajo del teclado ALT + H + O + U + L. 
Paso 3: Esto mostrará las columnas ocultas al instante.

Nota: Puede usar Ctrl + 0 para mostrar las columnas, pero esto puede no funcionar en muchos sistemas operativos. En lugar de mostrar columnas, ocultará columnas. Es seguro utilizar el acceso directo anterior.
Mostrar columnas en Excel con la opción de formato
Este método requiere mucho tiempo que los dos métodos anteriores.
Paso 1: Seleccione todo el rango que desea mostrar.
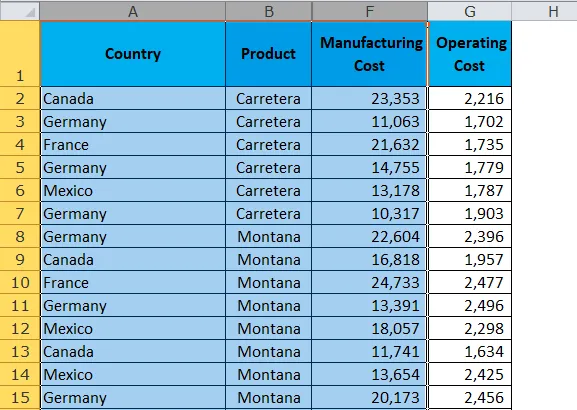
Paso 2: vaya a la pestaña Inicio> Formato> Ocultar y mostrar> Mostrar columnas
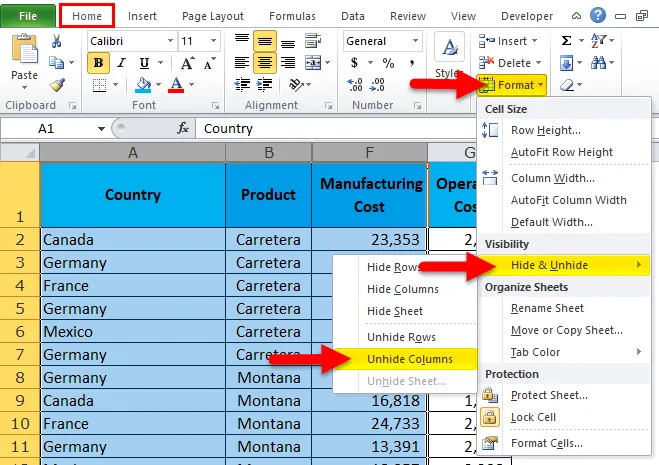
Paso 3: una vez que hagas clic en esto, se mostrarán todas las columnas ocultas. Este parece ser el primer método, pero es bueno conocer todos los métodos para convertirse en un maestro.

Mostrar columnas en Excel ajustando el ancho de columna
Aprendí este método en mí mismo. Aprendí esto por accidente. Un día estaba trabajando en Excel de repente, ajusté el ancho de la columna seleccionando los rangos de columnas ocultas. Esto de repente destapó mis columnas ocultas.
Paso 1: Seleccione el rango de B a F.
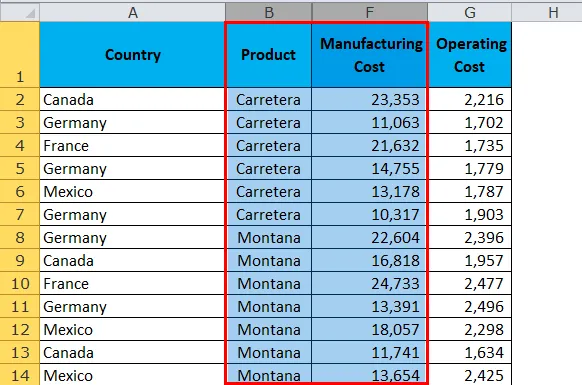
Paso 2: Coloque el cursor entre la columna B y la columna F. Verá un símbolo más.
Haga doble clic allí y sus columnas ocultas se mostrarán.
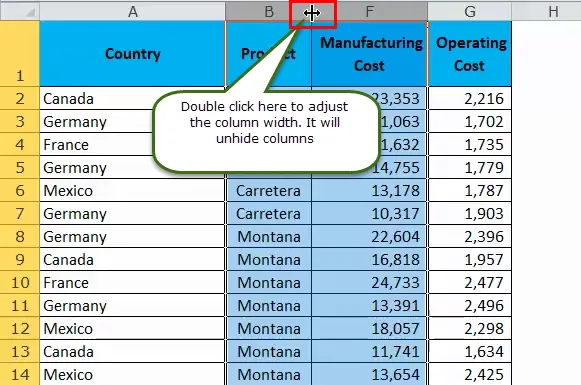
Paso 3: una vez que hagas doble clic, mostrará todas las columnas ocultas en el rango.

Mostrar columnas en Excel con código VBA
Finalmente, automatice la tarea de mostrar columnas utilizando el código VBA. Esto es solo un clic del botón una vez que el código ha sido escrito.
Copie y pegue el siguiente código en su módulo en la ventana del Editor de Visual Basic.
Sub Unhide_Columns()
Worksheets("Main Data").Range("B:F").EntireColumn.Hidden = False
Range("A:F").ColumnWidth = "10"
End Sub
Hojas de trabajo (“Datos principales”): este es el nombre de la hoja que estamos buscando.
Rango (“B: F”): este es el rango que estamos buscando para encontrar las columnas ocultas.
EntireColumn.Hidden = False: toda la columna oculta es falsa significa mostrar toda la columna.
Rango (“A: F”). ColumnWidth = “10”: Esto ajusta el ancho de la columna una vez que las columnas están ocultas.
Cosas para recordar
- Seleccione solo el rango que desea mostrar porque si selecciona toda la hoja de trabajo, mostrará todas las columnas ocultas.
- El acceso directo Ctrl + 0 puede no funcionar en muchos sistemas operativos. Utilice siempre el atajo ALT + H + O + U. Este es el atajo más confiable para mostrar columnas en Excel.
- Si usa un acceso directo, será solo cuestión de segundos para mostrar las columnas en Excel
- Si desea que Ctrl + 0 funcione correctamente, debe cambiar la configuración en el panel de control.
- Siempre oculta los datos no deseados.
Artículos recomendados
Esta ha sido una guía para mostrar columnas en Excel. Aquí hemos discutido diferentes métodos para mostrar columnas en Excel, como usar un mouse, usar el código VBA, usar el acceso directo del teclado, etc. También puede consultar nuestros otros artículos sugeridos:
- Uso de la función COLUMNA de Excel
- Uso de la función WORKDAY en Excel
- Guía para la función Excel WEEKDAY
- Ejemplos de función EOMONTH