
Introducción a Adobe Photoshop
Adobe Photoshop es un software informático de edición de gráficos de trama, desarrollado por Adobe Inc. y es compatible con el sistema operativo Windows y macOS. Inicialmente fue desarrollado por Thomas y John Knoll en 1988 y luego asumido por el sistema Adobe. Eliminar fondo en adobe Photoshop es una tarea interesante. Puede eliminar el fondo de cualquier imagen en Photoshop para diferentes propósitos. Este no es un gran problema: "¿Cómo eliminar el fondo en Photoshop?" solo tienes que seguir algunos pasos simples con paciencia.
¿Cómo eliminar el fondo en Photoshop?
Aquí discutiremos la pregunta '¿Cómo eliminar el fondo en Photoshop?' En este artículo iremos paso a paso. Entonces, comencemos nuestro artículo sobre este tema.
Paso 1: En primer lugar, descargaremos una imagen de Internet para nuestro aprendizaje o puede tomar cualquiera de sus propias imágenes para aprender a eliminar el fondo en Photoshop.
Paso 2: Ahora tome esta imagen en el software de Photoshop, para tomar esta imagen en Photoshop puede arrastrar directamente esa imagen desde su carpeta con el mouse y soltarla en Photoshop para colocarla en Photoshop.
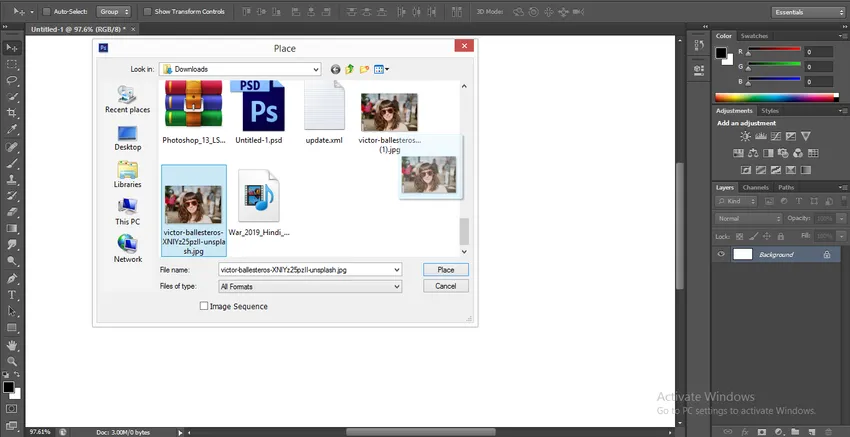
Paso 3: Ahora vaya a la sección de capa en el lado derecho del área de trabajo de Photoshop, haga clic en la capa de Fondo de esta imagen y presione Ctrl + J en el teclado para hacer un duplicado de esta capa que es la Capa 1.
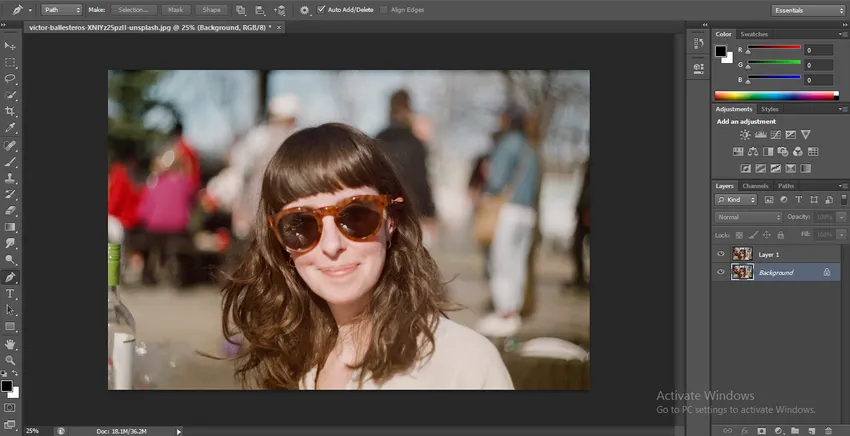
Paso 4: Ahora haz clic en la capa de Fondo y ve a la parte inferior de la sección de la capa y haz clic en el ícono dentro del círculo para llenar un color sólido en esta capa.
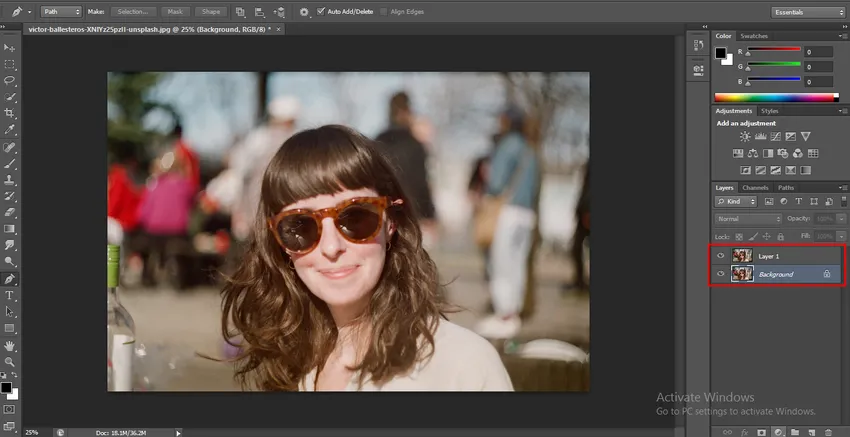
- Se abrirá una lista desplegable, haga clic en la opción Color sólido.
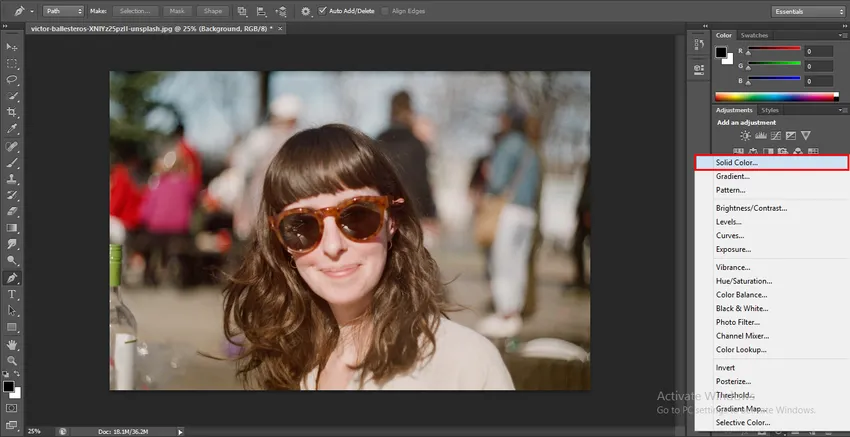
- La paleta de colores estará abierta para elegir cualquier color desde aquí, que desea un color sólido de esta capa. Elegiré el color azul porque es el color más adecuado para la eliminación de fondo y puede ver fácilmente las líneas finas en color azul.
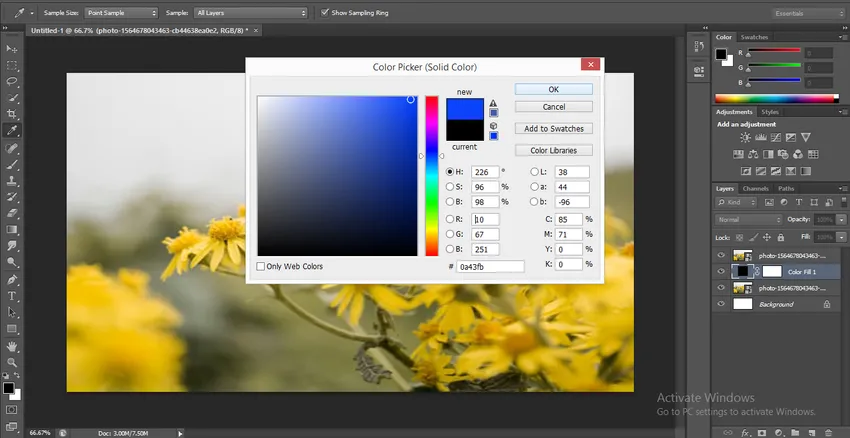
Paso 5: Ahora tome la herramienta Pluma del panel de Herramientas en la esquina izquierda del área de trabajo del software Photoshop.
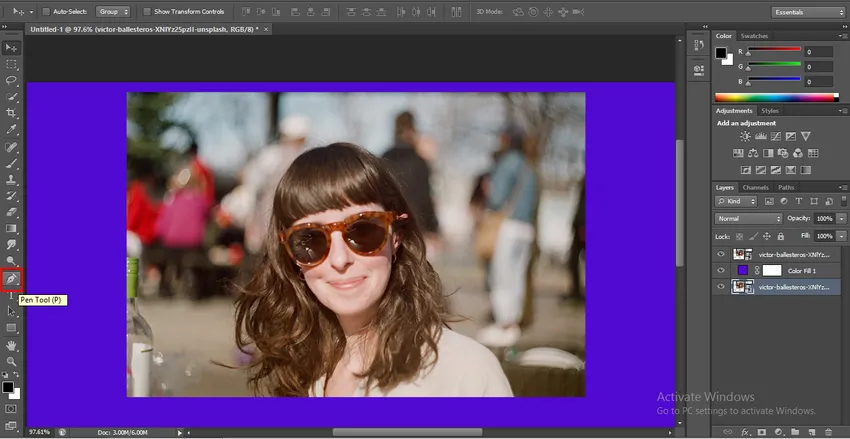
- Amplíe la imagen para una mejor selección con la herramienta de rotulador y comience a seleccionar la imagen con una herramienta de rotulador para Acercar o Alejar, presione Alt + Desplazar la rueda de desplazamiento del mouse hacia arriba y hacia abajo.
Paso 6: Una vez que complete toda la selección de su imagen con la herramienta Pluma, cierre el camino de la selección de la herramienta Pluma.

- Haga clic con el botón derecho del mouse en cualquier lugar de la imagen para abrir una lista desplegable. Haga clic en la opción Hacer selección en esta lista.
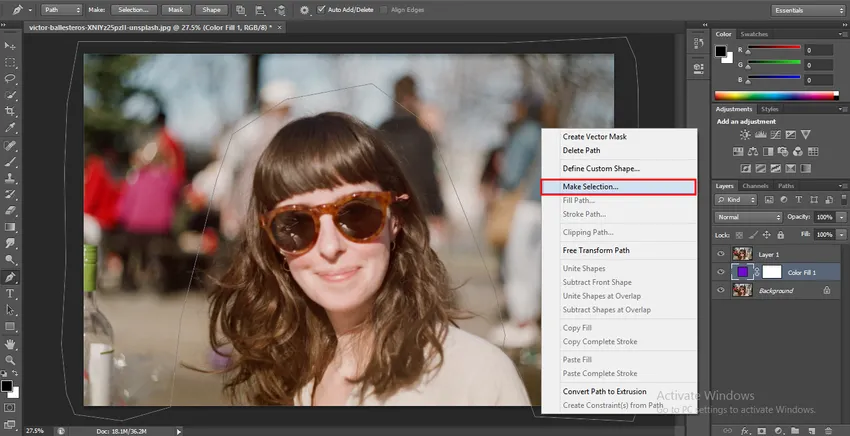
- Se abrirá un cuadro de diálogo para realizar una selección. Configure Feather Radius 0.5 para una selección suave y presione el botón OK de este cuadro de diálogo para realizar una selección.

Paso 7: Ahora haga clic en la Capa 1 y presione el botón Eliminar en el teclado para eliminar el área de fondo seleccionada. El color azul se mostrará en el fondo.
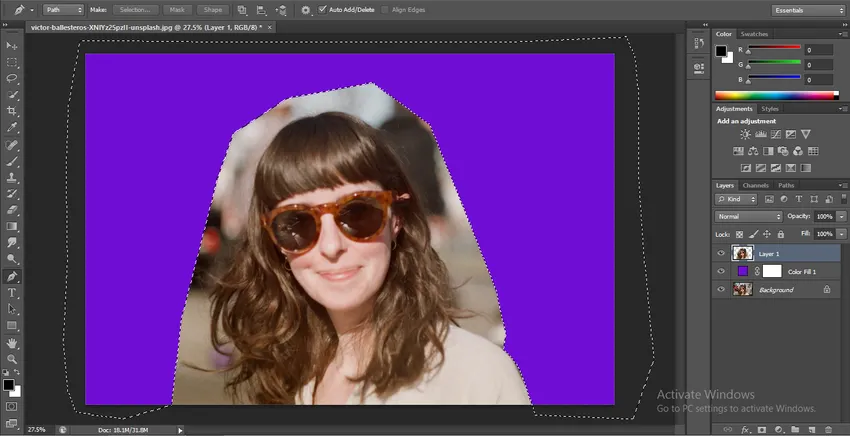
Paso 8: Ahora, si su imagen tiene un área pequeña con fondo, puede abandonar esa área en el momento de la selección con la herramienta Pluma y seguir los mismos pasos que hemos hecho anteriormente.
Paso 9: Ahora tome la copia de la capa original, para hacer una copia de esta imagen, haga clic en la capa de fondo y arrástrela a la opción Crear nueva capa en la parte inferior de la sección de la capa.
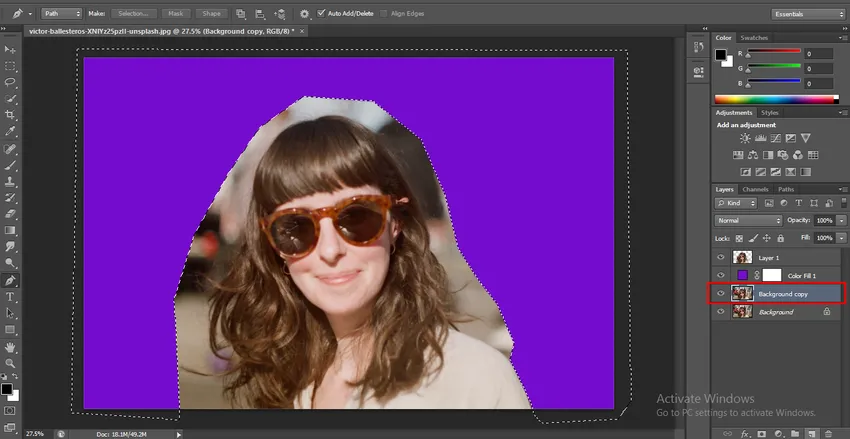
- Y mueva la copia de fondo debajo de la capa 1 y oculte esta capa de copia de fondo haciendo clic en el icono del ojo de esta capa.
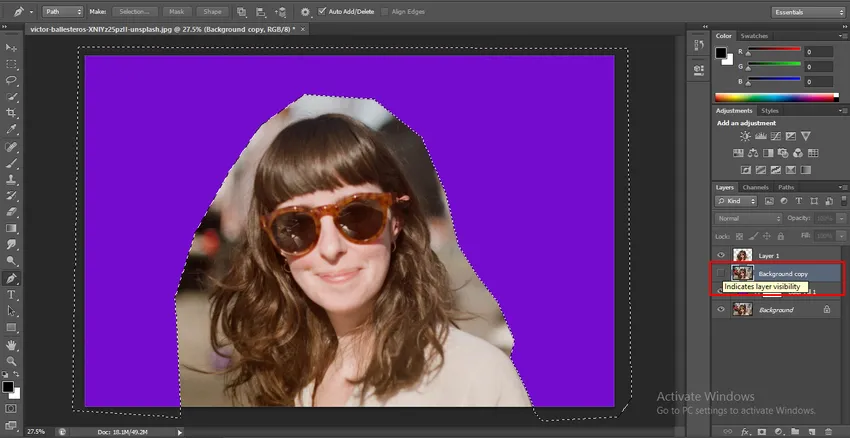
- Ahora haga clic en la capa 1. Tome la herramienta Borrador de fondo del panel de herramientas.
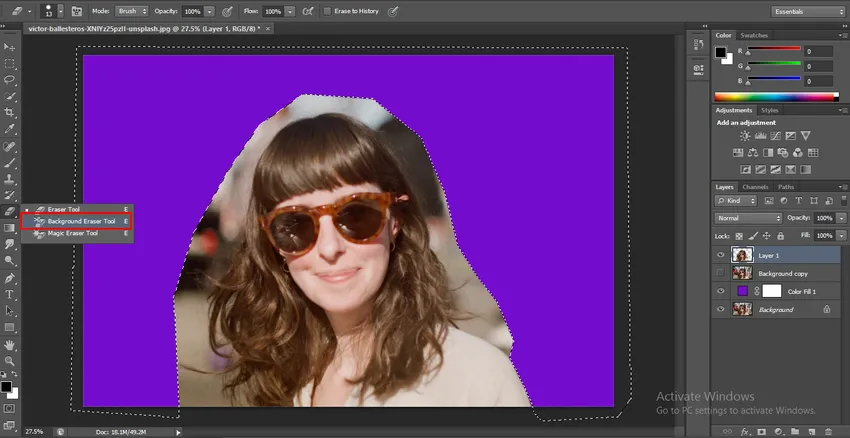
- Vaya a la parte superior del área de trabajo del software Photoshop y seleccione la opción 'Muestreo: una vez' de la herramienta Borrador de fondos de su propiedad.
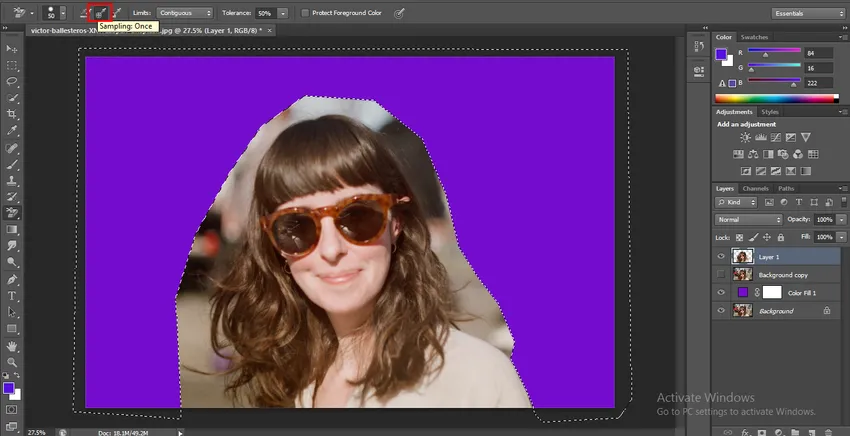
- Ahora seleccione la opción contigua en la opción Límites de la herramienta Borrador de fondo.
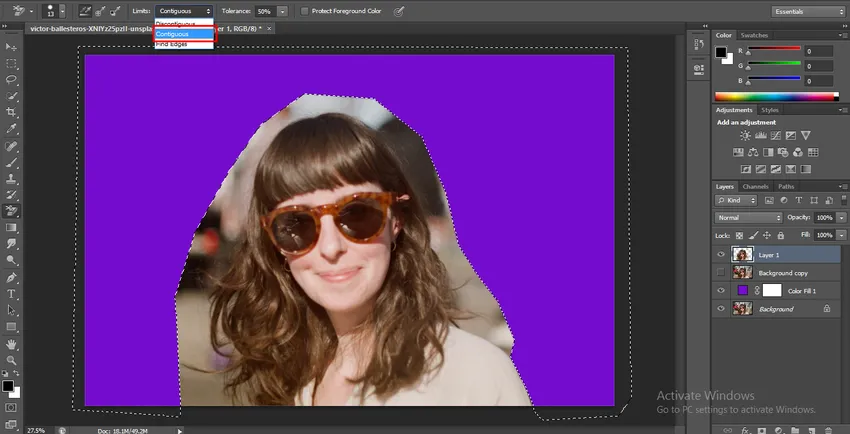
- Establezca la tolerancia al 50%.
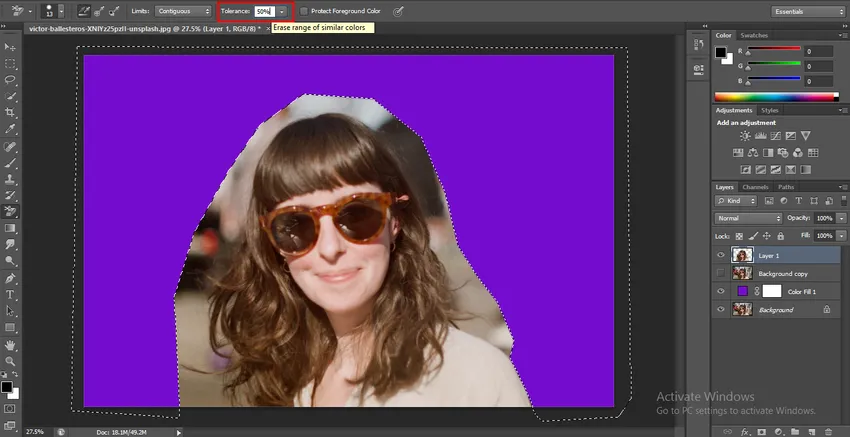
Paso 10: Ahora, después de hacer esta configuración, haga clic en el área que desea eliminar y arrastre el puntero del mouse en la dirección desde donde desea eliminar el fondo.
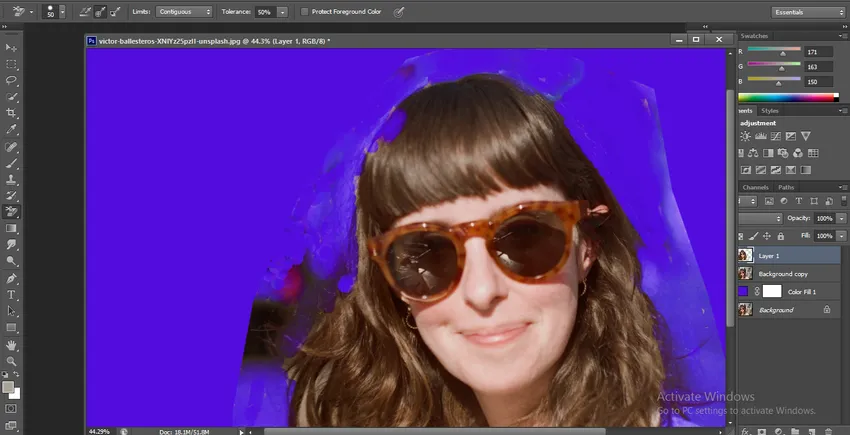
Paso 11: Una vez que haya realizado la eliminación con una herramienta Borrador de fondo. Vaya a la sección de capa y muestre la capa de copia de fondo, ahora haga clic nuevamente en la miniatura de la capa 1 y mantenga presionado el botón clic y presione Ctrl en el teclado. Su selección perfecta estará activa ahora.
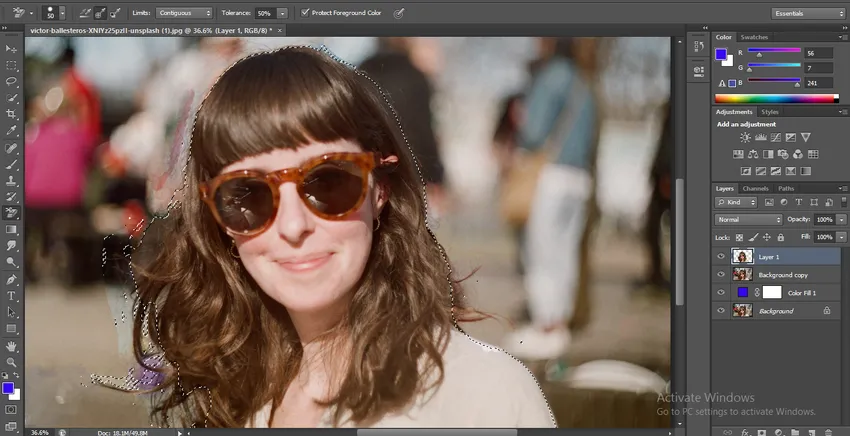
- Oculta la capa 1 y haz clic en la capa de copia de fondo.
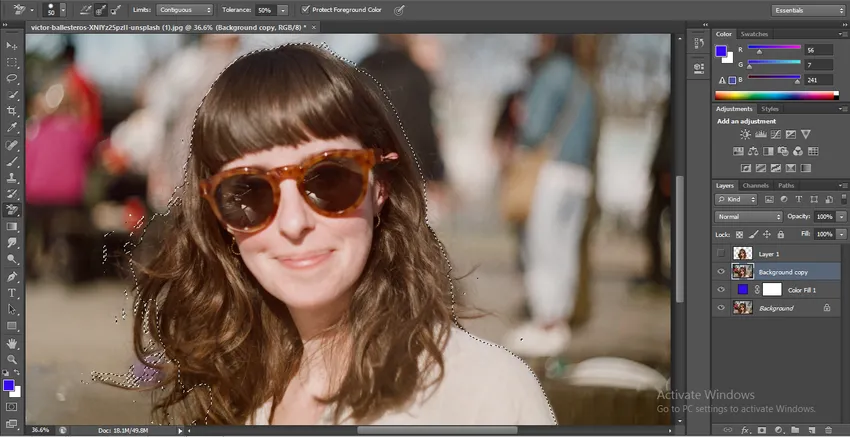
- Haga clic en la opción Máscara de capa en la parte inferior de la sección de capa.

- Ahora presione la tecla Alt en el teclado y haga clic en la máscara generada manteniendo presionado el botón Alt del teclado.

Paso 12: Ahora puede ver la imagen en blanco y negro con el área de enmascaramiento. Tome una herramienta de pincel del panel de herramientas.

- Y haga doble clic en el icono de color del pincel, que se encuentra en el extremo inferior del panel de herramientas. El panel de color estará abierto, elija un color negro desde aquí y presione el botón Aceptar de este cuadro de diálogo para activar el color negro en el pincel.

- Y borre el área blanquecina del fondo que no se eliminó perfectamente en trabajos anteriores.

- Y de nuevo tome el color blanco en el pincel y llénelo en el área de enmascarado si el color negro se mezcla con él.
Paso 13: Una vez que haya eliminado el fondo de la imagen, haga clic en su imagen original. Ahora encontrará que el fondo de la imagen está totalmente reemplazado por un fondo de color azul.
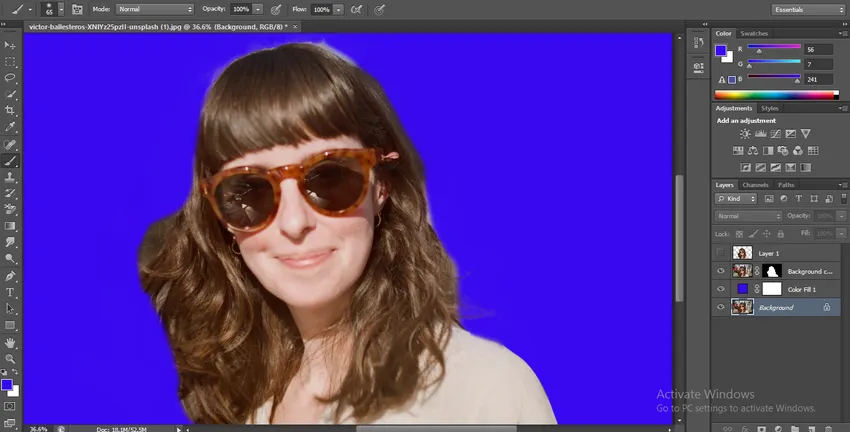
- Esta es la forma más simple y fácil de eliminar un fondo en el software de Photoshop con la máxima precisión.
Conclusión: ¿cómo eliminar el fondo en Photoshop?
Aquí en este artículo, ha visto en casi todos los aspectos de la eliminación de fondo en Photoshop y ahora puede trabajar fácilmente con esta técnica para el uso de su proyecto. Una vez que tenga un buen dominio de esta técnica, la eliminación del fondo se convierte en una tarea fácil para usted con más y más perfección en su trabajo.
Artículos recomendados
Esta es una guía sobre cómo eliminar el fondo en Photoshop ?. Aquí discutimos los pasos para eliminar el fondo en Photoshop de una manera simple. También puede consultar nuestros otros artículos relacionados para obtener más información:
- ¿Cómo usar la herramienta de grabación en Photoshop?
- Herramienta de borrador diferente en Photoshop
- Agregar fotogramas clave en After Effects
- Herramienta de borrador de fondo en Photoshop