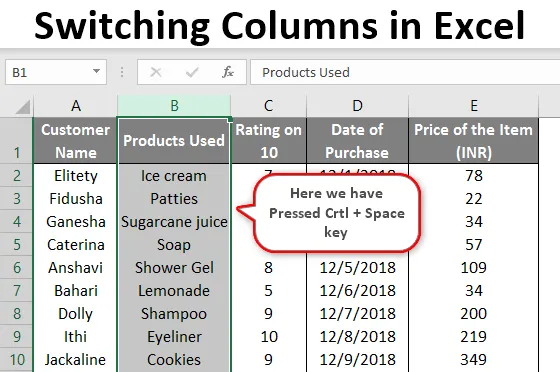
Cambio de columnas en Excel (Tabla de contenido)
- Descripción general del cambio de columnas en Excel
- ¿Cómo cambiar columnas en Excel?
Descripción general del cambio de columnas en Excel
Supongo que todos somos muy conscientes de cómo funciona MS Excel y sus operaciones básicas y avanzadas. MS Excel ayuda con una gran cantidad de trabajo diario de oficina, como el análisis de datos, el recálculo, la búsqueda de V, la búsqueda de H, etc. Algunos de nosotros tenemos nuestro propio Excel personal que consta de los requisitos diarios para controlar nuestros gastos. ¡Al menos tengo uno! Aquí, es muy importante comprender cómo en un Excel las filas y columnas se pueden mover de un orden en serie a otro sin afectar otros datos en el bucle.
Ahora, comencemos con el tema de hoy. Pero primero, necesitamos obtener una comprensión general de las Filas y Columnas y cómo distinguirlas. Por supuesto, es muy básico, pero comencemos con los primeros. Cuando nos movemos horizontalmente hacia la izquierda o la derecha en Excel, nos movemos en una fila. Y mientras nos movemos verticalmente, significa una columna
¿Cómo cambiar columnas en Excel?
Comencemos ahora explorando diferentes formas en que podemos cambiar las columnas en una hoja de Excel. Hemos tomado los siguientes datos para nuestros ejemplos para comprender lo anterior junto con una explicación de la siguiente manera.
Aquí hay datos relacionados con el Cliente, donde se dan detalles del Cliente, los productos preferidos por ellos y su calificación.
Puede descargar esta plantilla de Excel para cambiar columnas aquí - Plantilla de Excel para cambiar columnas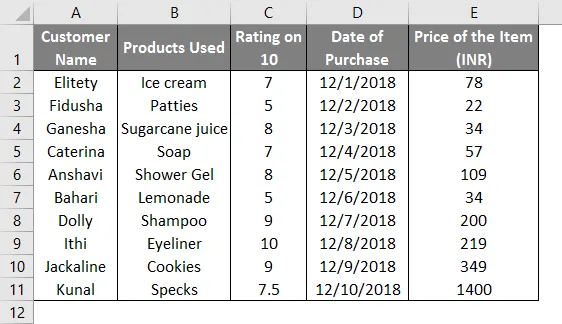
Ejemplo 1
- La forma más fácil de cambiar cualquier dato de un lugar a otro es mediante la función Cortar + Pegar, que es la función básica de Ctrl + X y Ctrl + V como se muestra a continuación.
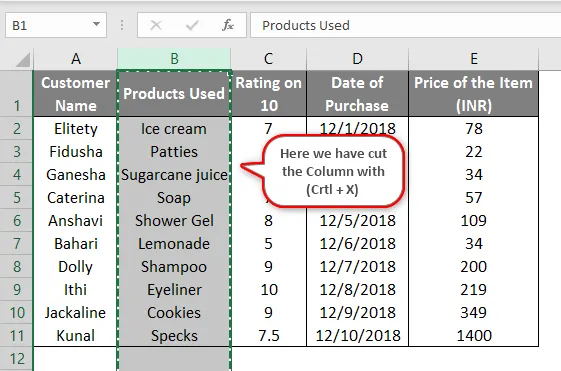
- Hemos cortado toda la columna B en la captura de pantalla aquí y la hemos pegado al final como sigue en otra captura de pantalla. Con la ayuda de Ctrl + V, hemos pegado en la columna G.
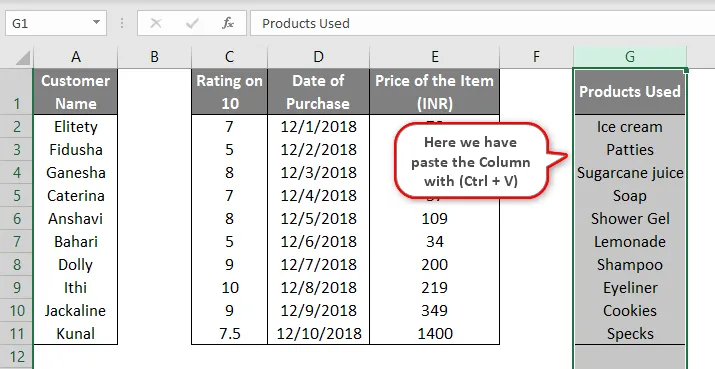
- Ahora entenderemos el contenido con los siguientes ejemplos.
Ejemplo # 2
- Supongamos que necesitamos mover el contenido de la Columna B a la Columna A, luego debemos realizar la tarea mencionada a continuación para la misma. Seleccione la columna completa haciendo clic en cualquier lugar de la columna B (en el ejemplo seleccionamos la celda B2) y luego presione Ctrl + Espacio.
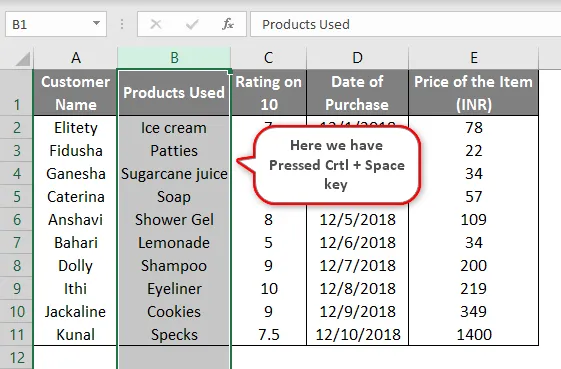
- Después de seleccionar toda la Columna, colocaremos el cursor en la esquina extrema izquierda o derecha de esa celda. Tan pronto como lo hagamos, aparecerá un pequeño cursor de cuatro flechas direccionales en la pantalla cerca del cursor. Tan pronto como aparezca esta flecha en la pantalla, debemos presionar la tecla Mayús y luego arrastrar la celda seleccionada a la ubicación deseada, donde queremos que se peguen los datos. En nuestro ejemplo, lo arrastramos a la Columna A.

- Cuando arrastramos toda la columna hacia la izquierda presionando el lado izquierdo del mouse para llevarla a la columna A. El movimiento se puede rastrear con un contorno de color verde en la columna A. Ese contorno es el resultado de arrastrar la columna. Después de llevar el cursor allí, debemos soltar el mouse. La tecla Shift mueve el contenido al lugar deseado en lugar de sobrescribir el contenido de la columna donde se mueve.
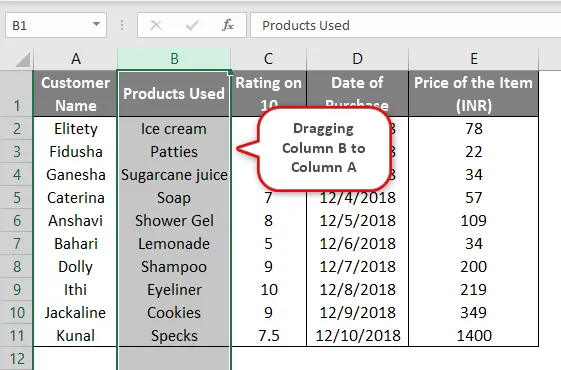
- Después de arrastrarlo a la ubicación deseada, se ve así: si observa cuidadosamente, verá que las columnas A y B se han intercambiado. Los contenidos de la columna A han sido reemplazados por la columna B y viceversa. Así que, básicamente, la columna "Nombre del cliente" se ha desplazado hacia la derecha. Sin embargo, lo mismo sucedió sin afectar ningún otro dato en la hoja.

- Ahora, supuestamente, no usamos la tecla Shift e intentamos arrastrar los elementos, entonces obtendremos la siguiente información. Como puede ver a continuación, aparece el mensaje: ya hay datos aquí. ¿Quieres cambiarlo? Entonces, sin usar shift, si intentamos arrastrar los datos, el contenido será reemplazado en lugar de cambiar de lugar. Es por eso que necesitamos usar el botón Shift del teclado.
Ejemplo # 3
Tomando los mismos datos, aprendamos algunos datos más sobre el cambio de columnas.
- Podemos mover el contenido de dos columnas juntas al mismo tiempo. Por ejemplo, hemos seleccionado las columnas B y C juntas y repetimos el mismo procedimiento que se explica en el ejemplo 2 , solo con la diferencia de que ahora las estamos arrastrando entre las columnas D y E.

- Tan pronto como cambiemos los datos entre las columnas D y E, el resultado se presenta en el lado izquierdo de la pantalla. Como puede ver, los datos arrastrados se encuentran entre la Fecha de compra y el Precio del artículo.

- Sin embargo, solo podemos mover dos columnas adyacentes juntas. Como en el caso anterior, las dos columnas que movimos estaban adyacentes entre sí. Sin embargo, si intentamos mover 2 celdas no unidas al mismo tiempo, no producirá el resultado correcto.
Ejemplo # 4
Tenemos otro método de acceso directo para realizar la misma tarea.
- Tomando el ejemplo anterior, cortamos el contenido de la Columna D haciendo clic en Ctrl + X.

- Luego, movemos el cursor a la celda donde queremos que se pegue la columna. En este ejemplo, queremos cambiar el contenido de la columna D entre las columnas A y B. Por lo tanto, colocamos el cursor en la columna B seleccionando la columna completa y presionamos Shift + Ctrl y "+ signo". Tan pronto como lo hagamos, ese resultado se presenta en el lado izquierdo.
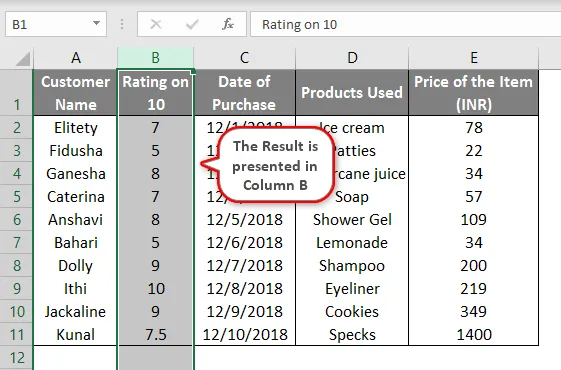
Estas son las formas de acceso directo para cambiar columnas en una hoja de Excel.
Cosas para recordar sobre el cambio de columnas en Excel
Aquí hay algunos puntos para recordar al realizar el movimiento de columnas.
- Mientras arrastramos la columna seleccionada hacia la izquierda como se muestra en el ejemplo 2, debemos mantener presionada la tecla Mayús hasta que la columna de tiempo se haya arrastrado a la ubicación deseada.
- Solo dos columnas contiguas se pueden desplazar juntas a una nueva área, de lo contrario no dará el resultado correcto.
- Mover columnas de un lugar a otro no afectará otros contenidos en los datos si se usa correctamente.
Artículos recomendados
Esta es una guía para cambiar columnas en Excel. Aquí discutimos cómo cambiar columnas en Excel junto con los ejemplos y la plantilla. También puede consultar nuestros otros artículos sugeridos para obtener más información:
- Excel cuenta celdas con texto
- Referencia mixta en Excel
- Cómo agregar celdas en Excel
- AÑO Fórmula en Excel
- Guía de columnas VBA