Hasta ahora, en nuestro análisis de la dinámica de pincel potente y sorprendente de Photoshop, hemos visto cómo podemos controlar dinámicamente el tamaño, el ángulo y la redondez de nuestros pinceles a medida que pintamos usando las opciones que se encuentran en la sección Dinámica de formas del panel Pinceles, y cómo Podemos dispersar varias copias de nuestra punta de pincel a lo largo de cada trazo con las opciones de Dispersión . En este tutorial, veremos las opciones de Textura, que nos dan la posibilidad de agregar una textura a nuestro pincel, perfecto para crear la ilusión de pintar sobre una superficie con textura como papel o lienzo, o simplemente para agregar más interés al forma de nuestra punta de pincel!
Para acceder a las opciones de Textura, haga clic directamente en la palabra Textura en el lado izquierdo del panel Pinceles. Al igual que con las secciones Shape Dynamics y Scattering que vimos anteriormente, debemos hacer clic en la palabra para obtener acceso a las opciones. Al hacer clic dentro de la casilla de verificación a la izquierda del nombre, se activarán las opciones de Textura, pero no nos permitirán cambiar ninguna de ellas:
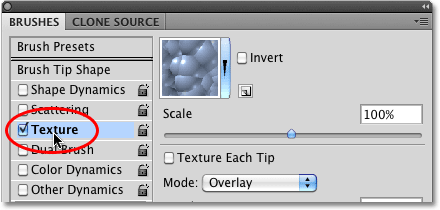 Haga clic directamente en la palabra Textura para ver sus opciones.
Haga clic directamente en la palabra Textura para ver sus opciones.
Una vez que haya hecho clic en la palabra Textura, las opciones de Textura aparecerán en el lado derecho del panel Pinceles. De manera predeterminada, la mitad inferior de las opciones está atenuada y no está disponible. Veremos cómo habilitarlos un poco más adelante:
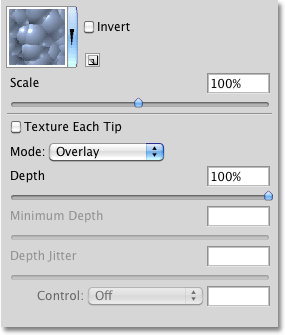 Las opciones de textura. Solo la mitad superior de las opciones están disponibles al principio.
Las opciones de textura. Solo la mitad superior de las opciones están disponibles al principio.
Elegir una textura
A pesar de que Photoshop los llama opciones de textura, con lo que generalmente trabajará aquí es con patrones, y podemos usar cualquiera de los patrones que Photoshop instaló para nosotros, así como cualquier patrón que hayamos creado nosotros mismos. Para elegir un patrón, haga clic en la miniatura de vista previa del patrón en la parte superior de la lista de opciones:
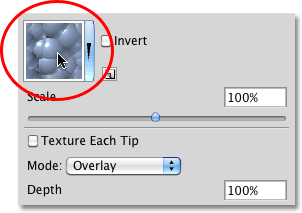 Haga clic en la miniatura de vista previa del patrón para ver todos los patrones disponibles.
Haga clic en la miniatura de vista previa del patrón para ver todos los patrones disponibles.
Esto abre el selector de patrones, que muestra pequeñas vistas previas en miniatura de todos los patrones cargados actualmente en Photoshop. Por defecto, no hay mucho para elegir. Eso es porque todo lo que vemos son los patrones que Photoshop inicialmente carga para nosotros, pero hay otros conjuntos de patrones disponibles. Para cargar cualquiera de los conjuntos de patrones adicionales con los que viene Photoshop, haga clic en el pequeño icono de triángulo en la esquina superior derecha del Selector de patrones:
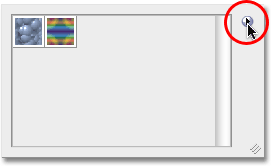 Para cargar conjuntos de patrones adicionales, haga clic en el pequeño icono de triángulo.
Para cargar conjuntos de patrones adicionales, haga clic en el pequeño icono de triángulo.
Aparecerá un menú desplegable. Si mira cerca de la parte inferior del menú, verá una lista de otros conjuntos de patrones entre los que podemos elegir. Para cargar uno de ellos, simplemente haga clic en su nombre. Voy a seleccionar el primero - Superficies artísticas:
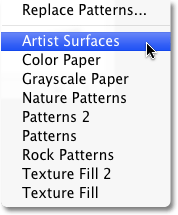 Seleccione cualquiera de los otros conjuntos de patrones de Photoshop de la lista.
Seleccione cualquiera de los otros conjuntos de patrones de Photoshop de la lista.
Photoshop abrirá un pequeño cuadro de diálogo que le preguntará si desea reemplazar los patrones actuales por los nuevos. Haga clic en Anexar para simplemente agregar los nuevos patrones con los existentes:
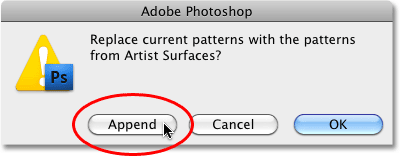 Elija "Agregar" para cargar los nuevos patrones sin eliminar los que ya están cargados.
Elija "Agregar" para cargar los nuevos patrones sin eliminar los que ya están cargados.
Los patrones recién cargados aparecerán en el Selector de patrones después de los patrones que ya se cargaron anteriormente. Para seleccionar un patrón, haga clic en su miniatura. Voy a seleccionar el patrón de pergamino, pero puedes elegir el que más te guste. Si tiene activadas las Sugerencias sobre herramientas en las Preferencias de Photoshop, el nombre de cada patrón aparecerá al pasar el cursor del mouse sobre las miniaturas. Una vez que haya elegido un patrón, presione Entrar (Win) / Retorno (Mac) para cerrar el Selector de patrones:
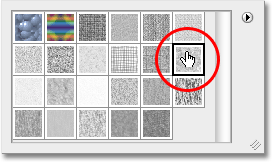 Seleccione un patrón haciendo clic en su miniatura.
Seleccione un patrón haciendo clic en su miniatura.
Aunque he seleccionado un patrón, si miro hacia abajo en el área de vista previa en la parte inferior del panel Pinceles, no veo ningún cambio en la apariencia de mi trazo de pincel (todavía estoy usando el mismo pincel redondo estándar propina):
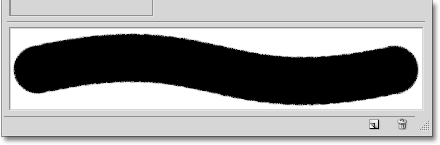 Puede o no ver cambios en el área de vista previa del pincel. En mi caso, nada ha sucedido todavía.
Puede o no ver cambios en el área de vista previa del pincel. En mi caso, nada ha sucedido todavía.
Puede estar viendo lo mismo que yo, o puede ver su patrón claramente visible dentro del trazo del pincel. La razón tiene que ver con dos opciones principales que determinan cómo nuestro pincel y nuestra textura (patrón) interactúan entre sí, que veremos a continuación.
Modo
En el centro de las opciones de Textura hay una opción llamada Modo, que es la abreviatura de Modo de fusión (o Modo de pincel, pero creo que tiene más sentido pensar en él como Modo de fusión). Esta opción es una de las dos opciones principales (la otra es la Profundidad, que veremos en un momento) que determinan cómo interactúan o combinan el pincel y la textura. Si hace clic en el cuadro desplegable a la derecha de la palabra Modo, verá una lista de varios modos de mezcla que podemos elegir:
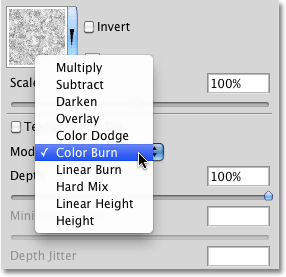 Haga clic en el cuadro desplegable Modo para ver una lista de modos de fusión disponibles.
Haga clic en el cuadro desplegable Modo para ver una lista de modos de fusión disponibles.
Si ha estado trabajando con Photoshop durante un tiempo y utilizando modos de mezcla de capas, la mayoría de los modos en la lista, como Multiplicar, Superponer, Esquivar color, etc., le resultarán familiares. Cada uno de estos modos cambiará la apariencia de la textura dentro del pincel. El efecto que obtenga de cada uno dependerá de la punta del pincel y la textura que esté usando, por lo que la forma más fácil de ver qué tipo de resultados obtendrá es probando cada modo mientras observa la vista previa de su pincel trazo en la parte inferior del panel Pinceles.
El modo original que había seleccionado era Color Burn, pero como vimos en el área de vista previa hace un momento, Color Burn bloqueó completamente mi textura. Seleccionaré Multiplicar para ver qué efecto obtengo:
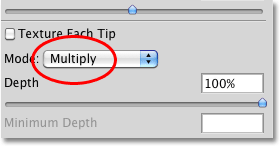 Probar el modo Multiplicar.
Probar el modo Multiplicar.
Si miro la vista previa de mi trazo de pincel, veo que mi textura apareció repentinamente dentro de la forma del trazo:
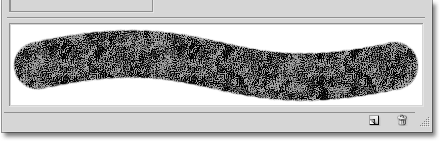 La textura (patrón) ahora se hace visible dentro del trazo de pincel.
La textura (patrón) ahora se hace visible dentro del trazo de pincel.
Probemos un modo diferente. Seleccionaré Restar esta vez:
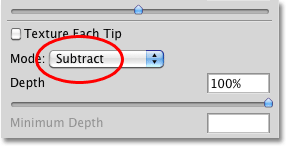 Al ver qué diferencia (si hay alguna) hará el modo Restar.
Al ver qué diferencia (si hay alguna) hará el modo Restar.
Con el modo Restar seleccionado, la textura sigue siendo visible dentro del trazo de pincel, pero ahora parece mucho más clara:
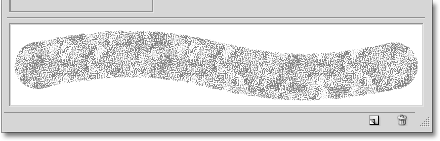 Restar nos dio resultados mucho más ligeros que lo que vimos con Multiply.
Restar nos dio resultados mucho más ligeros que lo que vimos con Multiply.
Pruebe cada modo con su pincel y elija el que le brinde los resultados que está buscando.
Profundidad
La segunda opción principal que controla cómo interactúan nuestro pincel y la textura es la Profundidad, que se encuentra directamente debajo de la opción Modo que acabamos de ver. La profundidad determina la visibilidad de la textura dentro de la forma del pincel. Con un valor de profundidad del 0%, la textura queda completamente oculta a la vista y solo se ve el pincel. A medida que aumentamos el valor de profundidad arrastrando su control deslizante hacia la derecha, la textura se vuelve más y más visible hasta que finalmente, a un valor de profundidad del 100%, la textura aparece con toda su fuerza dentro del pincel. Observe el área de vista previa en la parte inferior del panel Pinceles mientras arrastra el control deslizante Profundidad para ver el efecto que tiene:
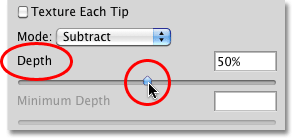 Arrastre el control deslizante Profundidad hacia la izquierda o hacia la derecha para controlar la visibilidad de la textura dentro del pincel.
Arrastre el control deslizante Profundidad hacia la izquierda o hacia la derecha para controlar la visibilidad de la textura dentro del pincel.
Aquí hay un simple trazo de pincel con la profundidad establecida en 0%. La textura está completamente oculta:
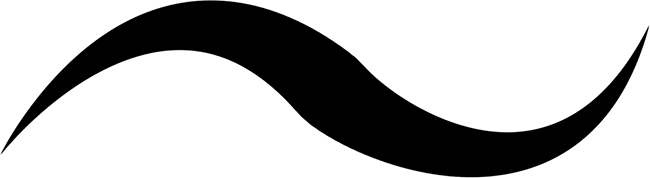 Valor de profundidad = 0%. No hay textura visible.
Valor de profundidad = 0%. No hay textura visible.
El mismo trazo de pincel con la profundidad establecida en 50%. La textura ahora es parcialmente visible (el modo está configurado en Multiplicar):
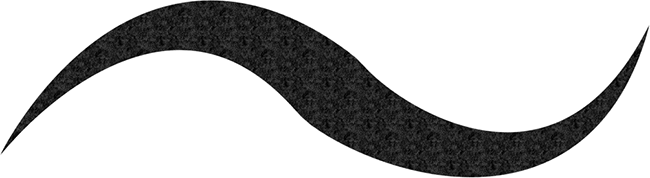 Valor de profundidad = 50%. El pincel y la textura ahora se mezclan de manera uniforme.
Valor de profundidad = 50%. El pincel y la textura ahora se mezclan de manera uniforme.
Y aquí está el trazo de pincel con la profundidad establecida al 100%. La textura ahora es completamente visible dentro del pincel (Modo configurado en Multiplicar):
 Valor de profundidad = 100%. La textura aparece con toda su fuerza.
Valor de profundidad = 100%. La textura aparece con toda su fuerza.
Texturice cada punta
Si observa detenidamente los trazos de pincel en los ejemplos anteriores, notará que la textura (patrón) se repite una y otra vez dentro del área que he pintado. En otras palabras, simplemente estoy pintando la textura en el documento. Este es el comportamiento predeterminado de Photoshop para la dinámica de la textura, y es exactamente el comportamiento que queremos si estamos tratando de crear la ilusión de que estamos pintando en algún tipo de superficie con textura como el lienzo.
Sin embargo, Photoshop nos da otra opción, y es aplicar la textura directamente a la punta del pincel, lo que significa que la textura se volverá a aplicar cada vez que Photoshop sella una nueva copia de la punta del pincel mientras pintamos, dándonos mucho más. de una apariencia de pincel texturizado y menos del patrón repetitivo que vemos por defecto.
Para habilitar esta función, seleccione la opción Texturizar cada punta directamente encima de la opción Modo:
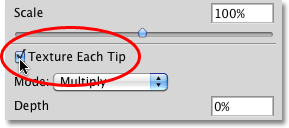 Active la opción Textura cada punta para aplicar la textura a cada punta del pincel en lugar de todo el trazo.
Active la opción Textura cada punta para aplicar la textura a cada punta del pincel en lugar de todo el trazo.
Al activar la opción Texture Each Tip, habilitamos las otras opciones (Profundidad mínima, Jitter de profundidad y Control) que inicialmente estaban atenuadas y no disponibles:
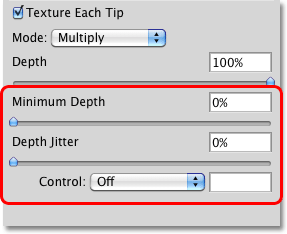 La profundidad mínima, la fluctuación de profundidad y el control están disponibles cuando se selecciona Texturizar cada punta.
La profundidad mínima, la fluctuación de profundidad y el control están disponibles cuando se selecciona Texturizar cada punta.
Controlar
Tal como hemos visto con las secciones Dinámica de forma y Dispersión, Photoshop nos ofrece varias formas de controlar dinámicamente el valor de profundidad de la textura mientras pintamos, todo lo cual se encuentra en la lista desplegable Control en la parte inferior de la Textura opciones:
 Elija cómo desea controlar la profundidad de la textura desde las opciones de Control.
Elija cómo desea controlar la profundidad de la textura desde las opciones de Control.
En este momento, si ha estado siguiendo desde el comienzo de esta serie, estas opciones nos deberían resultar familiares. Fade reducirá gradualmente la visibilidad de la textura dentro del trazo del pincel sobre el número de pasos que especificamos (25 es el número predeterminado de pasos). Pen Pressure nos permite controlar la profundidad ajustando la cantidad de presión que aplicamos a la tableta con el lápiz, y Pen Tilt cambia el valor de profundidad a medida que inclinamos el lápiz hacia adelante y hacia atrás. Aquí hay un trazo de pincel con Control configurado en Pen Pressure. He aumentado el espacio entre las puntas de pincel individuales para que sea más fácil ver los cambios en el valor de profundidad (el modo está configurado para restar esta vez):
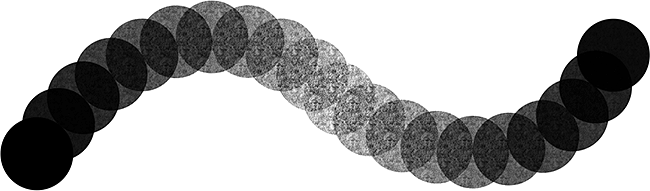 Más presión del lápiz en el medio del trazo aumentó el valor de profundidad e hizo que la textura fuera más visible.
Más presión del lápiz en el medio del trazo aumentó el valor de profundidad e hizo que la textura fuera más visible.
Profundidad mínima
Si desea que la textura sea visible hasta cierto punto en todo momento, use la opción de Profundidad mínima para controlar el valor de profundidad más bajo que utilizará Photoshop. Arrastre el control deslizante hacia la izquierda o hacia la derecha para ajustar el valor mínimo. Voy a establecer mi profundidad mínima al 50%:
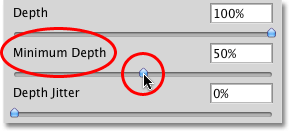 Use la opción de Profundidad mínima para evitar que la textura quede completamente oculta mientras pinta.
Use la opción de Profundidad mínima para evitar que la textura quede completamente oculta mientras pinta.
Aquí está el mismo trazo de pincel que antes (con Control configurado en Presión de la pluma), pero con el valor de Profundidad mínima ahora establecido en 50%, la profundidad nunca cae hasta el punto donde la textura ya no es visible:
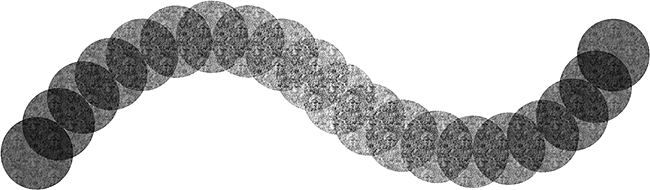 Con la profundidad mínima establecida en 50%, la textura siempre permanece visible.
Con la profundidad mínima establecida en 50%, la textura siempre permanece visible.
Estar nervioso
Finalmente, podemos dejar que Photoshop cambie aleatoriamente el valor de profundidad para nosotros mientras pintamos usando la opción Jitter . Arrastre el control deslizante Jitter hacia la derecha para aumentar la cantidad de aleatoriedad que Photoshop aplicará a la profundidad:
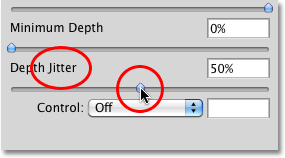 Aumente el valor de Jitter para agregar aleatoriedad al valor de profundidad mientras pinta.
Aumente el valor de Jitter para agregar aleatoriedad al valor de profundidad mientras pinta.
Como siempre, podemos usar Jitter por sí mismo para agregar nada más que aleatoriedad al valor de profundidad, o podemos combinarlo con cualquiera de las opciones de Control para agregar un poco de aleatoriedad mientras controlamos dinámicamente el valor de profundidad con la presión del lápiz o cualquiera de los otros opciones. Aquí, configuré Jitter al 100% y desactivé la opción Control, permitiendo que Photoshop elija aleatoriamente el valor de profundidad de cada punta de pincel nueva. También configuré el valor de Profundidad mínima en 0%, dándole a Photoshop un rango completo de valores de profundidad para elegir:
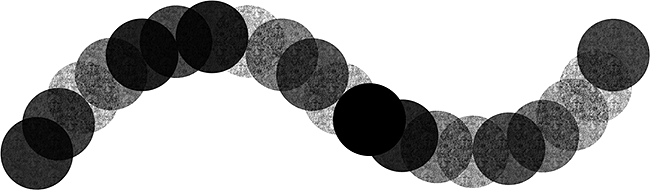 Con Jitter establecido en 100% y Profundidad mínima establecida en 0%, vemos una amplia gama de valores de profundidad a lo largo del trazo.
Con Jitter establecido en 100% y Profundidad mínima establecida en 0%, vemos una amplia gama de valores de profundidad a lo largo del trazo.
Invertir y escalar
Hay dos opciones adicionales en la parte superior de la sección Dinámica de texturas. Invertir intercambiará los valores de brillo originales de su textura, haciendo que las áreas oscuras sean claras y las áreas claras oscuras. No encuentro mucho uso para esta opción, pero está ahí si la necesitas. Use el control deslizante Escala para cambiar el tamaño de la textura tal como aparece dentro de su pincel. Sin embargo, tenga en cuenta que las texturas (y patrones) están basadas en píxeles y siguen las mismas reglas generales para cambiar el tamaño de las imágenes. Por lo general, hacer que la textura sea más pequeña está bien, pero escalarla mucho más allá de su tamaño predeterminado del 100% puede hacer que parezca suave y sin brillo:
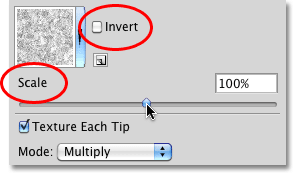 Use Invertir si necesita intercambiar los valores de brillo de su textura. Use el control deslizante Escala para cambiar el tamaño de la textura dentro del pincel.
Use Invertir si necesita intercambiar los valores de brillo de su textura. Use el control deslizante Escala para cambiar el tamaño de la textura dentro del pincel.