Antes de comenzar … Esta versión de nuestro tutorial Warm Golden Sunsets es para Photoshop CS5 y versiones anteriores. Para Photoshop CC y CS6, vea nuestra versión totalmente actualizada, que incluye un video de este tutorial.
En este tutorial de Photoshop Effects, vamos a ver cómo mejorar y mejorar fácilmente una foto de una puesta de sol usando un Mapa de degradado . Cuando pienso en la foto perfecta de la puesta del sol, mi mente se llena de inmediato con muchos rojos cálidos, naranjas y amarillos a medida que el sol se pone suavemente sobre el agua o más allá de las colinas. Las puestas de sol son uno de los aspectos más comúnmente fotografiados de la naturaleza y, sin embargo, las fotos rara vez logran capturar su intensa belleza. Lo que alguna vez fue un cielo lleno de ricos tonos dorados a menudo termina pareciendo más fresco, menos vívido y, en última instancia, menos interesante.
Aquí hay una foto que tomé una noche de verano en la playa:

La foto original.
Me gusta cómo el sol se está preparando para sumergirse debajo del horizonte cuando un bote cruza el lago, pero los colores son bastante apagados y apagados. Definitivamente podrían usar un poco de ayuda.
Así se verá la foto después de un ajuste rápido y fácil usando un Mapa de degradado:

El efecto de puesta de sol mejorado.
Paso 1: Agregue una capa de ajuste "Mapa de degradado"
Si ha estado siguiendo nuestros tutoriales durante un tiempo, sabe que en la mayoría de los casos, lo primero que hacemos es duplicar la capa de fondo, lo que nos permite trabajar en la imagen sin dañar la información de píxeles original. Sin embargo, en este caso, vamos a utilizar una de las capas de ajuste de Photoshop, y una de las mejores cosas de las capas de ajuste es que nos permiten trabajar de forma no destructiva. En otras palabras, ¡podemos trabajar en la imagen sin tocarla! Photoshop nos ofrece una vista previa completa del aspecto de la imagen después de realizar nuestros ajustes, ya sea que usemos una capa de ajuste de Niveles o Curvas para mejorar el contraste general de la imagen, una capa de ajuste de Tono / Saturación para colorear una imagen o una capa de ajuste de Umbral para encontrar las partes más claras y oscuras de la imagen, pero todo el trabajo se está haciendo dentro de la capa de ajuste. Nada de esto se está haciendo directamente a la imagen.
Guardaremos una gran discusión sobre las capas de ajuste para otro tutorial, pero por ahora, solo sepa que nada de lo que hagamos con la capa de ajuste del Mapa de degradado que estamos a punto de agregar dañará la imagen de ninguna manera, por lo que no es necesario para duplicar primero nuestra capa de fondo.
Sin embargo, antes de que podamos hacer algo con nuestra capa de ajuste, primero debemos agregarla, así que haga clic en el icono Nueva capa de ajuste en la parte inferior de la paleta Capas:
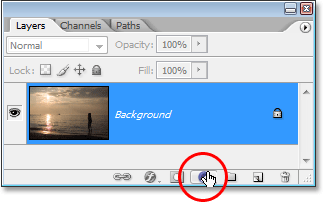
Al hacer clic en el icono "Nueva capa de ajuste".
Luego elija Mapa de degradado de la lista de capas de ajuste que aparece:
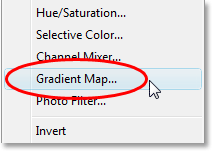
Seleccione "Mapa de degradado" de la lista.
Paso 2: haga clic en el área de vista previa de degradado para editar el degradado
Esto abre el cuadro de diálogo Mapa de degradado de Photoshop:
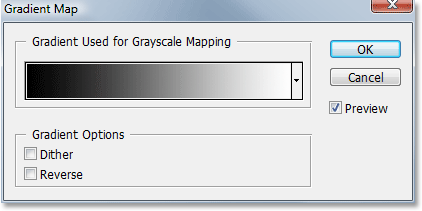
El cuadro de diálogo Mapa de degradado.
La función de Mapa de degradado de Photoshop toma su nombre de lo que hace. Nos permite "mapear", o asignar, diferentes colores a diferentes valores tonales en la imagen. Podemos usar un Mapa de degradado para hacer que todas las áreas oscuras de una imagen sean de un color, todas las áreas claras de un color diferente y todas las áreas de tono medio de otro color. Podemos decir "Quiero que todas las áreas oscuras sean azules", por ejemplo, y "Quiero que todas las áreas claras sean rojas y todos los tonos medios sean verdes". Solo estoy usando ejemplos al azar, por supuesto. ¡Puedes elegir los colores que quieras! De hecho, puede dividir el rango tonal de una imagen en un arco iris de colores si lo desea, y dado que estamos trabajando con degradados (de ahí el nombre "Mapa de degradado"), Photoshop creará transiciones suaves entre los colores para nosotros.
Cuando aparece el cuadro de diálogo Mapa de degradado, lo más probable es que esté configurado en el degradado "Primer plano a fondo" como podemos ver arriba, pasando de negro a la izquierda a blanco a la derecha (suponiendo que los colores de primer plano y fondo estén configurados actualmente a los valores predeterminados). Si tuviéramos que asignar este gradiente a nuestra imagen, la convertiríamos instantáneamente en blanco y negro. De hecho, si mira su imagen en la ventana del documento, verá que todo el color ya no está (siempre que la opción Vista previa esté seleccionada en el cuadro de diálogo):
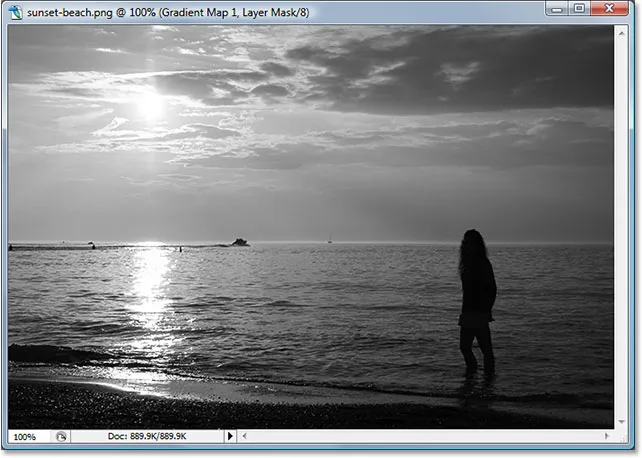
La imagen aparece en blanco y negro con el degradado predeterminado.
Por supuesto, esto no es lo que queremos. Queremos agregar rojos, naranjas y amarillos a nuestra puesta de sol, no convertirlos a blanco y negro, por lo que lo primero que debemos hacer es editar el gradiente. Para hacer eso, haga clic directamente en el área de vista previa del degradado:
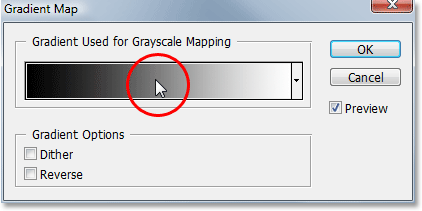
Edite el gradiente haciendo clic directamente en el área de vista previa.
Esto abrirá el Editor de degradado que veremos a continuación.
Paso 3: establece las áreas oscuras de la imagen en rojo
Cuando aparezca el Editor de degradado de Photoshop, verá otra área de vista previa del degradado en la mitad inferior del cuadro de diálogo. Vamos a cambiar los colores del degradado, comenzando con el color negro a la izquierda. Haga doble clic en la parada de color negro en la parte inferior izquierda del área de vista previa del degradado:
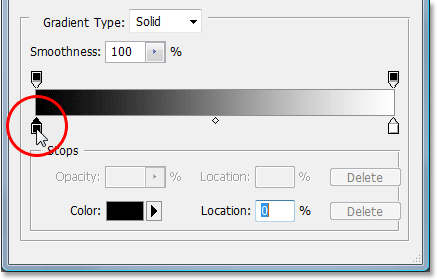
Haga doble clic en la parada de color negro.
Esto muestra el Selector de color de Photoshop. Elija un bonito color rojo para las áreas oscuras de la imagen:
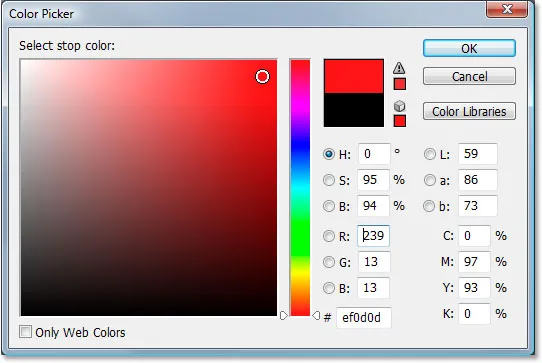
Selección de rojo del Selector de color.
Verá que todas las áreas oscuras de su imagen se vuelven rojas en la ventana de su documento:
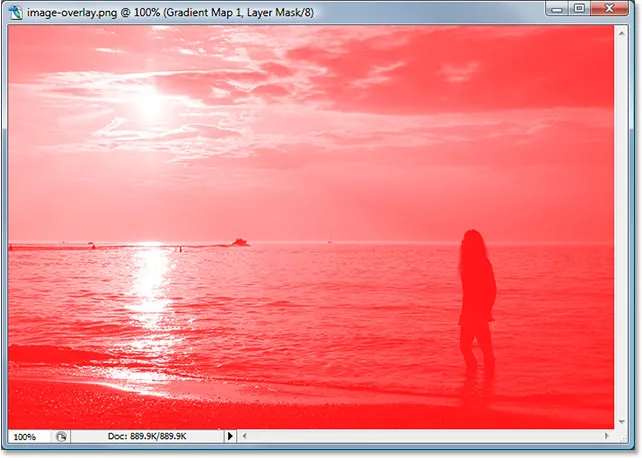
Las áreas oscuras de la imagen ahora son rojas.
Haga clic en Aceptar para salir del Selector de color cuando haya terminado, pero todavía no salga del Editor de degradado. Todavía tenemos que cambiar el color de las áreas claras.
Paso 4: establezca las áreas claras en la imagen en amarillo
A continuación, vamos a cambiar el color de las áreas claras en la imagen. Haga doble clic en la parada de color blanco en la parte inferior derecha del área de vista previa del degradado:
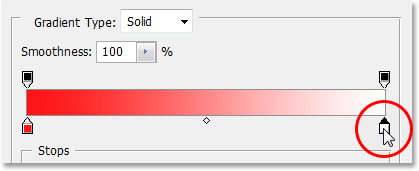
Haga doble clic en la parada de color negro.
El Selector de color aparecerá una vez más. Esta vez, elija un amarillo brillante para las áreas claras:
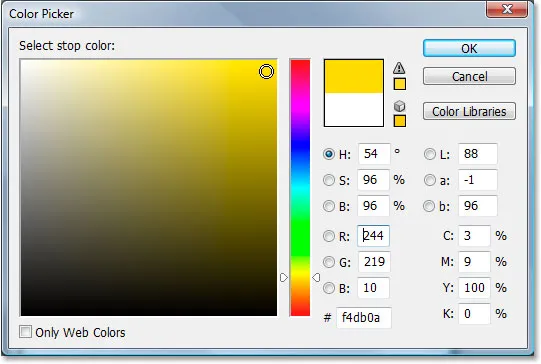
Seleccionar un color amarillo del Selector de color.
Haga clic en Aceptar para salir del Selector de color una vez que haya elegido su color. Si miramos nuestra área de vista previa de degradado en el Editor de degradado ahora, podemos ver que hemos cambiado el degradado de blanco y negro a rojo y amarillo, con Photoshop combinando los dos colores, lo que nos da un bonito color naranja en los tonos medios:

Los colores en el degradado ahora han cambiado.
Haga clic en Aceptar para salir del Editor de degradado en este punto, y luego haga clic en Aceptar para salir también del cuadro de diálogo Mapa de degradado. Así es como se ve nuestra imagen ahora después de editar nuestro gradiente:
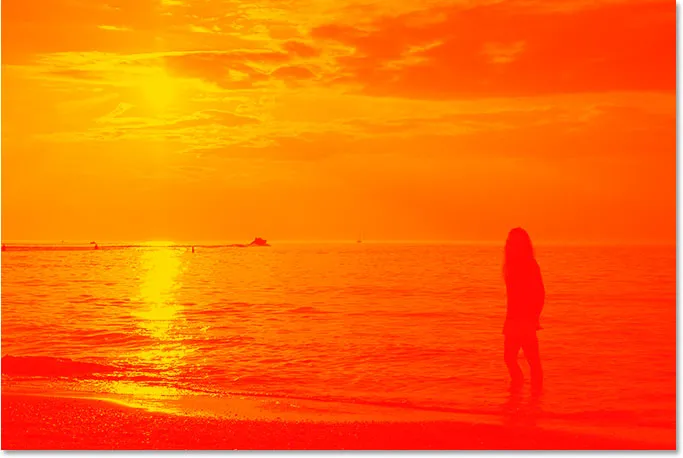
La imagen después de editar los colores en el degradado.
Desafortunadamente, los colores no se mezclan realmente bien con la foto, ¡pero vamos a arreglar eso usando los modos de mezcla de capas de Photoshop y la opción Opacidad a continuación!
Paso 5: Cambie el modo de fusión de la capa de mapa de degradado a "Superposición"
Hemos agregado nuestra capa de ajuste de Mapa de degradado y editamos con éxito los colores que se están asignando a nuestra foto al atardecer con el Editor de degradado de Photoshop. El único problema ahora es que los colores son demasiado fuertes. Hay dos cosas que podemos hacer para arreglar eso, y los combinaremos para darnos un control total sobre el resultado final.
Primero, necesitamos cambiar el modo de fusión de la capa de ajuste del Mapa de degradado. Si miramos en nuestra paleta de capas, podemos ver que ahora tenemos dos capas: la capa de fondo que contiene nuestra foto y la capa de ajuste del mapa de degradado sobre ella. Asegúrese de tener seleccionada la capa Mapa de degradado, luego vaya a la opción de modo de fusión en la esquina superior izquierda de la paleta Capas, haga clic en la flecha que apunta hacia abajo a la derecha de la palabra "Normal" y seleccione Superponer en lista de modos de mezcla que aparece:
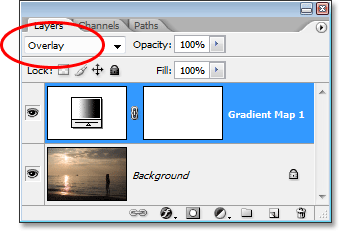
Cambie el modo de fusión de la capa de ajuste del Mapa de degradado a "Superposición".
Si recuerda nuestro reciente tutorial sobre los cinco modos de fusión de capa esencial de Photoshop, el modo de mezcla de superposición es parte del grupo de modos de mezcla de contraste, y uno de sus propósitos principales es aumentar el contraste en una imagen, haciendo que las áreas claras sean más claras y oscuras zonas más oscuras Si miramos nuestra imagen ahora, podemos ver que el contraste definitivamente ha aumentado. Los rojos, naranjas y amarillos de nuestro degradado se mezclan mejor con la foto en este punto, pero los colores siguen siendo demasiado intensos:

La imagen después de cambiar el modo de fusión de la capa Mapa de degradado a "Superposición".
Paso 6: Baje la opacidad de la capa de mapa de degradado
Para reducir la intensidad de los colores para que se vea más como una puesta de sol y menos como una explosión nuclear, todo lo que tenemos que hacer es reducir la opacidad de la capa del Mapa de degradado. La opción Opacidad se encuentra en la parte superior de la paleta Capas, directamente a la derecha de la opción del modo de fusión. Voy a reducir mi opacidad hasta el 40%. Es posible que deba configurar el suyo en un valor diferente según su imagen:
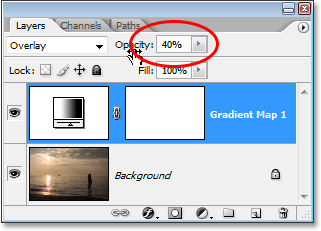
Disminuya la opacidad de la capa del Mapa de degradado para reducir la intensidad del color.
Una vez que haya reducido la opacidad de la capa de ajuste para ajustar el resultado, ¡ya está! Aquí está mi imagen original una vez más para comparar:

La imagen original una vez más.
Y aquí está nuestro resultado final de "cálido atardecer dorado":

El resultado final.
¡Y ahí lo tenemos! ¡Así es como usar un mapa de degradado para mejorar las puestas de sol en sus imágenes con Photoshop! ¡Mira nuestra sección de Efectos fotográficos para más tutoriales de efectos de Photoshop!