Con los años, desde que Photoshop apareció por primera vez en la escena, muchos fotógrafos desprevenidos y retocadores de fotos han sido víctimas del mal conocido como el comando Brillo / Contraste . Los usuarios principiantes de Photoshop que buscaban mejorar la apariencia general de sus imágenes se dirigieron al menú Imagen> Ajustes y estaban encantados de encontrar una pequeña opción simple y aparentemente directa llamada Brillo / Contraste. Con un cuadro de diálogo compuesto por solo dos controles deslizantes, uno para brillo y otro para contraste, ¿qué podría ser más fácil?
Desafortunadamente, lo único que podía hacer fácilmente con el comando Brillo / Contraste era destruir sus imágenes. La razón tenía que ver con cómo funcionaba. Claro, podría hacer que sus imágenes fueran más brillantes, pero el problema era que hacía que todo en la imagen fuera más brillante.
¿Esos tonos profundos y oscuros que resaltan los detalles en las sombras? Más brillante ¿Áreas que ya eran lo suficientemente brillantes? Más brillante Photoshop tomó todo en la imagen y la hizo más brillante, y las áreas que ya eran brillantes se vieron obligadas a un blanco puro, lo que significa que perdió todos sus detalles destacados.
Lo mismo era cierto si necesita oscurecer una imagen. Photoshop tomaría todo en la imagen y la haría más oscura, incluidas las áreas que ya eran lo suficientemente oscuras, lo que los obligó a un negro puro y perderías los detalles de tu sombra. El comando Brillo / Contraste afectó todo en cantidades iguales, y cuanto más brillo u oscurecimiento aplicaste, peor fueron las cosas. Puede haber sido algo útil para crear efectos especiales donde la calidad de imagen no siempre es la máxima prioridad, pero para la edición de fotos seria, el comando Brillo / Contraste fue la peor "característica" jamás encontrada en Photoshop.
Es decir, ¡hasta que apareció Photoshop CS3!
El comando de brillo / contraste mejorado en Photoshop CS3
Con formas mucho mejores disponibles para corregir cualquier problema de tono o contraste en una imagen, como el uso de Niveles o Curvas, y tantos instructores de Photoshop que les dicen a sus estudiantes que eviten el comando Brillo / Contraste como la peste, pocas personas se habrían sorprendido si Adobe hubiera finalmente decidió retirar el comando Brillo / Contraste y eliminarlo de Photoshop. Pero en cambio, hicieron algo que nadie esperaba. ¡En realidad arreglaron el comando Brillo / Contraste en Photoshop CS3! El control deslizante Brillo ahora funciona de manera muy similar al control deslizante de medios tonos en el cuadro de diálogo Niveles, lo que nos permite iluminar una imagen sin recortar las áreas más claras u oscuras a blanco o negro puro, mientras que el control deslizante Contraste ahora actúa de manera muy similar al comando Curvas, iluminando la luz áreas y oscureciendo áreas oscuras nuevamente sin recortar los reflejos o las sombras. Todavía no es la forma más profesional de trabajar, pero para las imágenes cotidianas que simplemente necesitan un aumento rápido de brillo o contraste, ¡el comando de Brillo / Contraste mejorado en Photoshop CS3 puede ser todo lo que necesita!
Para comprender realmente cuán mejor es la nueva versión del comando Brillo / Contraste, primero veamos qué tan mala solía ser. Afortunadamente, no necesitamos abrir una versión anterior de Photoshop para hacerlo porque Adobe nos da la opción de cambiar fácilmente entre las versiones nuevas y antiguas directamente desde el cuadro de diálogo Brillo / Contraste. Aquí hay una imagen que tengo abierta en mi pantalla:
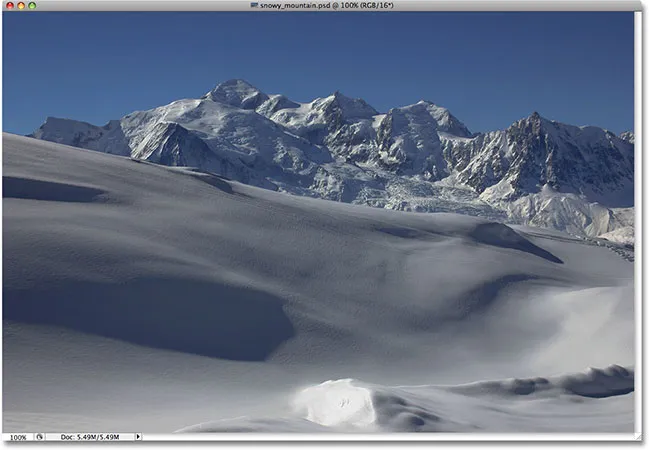
La foto original.
Hay muchos buenos detalles en la nieve y en las montañas en el fondo, pero la foto en general no me está "revelando" como me gustaría. Para averiguar cuál podría ser el problema, echaré un vistazo a mi paleta Histograma, que por defecto está agrupada con las paletas Navegador e Información. También puede seleccionar la paleta Histograma en el menú Ventana si no la ve en ninguna parte de su pantalla.
Con mi paleta de histograma seleccionada, voy a hacer clic en el ícono de menú en la esquina superior derecha de la paleta y elegir el modo de Vista ampliada, que aumenta el tamaño del histograma, lo que me permite ver los 256 valores de brillo de negro puro en el extremo izquierdo a blanco puro en el extremo derecho (el modo predeterminado de Vista compacta solo muestra 100 valores de brillo). También me aseguraré de que la opción Canal en la parte superior de la paleta esté configurada en RGB, lo que me permite ver un compuesto de los canales Rojo, Verde y Azul, el mismo histograma que vería por defecto si apareciera el cuadro de diálogo Niveles. Un vistazo rápido al histograma revela el problema. Actualmente no hay sombras o reflejos reales en la foto. Toda la información de la imagen se encuentra dentro de los tonos medios, lo que podemos decir porque la parte principal del histograma no se extiende ni al extremo izquierdo (negro puro) ni al extremo derecho (blanco puro):
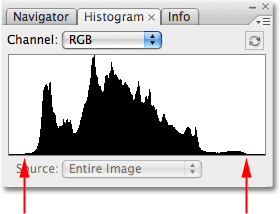
La paleta Histograma que muestra la información de la imagen en los medios tonos.
Para solucionar el problema (o al menos, intentar solucionar el problema), abriré el comando Brillo / Contraste haciendo clic en el icono Nueva capa de ajuste en la parte inferior de la paleta Capas y seleccionando Brillo / Contraste de la lista de capas de ajuste que aparecen:
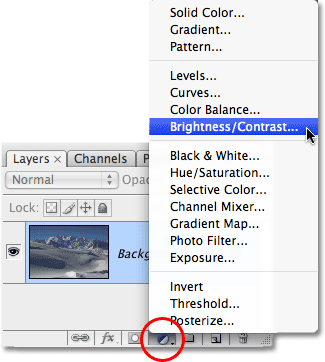
Haga clic en el icono Nueva capa de ajuste y elija "Brillo / contraste" de la lista.
Esto abre el cuadro de diálogo Brillo / Contraste, que no se ve muy diferente de los viejos tiempos (como en los días anteriores a Photoshop CS3). Todavía contiene solo dos controles deslizantes, uno para Brillo y otro para Contraste, pero como mencioné, la diferencia está en cómo funcionan. Por el momento, estamos interesados en cómo solían funcionar, así que para cambiar a los "viejos tiempos malos", todo lo que tenemos que hacer es seleccionar la opción Usar legado en el cuadro de diálogo. Con Use Legacy marcado, obtenemos la versión anterior del comando Brillo / Contraste, y sin marcar, obtenemos la nueva versión:
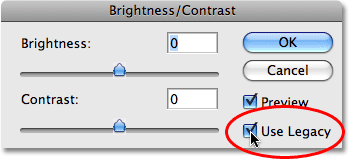
Cambie entre las versiones nuevas y antiguas del comando Brillo / Contraste con la opción "Usar legado".
Con la opción Usar legado seleccionada, lo que significa que actualmente estoy usando la versión anterior del comando, intentaré aumentar el brillo de mi foto haciendo clic en el control deslizante Brillo y arrastrándolo hacia la derecha. Cuanto más arrastre el control deslizante hacia la derecha, más brillante será la imagen. No hay un valor específico para establecer la cantidad de Brillo, por lo que vigilaré mi imagen en la ventana del documento mientras arrastro el control deslizante. En este caso, creo que un valor de alrededor de +40 es lo suficientemente bueno:
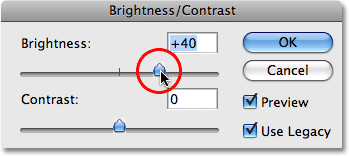
Arrastre el control deslizante Brillo hacia la derecha para iluminar la imagen, o arrastre hacia la izquierda para oscurecerla.
Aquí está la imagen después de aumentar el valor de brillo:
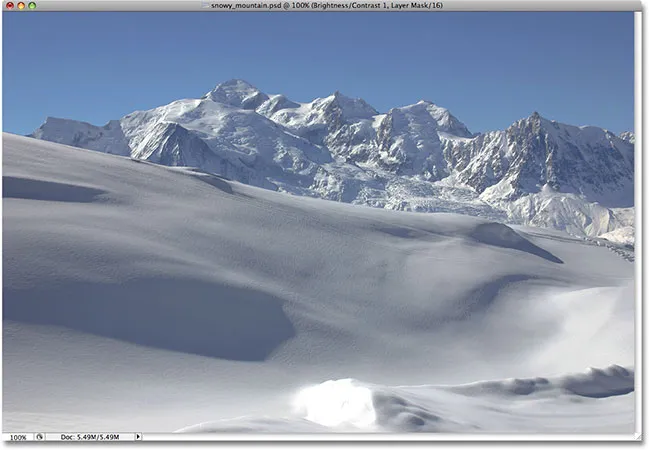
La foto ahora aparece más brillante después de aumentar el valor de Brillo.
La foto ciertamente parece más brillante en este punto, pero ¿a qué costo? Todo en la foto ahora es más brillante, incluidas las sombras que no quería aclarar, y he perdido el contraste de la imagen debido a eso. El efecto de brillo se parece más a una película o capa de polvo que cubre la foto. Aquí hay una vista de "antes y después" para que sea más fácil ver lo que sucedió. La imagen original está a la izquierda y la versión de mayor brillo está a la derecha:

Las sombras ahora se han aclarado junto con todo lo demás, disminuyendo el contraste general de la imagen.
Echemos otro vistazo a nuestra paleta Histograma, donde podemos ver lo que sucedió. Si compara este histograma con el original, notará algo extraño: ¡se ven exactamente iguales! Cada pico y valle se ve exactamente como se veía originalmente, excepto por una diferencia clave. Todo el histograma se ha movido hacia la derecha, como si hiciera clic y lo arrastrara con el mouse, y eso se debe a que cada nivel de brillo en la imagen se ha aclarado exactamente en la misma cantidad. La única parte del histograma que se ve diferente en este punto es el área en el extremo derecho, que se ha empujado hacia arriba en una punta alta a lo largo del borde derecho. Esto nos dice que partes de nuestra imagen donde solíamos tener detalles destacados ahora se han recortado al blanco puro:
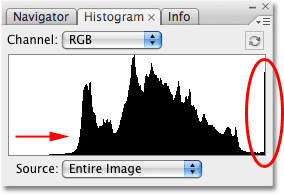
El histograma muestra que cada valor de brillo en la imagen se ha aclarado, recortando los reflejos en blanco puro.
Al aclarar cada tono de la imagen, hemos perdido contraste, por lo que el siguiente paso lógico parece ser intentar solucionarlo aumentando la cantidad de contraste con el control deslizante Contraste . Haré clic en el control deslizante Contraste y lo arrastraré hacia la derecha aproximadamente al mismo valor que arrastré el control deslizante Brillo hace un momento. Recuerde, todavía estamos usando la versión anterior del comando Brillo / Contraste en este momento:
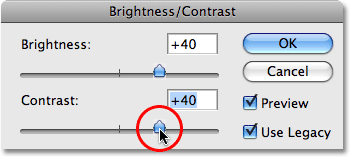
Intentando agregar más contraste a la imagen arrastrando el control deslizante Contraste hacia la derecha.
Miremos la imagen:
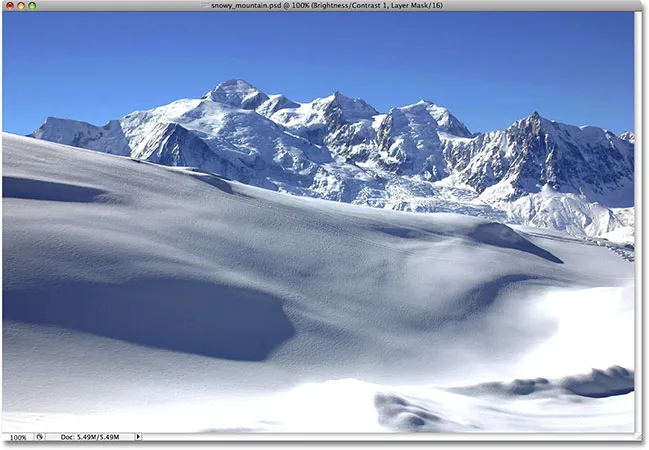
El aumento del contraste con la versión anterior del comando Brillo / Contraste ha llevado aún más los reflejos al blanco puro.
Bueno, definitivamente hemos recuperado un poco de contraste, pero de nuevo ¿a qué costo? Hemos reducido aún más nuestros reflejos a blanco puro, con grandes áreas de nieve en la parte inferior de la foto y en las montañas que han perdido todos los detalles. De hecho, ¡la nieve en el fondo ahora parece brillar! En este punto, la imagen solo se ve dura. Es más brillante de lo que era originalmente, pero con tantos detalles que faltan ahora, sería difícil llamarlo una mejora.
Esto es lo que muestra el histograma. El pico en el extremo derecho ahora es aún más alto, diciéndonos lo que acabamos de ver con nuestros propios ojos, que es que hemos recortado aún más nuestros reflejos al blanco puro, y si miramos en el extremo izquierdo del histograma, podemos ver que se forma otra espiga, esta nos dice que estamos empezando a recortar algunos detalles de sombras en negro puro:
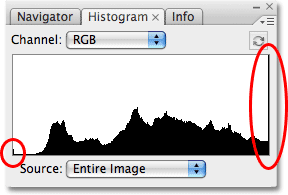
El histograma que muestra aún más información de la imagen se recorta en blanco puro.
Lo que sucedió es que con la versión anterior del control deslizante Contraste, Photoshop simplemente toma los valores de brillo en la imagen y los estira uniformemente hacia la izquierda y hacia la derecha, como si alguien estuviera presionando el histograma tratando de aplanarlo. Cuanto más arrastre el control deslizante Contraste hacia la derecha, más se separarán los niveles de brillo, y no pasaría mucho tiempo antes de que recortara los reflejos y las sombras. Continúe arrastrando y recortaría aún más la imagen en blanco y negro, con Photoshop felizmente permitiéndole destruir la imagen sin pensarlo dos veces. De hecho, si arrastrara el control deslizante Contraste completamente hacia la derecha hasta su valor máximo de +100:
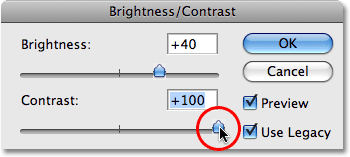
Arrastrando el control deslizante Contraste "antiguo" hasta la derecha.
En realidad, podría extender los niveles de brillo tan lejos que prácticamente no queda prácticamente nada del histograma que no sean picos altos en cada extremo:
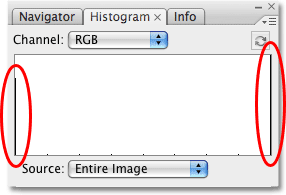
Todo lo que queda del histograma después de arrastrar el control deslizante Contraste a su valor máximo.
Si cree que el histograma ya no se ve demasiado impresionante, la imagen en sí se ve aún peor:
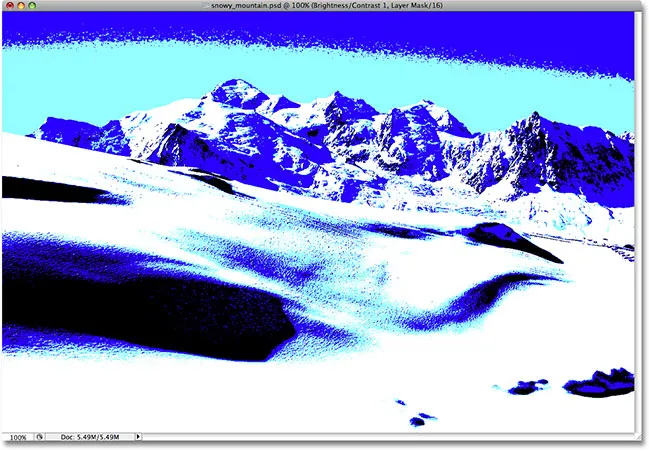
Quedan pocos restos de la imagen original después de arrastrar el control deslizante Contraste hasta la derecha. No intentes esto en casa.
Por supuesto, puede argumentar que he llevado las cosas a un extremo hasta aquí, y puedo tender a estar de acuerdo con usted, pero se hizo únicamente para mostrar cuán malo solía ser un comando Brillo / Comando. Afortunadamente (y bastante sorprendente), todo eso ha cambiado a partir de Photoshop CS3. ¡Echemos un vistazo a la gran mejora que realmente es la nueva versión!
Complemento de códigos cortos, acciones y filtros: error en código corto (ads-photoretouch-middle)
Para cambiar el comando Brillo / Contraste en Photoshop CS3 (y superior) a la nueva versión, simplemente desmarcaré la opción Usar legado en el cuadro de diálogo. Esto también restablece los controles deslizantes Brillo y contraste a 0:

Deje la opción "Usar legado" sin marcar para la nueva versión del comando Brillo / Contraste.
La imagen ha vuelto a su estado original:
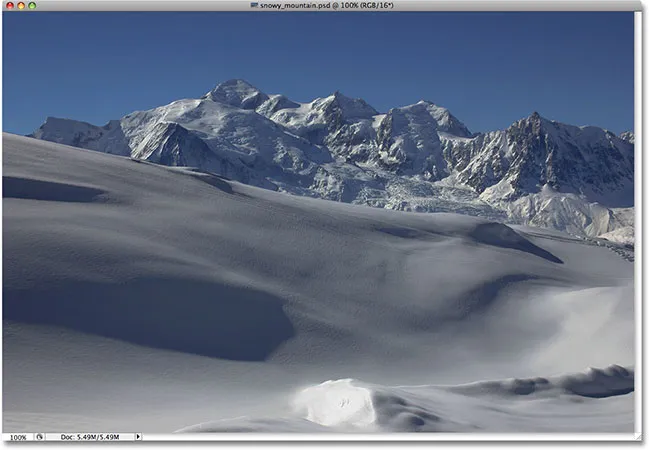
La foto original, sin editar, una vez más.
Y el histograma también muestra que hemos vuelto a nuestros valores de brillo originales:
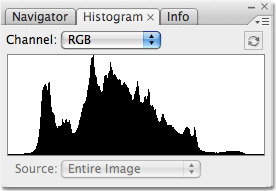
La forma original del histograma ha regresado.
Ahora que estoy trabajando con la nueva versión mejorada del comando Brillo / Contraste, voy a aumentar el brillo de mi imagen arrastrando una vez más el control deslizante Brillo hacia la derecha. Al igual que con la versión anterior del comando, arrastrar el control deslizante Brillo hacia la derecha aumenta el brillo, mientras que arrastrar el control deslizante hacia la izquierda lo disminuye. Nuevamente, no hay un valor de brillo específico para usar, ya que cada imagen es diferente, así que vigilaré mi foto en la ventana del documento mientras arrastro el control deslizante. La última vez, aumenté el valor de brillo a +40, lo que resultó en un recorte de los aspectos más destacados. Esta vez, usando la nueva versión del comando, voy a aumentar el brillo aún más a +50:
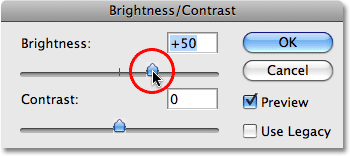
Arrastre el control deslizante Brillo hacia la derecha para aumentar el brillo de la imagen.
Echemos un vistazo a la imagen. Con la nueva versión del comando Brillo / Contraste, obtenemos un resultado mucho mejor. Aunque aumenté el valor del brillo aún más de lo que lo hice con la versión anterior del comando, aún hemos mantenido gran parte de los tonos más oscuros, lo que significa que pudimos iluminar la imagen mientras conservamos gran parte del contraste. Ya no tiene esa apariencia de "capa de polvo" descolorida con la que terminamos la última vez:
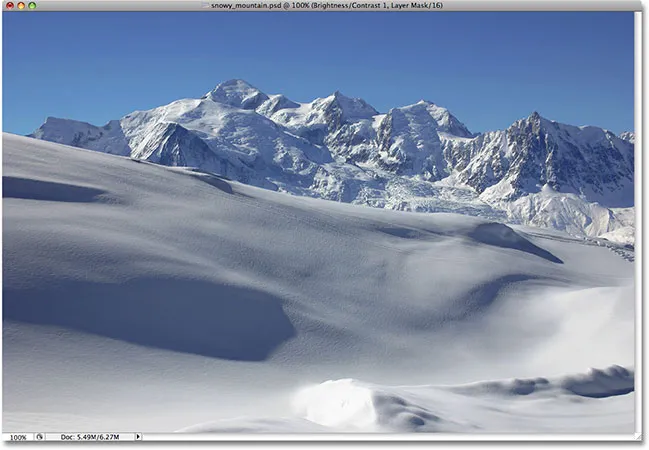
Las áreas claras en la foto se han iluminado sin aclarar las áreas más oscuras.
Si miramos el histograma, podemos ver que tampoco he recortado ninguno de los resaltados. Como mencioné al principio, la nueva versión del control deslizante Brillo funciona de manera muy similar al control deslizante de medios tonos en el comando Niveles. Las áreas más claras y oscuras de la imagen ahora permanecen intactas en su mayor parte al arrastrar el control deslizante Brillo. Solo los niveles intermedios se iluminan:
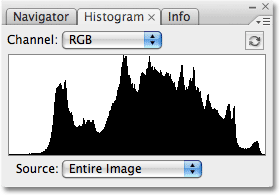
Esta vez, el histograma no muestra recorte en los resaltados a pesar de que el nivel de brillo se incrementó aún más.
Todavía es posible recortar resaltados si arrastra el control deslizante Brillo demasiado a la derecha (o recorta las sombras arrastrando demasiado a la izquierda si está oscureciendo la imagen), por lo que definitivamente querrá vigilar su Paleta de histograma mientras trabaja, pero la nueva versión del comando Brillo / Contraste nos proporciona un rango de movimiento mucho mayor con el control deslizante antes de que tengamos problemas. De hecho, mientras que la versión anterior del control deslizante Brillo solo llegó a +100 (o tan bajo como -100), la nueva versión sube hasta +150 (o baja a -150).
Intentemos aumentar el contraste de la imagen con la nueva versión del control deslizante Contraste . La última vez, aumenté el valor de contraste a +40, lo que resultó en grandes áreas de los reflejos, e incluso algunas sombras, recortadas. Esta vez, con la nueva versión del comando, arrastraré el control deslizante Contraste hasta +70. Al igual que con el control deslizante Brillo, cada imagen es diferente, por lo que no hay un valor de contraste específico para usar. Estoy usando +70 aquí solo porque funciona bien con esta foto en particular. Deberá vigilar su imagen en la ventana del documento mientras arrastra el control deslizante para juzgar los resultados:
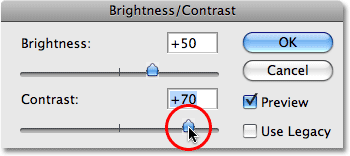
Arrastre el control deslizante Brillo hacia la derecha para aumentar el brillo de la imagen.
Aquí está la foto después de aumentar el contraste. Aunque aumenté el nivel de contraste mucho más allá del valor que usaba con la versión anterior del comando Brillo / Contraste, no hay signos visibles de ninguna sombra o recorte de resaltado:
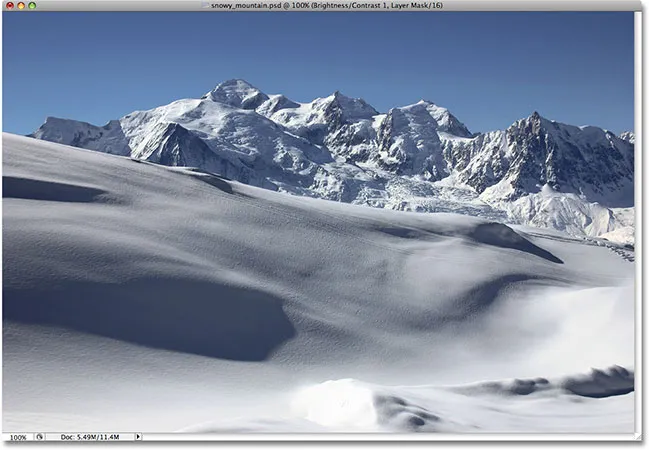
Gracias a la nueva versión del comando Brillo / Contraste, el contraste se ha incrementado sin recortar sombras o reflejos.
Para confirmar que no hemos recortado ningún resaltado o sombra, echemos un vistazo al histograma. Efectivamente, ¡el histograma se ve genial! Ahora se extiende por todo el rango tonal de negro a blanco sin recortar un solo resaltado o sombra:
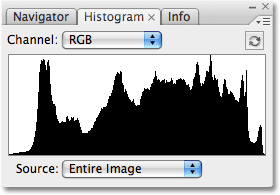
El comando Brillo / Contraste en Photoshop CS3 pudo mejorar el tono y el contraste sin perder ningún detalle de luces o sombras.
En este punto, estoy contento con los resultados. El ajuste mejorado de Brillo / Contraste en Photoshop CS3 ha facilitado agregar vida a una imagen plana y opaca sin los horribles problemas de recorte que ha sufrido el comando durante la mayor parte de la vida útil de Photoshop. De hecho, solo para demostrar cuán mejor es realmente el Brillo / Contraste en Photoshop CS3, voy a arrastrar el control deslizante Contraste completamente a la derecha a su valor máximo de +100:

Aumentando el comando Contraste a su máximo.
¿Recuerdas lo que sucedió cuando hice esto usando la versión anterior del comando? Cuando miramos el histograma, vimos que prácticamente había desaparecido, dejando solo picos altos a cada lado, lo que indica que la mayoría de los detalles de la imagen se habían recortado a blanco o negro puro. Esta vez, con la nueva versión, aunque he aumentado el valor de contraste al máximo, no vemos ese problema en el histograma. Se recortan algunos detalles destacados menores, pero se tardó en elevar el valor de contraste hasta +100 antes de encontrarse con el problema:

Incluso con el valor de contraste más alto, solo se ha producido un recorte de resaltado menor.
Con la versión anterior, la imagen se destruyó por completo en este punto, y parecía más un efecto especial extraño que una foto retocada. Pero con la nueva versión del comando Brillo / Contraste en Photoshop CS3, incluso con el valor de contraste maximizado, la imagen todavía se ve genial:
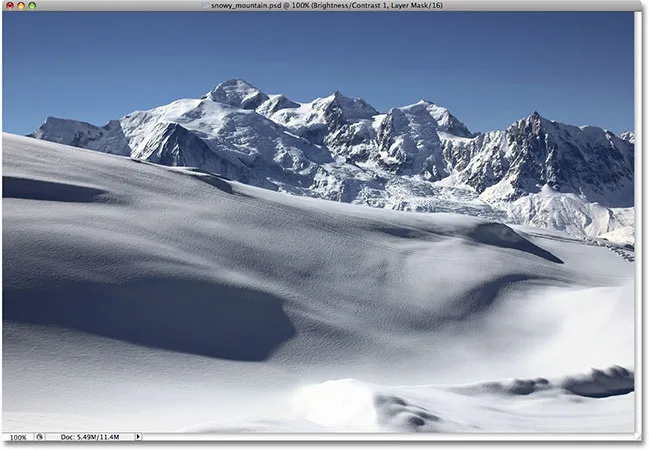
Un resultado muy diferente al anterior.
Como mencioné al principio, incluso con sus principales mejoras, el comando Brillo / Contraste todavía no es la forma más profesional de mejorar el tono y el contraste en una foto. Para imágenes importantes, querrás seguir con Niveles o Curvas para hacer las cosas bien. Pero si todo lo que necesita es una forma rápida y sin problemas para aclarar o aumentar el contraste de una imagen y tiene una copia de Photoshop CS3 o superior, simplemente agregue una capa de ajuste de Brillo / Contraste, asegúrese de que la opción Usar legado esté desactivada, y arrastre los controles deslizantes Brillo y Contraste según sea necesario (sin perder de vista la paleta Histograma, por supuesto). Después de años de destruir imágenes, el comando Brillo / Contraste en Photoshop finalmente funciona de la manera esperada, y no es mucho más fácil que esto.
¡Y ahí lo tenemos! ¡Consulte nuestra sección de retoque fotográfico para obtener más tutoriales de edición de imágenes de Photoshop!