En este tutorial, aprenderemos cómo cambiar rápidamente el nombre de múltiples archivos de imagen a la vez usando la poderosa función Cambiar nombre de lote en Adobe Bridge, un programa complementario gratuito incluido con cada versión de Photoshop.
Anteriormente, aprendimos cómo transferir fotos desde su cámara o tarjeta de memoria a la computadora usando Adobe Photo Downloader, y vimos que una de las características disponibles en Photo Downloader es la capacidad de cambiar el nombre de los archivos a medida que se van cambiando. transferido Sin embargo, en ese tutorial, mencioné que a menudo es mejor esperar hasta que haya tenido la oportunidad de navegar a través de sus imágenes y eliminar las que no planea conservar antes de renombrarlas. De esa manera, puede cambiar el nombre de los guardianes como una secuencia continua, sin espacios entre un número de imagen y el siguiente. Cuando esté listo para cambiarles el nombre, la forma más rápida y flexible de hacerlo es con el comando Cambiar nombre de lote.
Como veremos, la función Cambiar nombre de lote en Adobe Bridge nos permite crear cualquier tipo de estructura de nombre de archivo que necesitemos, desde simple hasta altamente detallado. Incluso nos permite copiar las versiones renombradas en una carpeta separada para preservar los originales, y guardar nuestras estructuras de nombres personalizadas como preajustes para acceder rápidamente nuevamente cuando las necesitemos. Usaré Adobe Bridge CS6 aquí, incluido con Photoshop CS6, pero este tutorial es compatible con cualquier versión reciente, incluido Adobe Bridge CC (Creative Cloud). ¡Empecemos!
Paso 1: selecciona las imágenes que deseas renombrar
Con Adobe Bridge abierto en su pantalla, navegue a la carpeta en su computadora que contiene las imágenes que desea renombrar. Las vistas previas en miniatura de las imágenes dentro de la carpeta aparecen en el panel Contenido en el centro de la interfaz de Bridge:
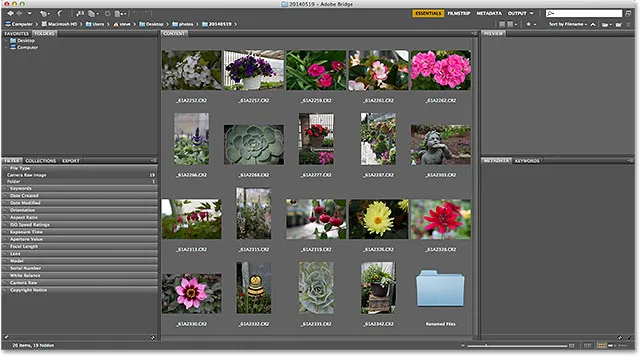
Navegue a la carpeta que contiene sus imágenes.
Paso 2: selecciona las imágenes
A continuación, debemos seleccionar las imágenes. Haga clic en la miniatura de la primera imagen en la esquina superior izquierda del panel Contenido para seleccionarla y resaltarla:
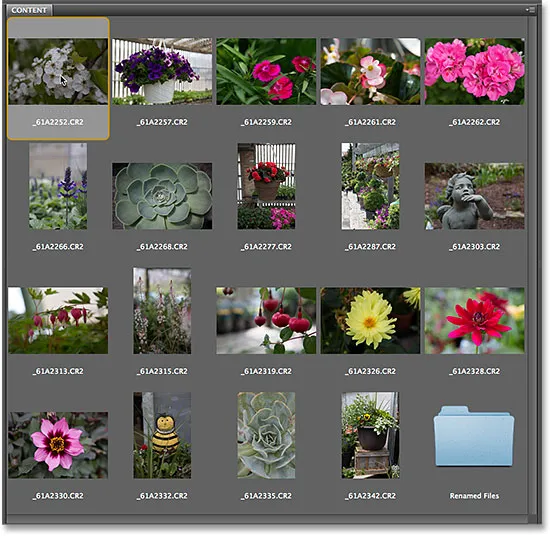
Al hacer clic en la primera imagen de la lista para seleccionarla.
Luego, mantenga presionada la tecla Mayús en su teclado y haga clic en la última imagen en la parte inferior. Esto seleccionará la primera imagen, la última imagen y cada imagen intermedia:
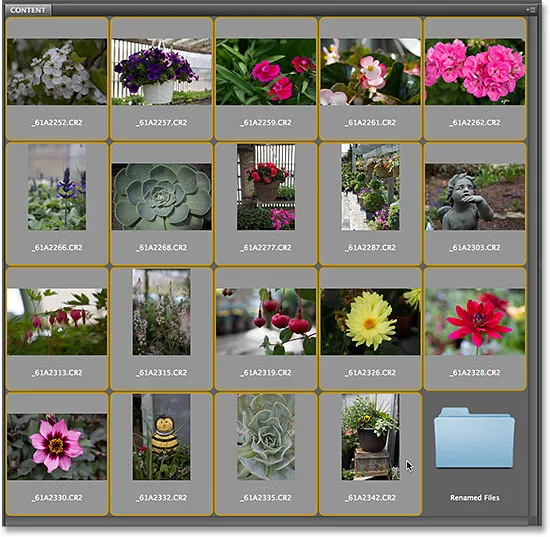
Presionando y manteniendo presionada la tecla Mayús y haciendo clic en la última imagen para seleccionarlos a todos.
Paso 3: Seleccione el comando Cambiar nombre de lote
Con todas las imágenes seleccionadas, vaya al menú Herramientas en la barra de menú en la parte superior de la pantalla y elija Cambiar nombre de lote :
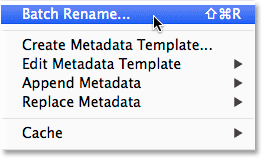
Ir a Herramientas> Cambiar nombre de lote.
Paso 4: elige una carpeta de destino
Esto abre el cuadro de diálogo Cambiar nombre de lote. Lo primero que debemos tener en cuenta al cambiar el nombre de nuestros archivos es dónde vamos a colocar las imágenes renombradas, y la sección Carpeta de destino cerca de la parte superior del cuadro de diálogo nos da tres opciones. De manera predeterminada, la primera opción en la lista, Cambiar nombre en la misma carpeta, está seleccionada, y esto significa que simplemente cambiaremos el nombre de los archivos originales, reemplazando los nombres actuales con nuevos nombres:

La sección Carpeta de destino establecida en "Cambiar nombre en la misma carpeta".
Esta suele ser la opción que la mayoría de la gente selecciona, pero no es necesariamente la mejor opción. El problema con cambiar el nombre de sus archivos originales es que, bueno, ¡ha cambiado el nombre de sus archivos originales! Una mejor opción, y la que generalmente prefiero, es la tercera: copiar a otra carpeta . Esta opción le dice a Adobe Bridge que deje los archivos originales (y sus nombres de archivo) solos. En cambio, hace una copia de los archivos, cambia el nombre de las copias (no los originales) y los coloca en su propia carpeta separada. Si selecciona la opción Copiar a otra carpeta, también deberá hacer clic en el botón Examinar y elegir dónde desea colocar las copias. En mi caso, ya he creado una subcarpeta separada llamada Archivos renombrados, así que elegiré eso como mi carpeta de destino:
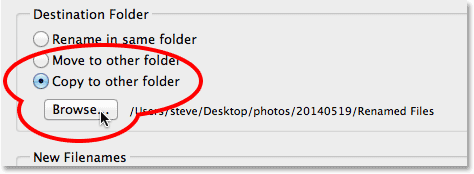
Al seleccionar "Copiar a otra carpeta", haga clic en Examinar para elegir la carpeta.
Paso 5: Cree su nueva estructura de nombres
Debajo de las opciones de Carpeta de destino, en el centro del cuadro de diálogo Cambiar nombre de lote, se encuentra la sección Nuevos nombres de archivo . Aquí es donde decidimos qué queremos incluir en los nuevos nombres, y hay bastantes opciones para elegir. Notarás que hay cuatro filas (por defecto). Cada fila representa un nuevo elemento que se agrega al nombre del archivo. El primer cuadro de selección al comienzo de cada fila es donde elegimos un elemento principal para agregar, como Texto (para agregar su propio texto personalizado al nombre del archivo), Fecha Hora (para agregar la fecha en que se creó o modificó el archivo), Número de secuencia, y así sucesivamente. Haga clic en el cuadro para que aparezca la lista completa de opciones disponibles:
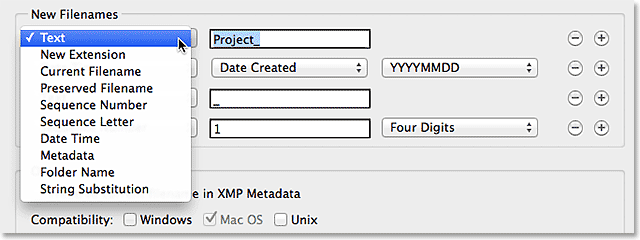
El primer cuadro a la izquierda selecciona un elemento principal para agregar al nombre del archivo.
Una vez que haya elegido un elemento principal en el primer cuadro, aparecerá un segundo y posiblemente un tercer cuadro junto a él en la fila, lo que le permitirá ingresar su propio texto o valor personalizado, o elegir de una lista relacionada de subopciones . Voy a dejar la opción principal para la primera fila en la parte superior establecida en Texto, y como tomé todas mis fotos en un centro de jardinería local, ingresaré "GardenCenter_" como la primera parte de mi nueva estructura de nombre de archivo (tenga en cuenta el guión bajo "_" que agregué al final del texto. Esto se usará para separar el primer elemento del nombre del archivo del segundo elemento para mantener las cosas más legibles):
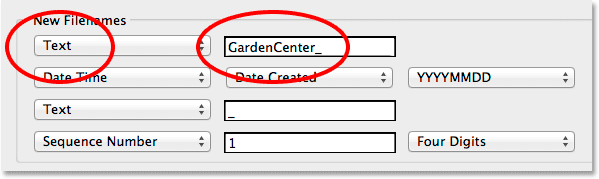
Configurando la primera opción principal a Texto, luego ingresando un texto personalizado.
Para la segunda fila (y el segundo elemento en el nuevo nombre del archivo), estableceré la opción principal en el primer cuadro a la izquierda en Número de secuencia . Por supuesto, este es solo mi propio nombre de archivo personalizado que estoy creando como ejemplo. Es posible que deba elegir algo diferente. Con el Número de secuencia seleccionado, aparecen dos cuadros adicionales junto a él. En el primero, ingresamos el número que queremos usar como inicio de la secuencia (lo dejaré configurado con el valor predeterminado de 1 ). En el segundo, elegimos cuántos dígitos queremos para el número de secuencia. Estableceré el mío en Cuatro dígitos para que mi secuencia aparezca como 0001, 0002, 0003, y así sucesivamente:
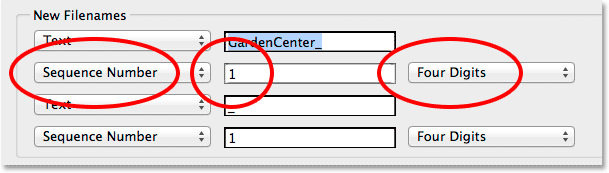
Agregar un número de secuencia como la segunda parte del nuevo nombre de archivo.
Agregar y quitar filas
Mencioné que, de manera predeterminada, Adobe Bridge nos da cuatro filas para agregar cuatro elementos diferentes al nombre del archivo, pero podemos agregar aún más si los necesitamos, o podemos eliminar cualquiera que no necesitemos. Si mira hacia el extremo derecho de cada fila, verá un botón menos ( - ) y más ( + ). Al hacer clic en uno de los botones más, se agregará una nueva fila directamente después de esa fila específica en la lista. Para eliminar una fila que no necesita, haga clic en su botón menos.
En mi caso aquí, estoy contento con solo mi texto personalizado seguido de un número de secuencia, por lo que no necesito la tercera y cuarta fila. Los eliminaré haciendo clic en el botón menos para cada uno:
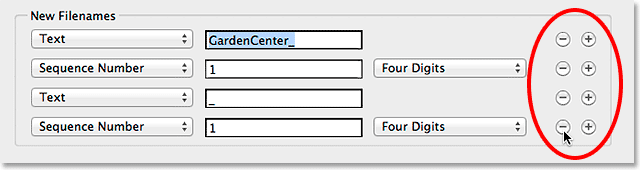
Use los botones más y menos para agregar y eliminar filas según sea necesario.
Y ahora, solo quedan las dos primeras filas:

El nuevo nombre de archivo ahora contiene solo dos elementos: texto personalizado y un número de secuencia.
Vista previa del nuevo nombre
Si miramos hacia abajo en la sección Vista previa en la parte inferior del cuadro de diálogo, vemos un ejemplo de cómo se ve el nombre del archivo actual junto con una vista previa debajo del nuevo nombre que estamos creando:
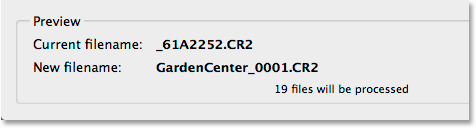
El área de vista previa que muestra el nombre de archivo actual y el nuevo nombre de archivo.
Paso 6: Opciones adicionales
Hay dos opciones más a considerar, las cuales se encuentran en la sección Opciones arriba del área de Vista previa. Si desea conservar el nombre del archivo original con los metadatos de la imagen en caso de que lo necesite, seleccione Conservar el nombre de archivo actual en los Metadatos XMP haciendo clic dentro de su casilla de verificación. Para compatibilidad, seleccione Windows y Mac OS :
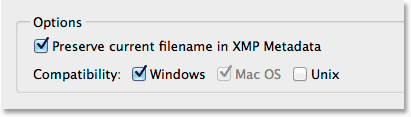
Establezca la compatibilidad con Windows y Mac OS y seleccione Conservar el nombre del archivo actual en los Metadatos XMP.
Paso 7: guarde el nuevo nombre como un preajuste
Si va a utilizar esta nueva estructura de nomenclatura nuevamente con imágenes futuras, puede ahorrarse la molestia de recrearla cada vez guardándola como un ajuste preestablecido. Haga clic en el botón Guardar en el área Preajustes en la parte superior del cuadro de diálogo:
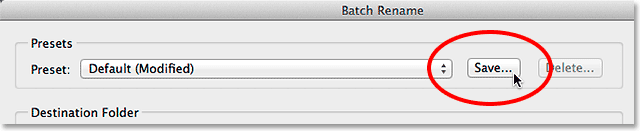
Guardar la nueva estructura de nombres como un preajuste.
Dale un nombre a tu preset. Como mi nombre consta de texto personalizado seguido de un número de secuencia, lo llamaré "Text_SeqNum". Haga clic en Aceptar cuando haya terminado:
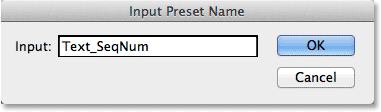
Nombrando el nuevo preset.
Y ahora, si abre su lista de ajustes preestablecidos, verá el que acaba de crear en la parte inferior:
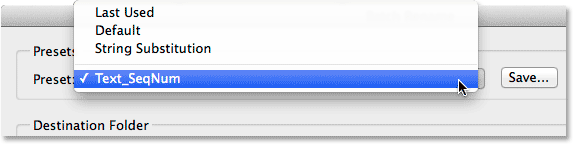
Se agrega el nuevo preajuste.
Paso 8: cambiar el nombre de los archivos
Cuando esté listo, haga clic en el botón Cambiar nombre en la esquina superior derecha del cuadro de diálogo Cambiar nombre de lote para cambiar el nombre de los archivos:
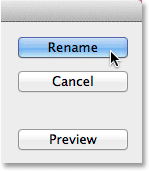
Al hacer clic en el botón Cambiar nombre.
Si, de vuelta en la sección Carpeta de destino, elige simplemente cambiar el nombre de sus imágenes en la misma carpeta, verá que los nombres de los archivos originales cambian instantáneamente a sus nuevos nombres. Si, como yo, elegiste copiar las imágenes renombradas en una carpeta separada, deberás navegar a esa carpeta para ver los cambios:
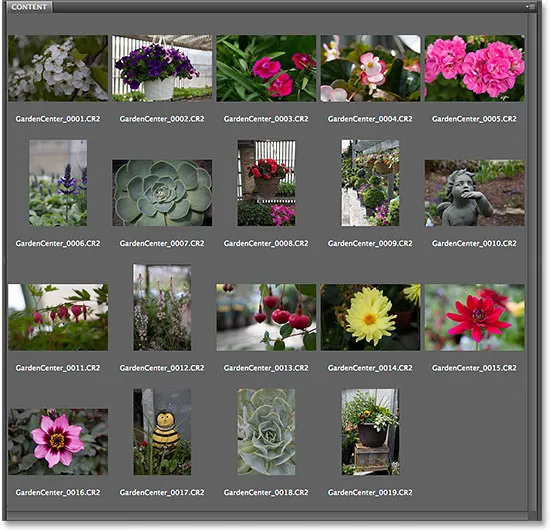
Todos los archivos han sido renombrados.
¡Y ahí lo tenemos! ¡Así es como renombrar rápida y fácilmente múltiples archivos de imagen a la vez usando la función Cambiar nombre de lote en Adobe Bridge!