
¿Qué es el efecto de lluvia en Photoshop?
Photoshop ha sido una herramienta excepcional para múltiples efectos de imagen para mejorar las diferentes propiedades de la imagen para mejorar su apariencia visual para la experiencia del usuario. Esta herramienta se utiliza en múltiples estudios de video y juegos para enriquecer la salida del proyecto y muchos flujos de proyectos se activan con Photoshop. Los estudios contratan artistas visuales 2D y 3D expertos y artistas de animación para trabajar en los proyectos. Photoshop se utiliza para muchos efectos de edición de imágenes visuales como nieve, lluvia, humo, destrucción, contracciones y ajustes de color, enmascaramiento y muchos más. Hoy veremos el proceso paso a paso para crear un efecto de lluvia en un photoshop.
¿Cómo crear efecto de lluvia en Photoshop?
Para crear un efecto de lluvia en una imagen, la selección de la imagen también juega importancia para que el efecto se aplique y se vea natural. Por lo tanto, seleccione una imagen adecuada para el efecto. Entonces vamos a aplicar un efecto a la imagen de abajo.

Paso 1: agrega una nueva capa
Abra Photoshop y cargue la imagen y agregue una nueva capa mediante las opciones presentes en la esquina inferior derecha o use el atajo Ctrl + Shift y N juntos para cargar una nueva capa en el panel de capas y cambie el nombre de la nueva capa haciendo doble clic en su nombre como Lluvia para aplicarle todos los efectos.
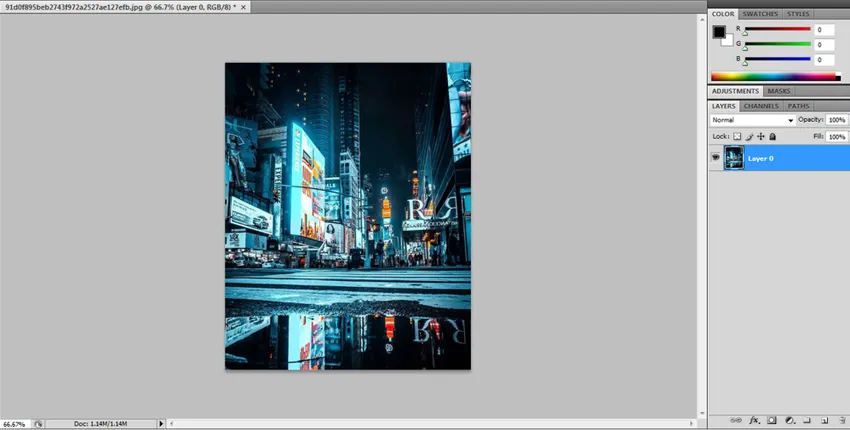
Haga clic en Aceptar o ingrese una vez que se complete el cambio de nombre.
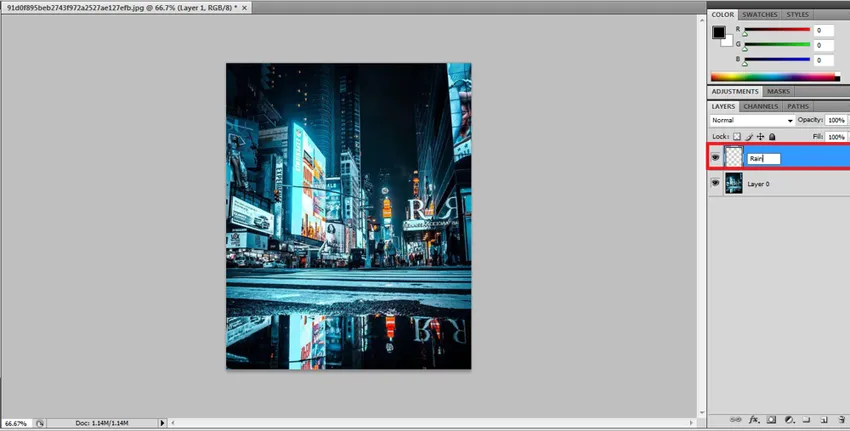
Paso 2: rellena la nueva capa con negro
Ahora vamos a aplicar toda nuestra atribución a las nuevas capas para que nuestro original permanezca seguro. Ahora tenemos que llenar la capa con color negro. Vaya a Editar y seleccione la opción de relleno, se abrirá un nuevo cuadro de diálogo con detalles de propiedades de relleno para seleccionar.
Editar -> Rellenar
Atajo: Shift + F5

Desde el cuadro de diálogo de relleno, hemos utilizado el menú desplegable para seleccionar varias opciones, seleccione Negro en la ventana desplegable. Manteniendo la Opacidad 100% y el Modo como Múltiple como predeterminado.

Después de hacer esto, podemos ver que la capa completa se llena de color negro como se muestra a continuación.
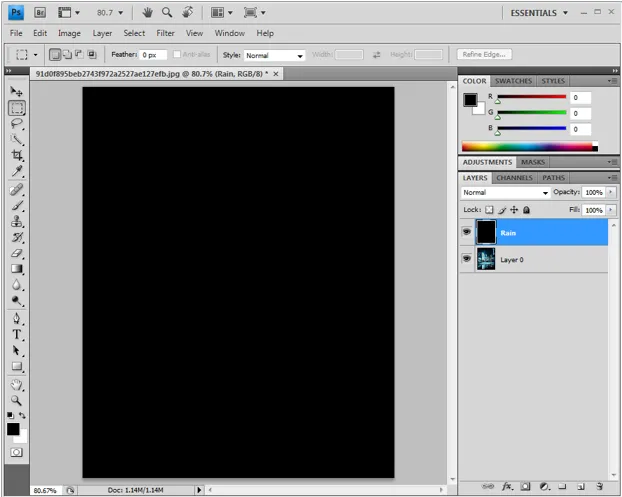
Paso 3: - Aplicar filtro de ruido
Para crear un efecto de lluvia, utilizamos la opción Agregar ruido en Photoshop para obtener gotas blancas para mirar la imagen como gotas de lluvia. Para hacer esto, debemos hacer clic en Filtro en la barra de menú y colocar la flecha del mouse sobre el ruido; para ello, se abrirá la subopción Ruido y seleccione Agregar ruido a la capa.
Filtro -> Ruido -> Agregar ruido
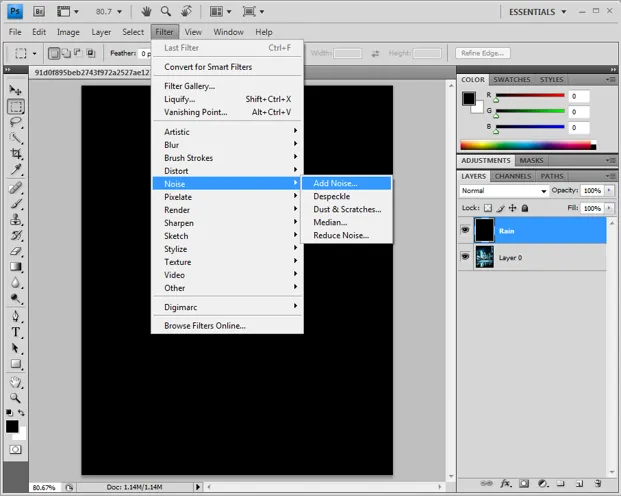
Al agregar ruido, se abre un cuadro de diálogo de ruido donde tenemos que cambiar algunas propiedades, como la cantidad de porcentaje debe ser del 25%, el modo de distribución a gaussiano y monocromático habilitado.
Cantidad 25%, distribución: gaussiana y monocromática habilitada.
Al hacer esto, la capa se llenará de puntos para continuar con el siguiente proceso.

Paso 4: - Escala y ancho y alto de la capa de enlace.
A continuación, vaya a Editar, haga clic en transformar y seleccione escala. Podemos ver las pocas opciones que aparecen debajo de la barra de menú.
Editar -> Transformar -> Escalar.
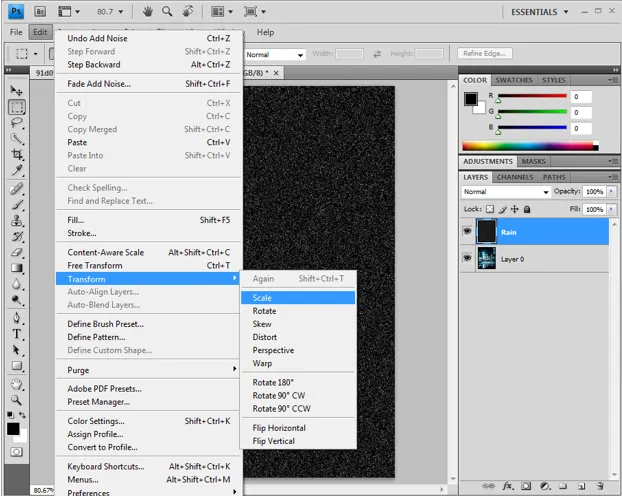
En la barra de opciones, haga clic en el enlace (-) que se encuentra entre los valores de Ancho y Altura. Y en función del tamaño de la imagen, la capa de lluvia pesa puntos que se pueden escalar cambiando los valores en Ancho y Altura. Los valores de altura y peso utilizados con frecuencia son 400/400 200/200, etc., según sea necesario. Para esta imagen, vamos a obtener la altura y el ancho como 400 cada uno.
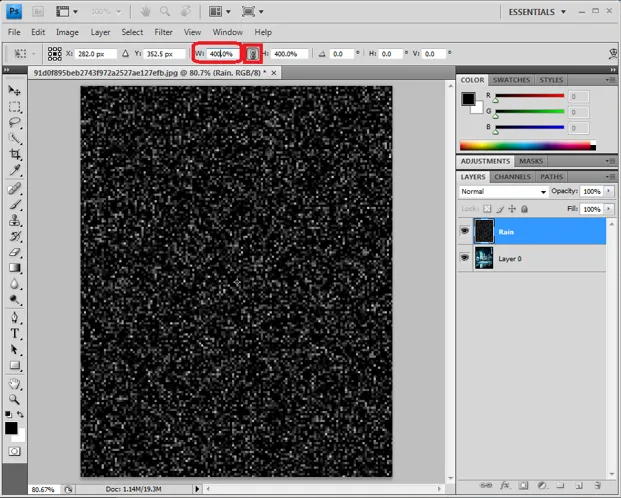
Haga clic en la marca de verificación que está presente en la esquina derecha para aplicar los cambios.
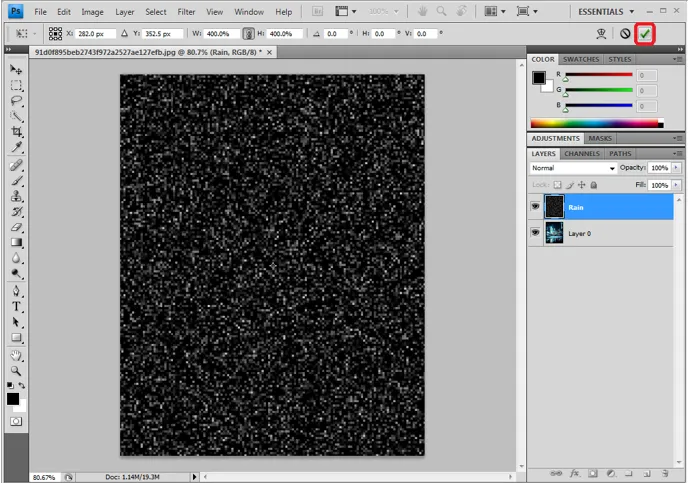
Paso 5: - Cambia el modo de fusión a pantalla
Hasta ahora la capa Lluvia que estamos editando en modo Fusión, cambie el modo a la pantalla para que las capas siguientes sean visibles debajo de la capa. Todo el color negro sólido desaparece y debajo de la capa, que es nuestra imagen de origen con gotas de color blanco, será visible.
Capas -> Desplegable -> Pantalla

Paso 6: - Cambia la capa de lluvia a objeto inteligente
Necesitamos agregar dinámica a las gotas blancas para que se vean como lluvia real, así que para esto, seleccione la línea 3 que está presente en la ventana de capa en la esquina derecha y haga clic en la opción como un objeto inteligente.
= -> Convertir a objeto inteligente

Paso 7: - Aplicar Motion Blur como filtro.
Después de aplicar el objeto inteligente a la capa de lluvia, podemos ver una miniatura de vista previa que aparece en la capa.
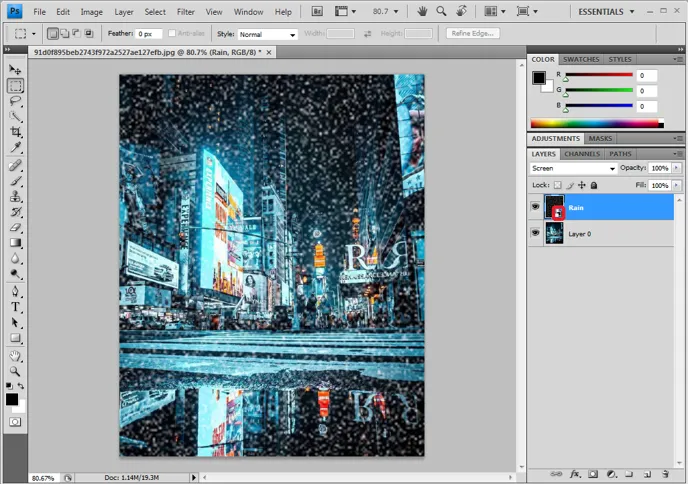
Vaya a los filtros, mueva el cursor a Desenfocar y seleccione la opción de desenfoque de movimiento para agregar movimiento a los puntos blancos. Para que las gotas de lluvia caigan, siente la capa.
Filtro -> Desenfocar -> Desenfoque de movimiento.
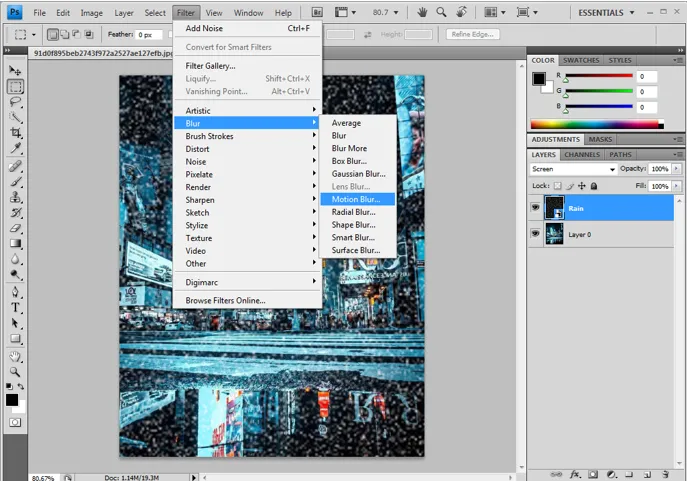
Se abre el cuadro de diálogo de desenfoque de movimiento que debe configurarse como un momento de caída requerido en la imagen. Pocas propiedades son
Ángulo: - 65 grados
Distancia (B / N Píxel a Píxel): - 75 Píxeles
Estos y se variarán en función del aspecto y la apariencia de la imagen, compruebe manualmente y obtenga una vista previa dos veces y luego haga clic en Aceptar
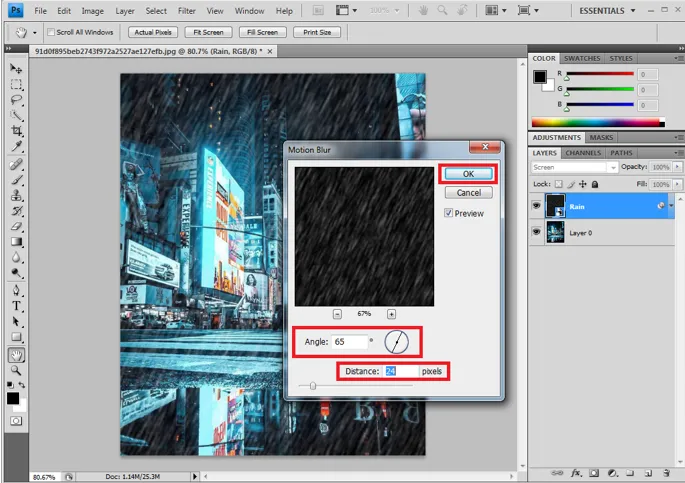
El movimiento configurado se agregará a la capa a continuación, como se muestra en la imagen, que se puede cambiar haciendo doble clic en el cuadro de diálogo Movimiento y luego podemos reorganizar los valores según sea necesario.

Paso 8: - Agregar y ajustar niveles de la capa.
Para ajustar y reducir la cantidad de lluvia y las atribuciones de color, como los efectos de brillo y contraste, se pueden cambiar en la imagen con esta opción.
Seleccione la capa Rain y presione la tecla Alt en win / Option en Mac desde el teclado para crear la nueva capa de ajuste. En la parte inferior de la capa panorámica también podemos hacer clic y obtenerlo directamente.
Nuevas capas de ajuste -> Nivel.
Habilite Usar capa anterior para crear una opción de máscara de clip.
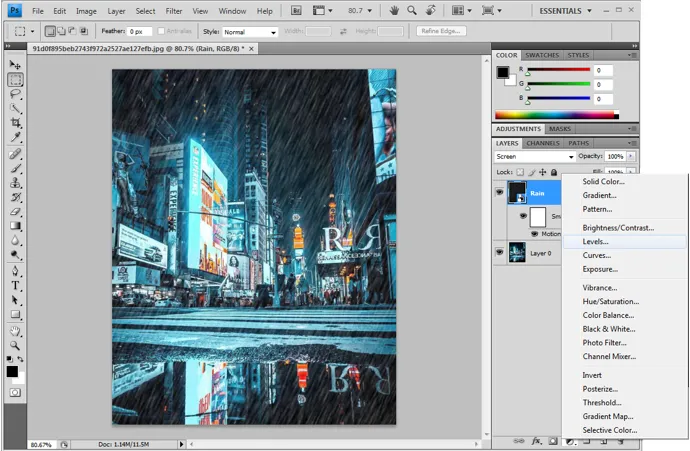
Se crea la nueva capa de ajuste para la capa de lluvia de ajuste de nivel.
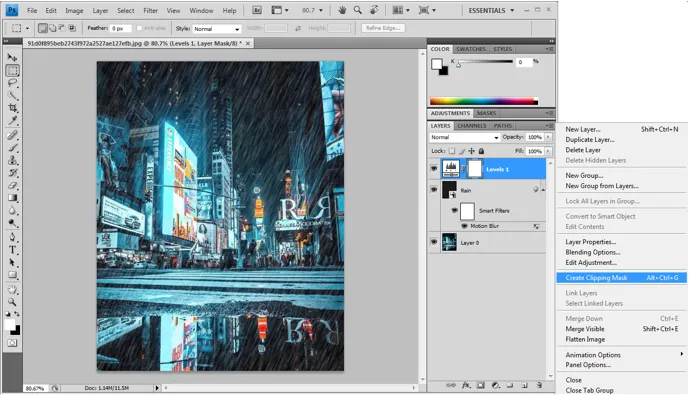
Paso 9: - Ajuste de los puntos del control deslizante Nivel
Se crea una nueva capa de Nivel y se vinculará con la capa de lluvia a continuación, haga doble clic en la nueva capa para abrir el cuadro de diálogo de un nivel.

Tenemos tres puntos para los ajustes de nivel para que podamos mover el primer y el último punto (controles deslizantes en blanco y negro) más cerca uno del otro, verificando los cambios que ocurren como movidos. Y arregle los niveles en el rango exacto requerido. Para que podamos ver la sensación de la lluvia después de un ángulo con una cierta velocidad.
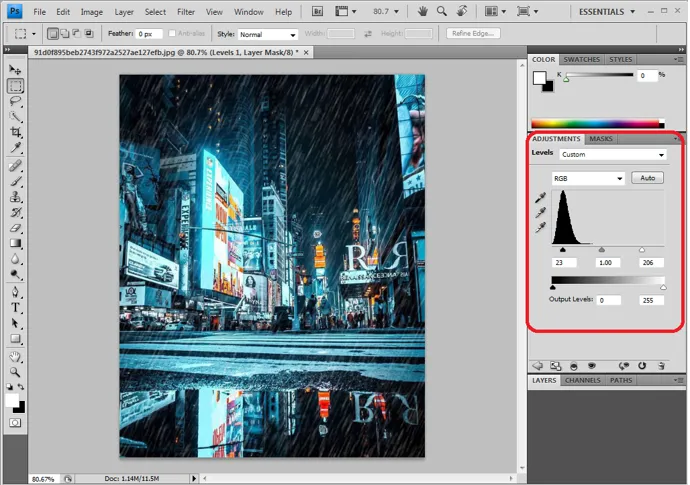
La máscara de nivel y el desenfoque de movimiento se pueden ajustar en cualquier momento para obtener la salida exacta. Una vez que la imagen es final, podemos exportarla o guardarla en .jpg.webp o .png.webp según sea necesario. Los principiantes necesitan práctica repetida para habituarse.

Conclusión
Por estos, tenemos el efecto de lluvia a una foto. Se pueden seguir los mismos pasos para múltiples efectos en Photoshop. Los usuarios deben comprender las atribuciones paso a paso y su impacto en una imagen para obtener el efecto antes de obtener la salida. Pruebe esto para obtener varias imágenes para practicar.
Artículos recomendados
Esta ha sido una guía para el efecto de lluvia en Photoshop. Aquí discutimos el concepto y cómo crear el efecto de lluvia en la imagen con la ayuda de Photoshop. También puede consultar nuestros otros artículos sugeridos para obtener más información:
- Herramienta de enfoque en Photoshop
- Herramienta de forma personalizada en Photoshop
- Adobe Photoshop Tools
- Herramientas de prueba de automatización
- Desenfoque de movimiento en After Effects
- Desenfoque en After Effects