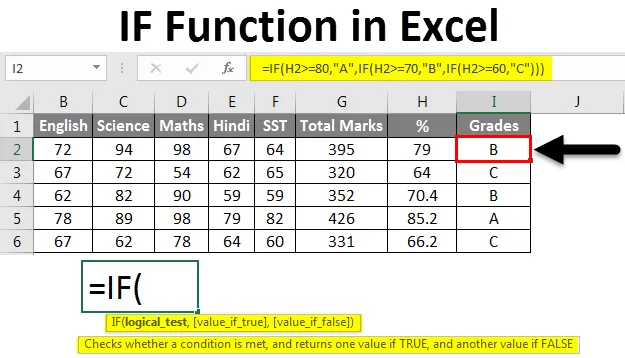
Función IF de Excel (Tabla de contenido)
- Función IF en Excel
- ¿Cómo usar la función IF en Excel?
Función IF en Excel
La función IF es la función más popular en Excel y permite realizar comparaciones lógicas entre un valor y lo que espera que se muestre. Todos sabemos que Excel se usa para diferentes tipos de informes. Algunos informes pueden contener datos enormes con muchos campos. Pero puede suceder que el informe no le brinde el resultado deseado, que se basa en ciertos campos del informe. Aquí es donde se usan las fórmulas condicionales. Si necesita un resultado basado en los criterios que dependen de un campo disponible en el informe, puede usar fórmulas condicionales de Excel.
Hay muchas fórmulas condicionales disponibles en Excel. por ejemplo, IF, OR, AND, etc. pero cubriremos la función IF aquí.
La función IF es una función incorporada en Excel que se clasifica como una función lógica.
¿Cómo usar la función IF en Excel?
La función IF se puede usar como una función de hoja de trabajo en Excel, lo que significa que se puede ingresar como parte de una fórmula en una celda de la hoja de trabajo. La función IF proporciona el resultado en función de los criterios condicionales para un campo.
La sintaxis para la función IF en Excel es:
IF (Condición, Valor_ si_ verdadero, (Valor _ si _falso))
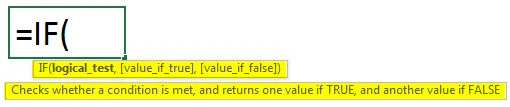
Ejemplo 1
Comprendamos cómo usar la función IF en Excel usando algunos ejemplos.
Puede descargar esta plantilla Excel de la función IF aquí - Plantilla Excel de la función IFA continuación se muestran los datos con el objetivo de ventas y las ventas reales de los respectivos empleados.
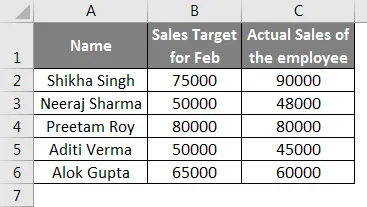
Hay 5 personas en su equipo en la Columna A y usted les ha dado el objetivo de ventas durante un mes en la Columna B y sus ventas reales se dan en la Columna C, por lo que con los datos proporcionados debe evaluar qué persona ha logrado el objetivo y quién no ha logrado el objetivo en la columna D.
Ahora ingresaremos la fórmula para Empleado Shikha en la Columna D2- = SI (C2> = B2, "Objetivo cumplido", "Objetivo no cumplido").
Rompamos la fórmula en tres partes para obtener una mejor comprensión.
- Condición
- Valor SI ES VERDADERO
- Valor SI ES FALSO
Ahora en nuestro ejemplo,
Condición - C2> = B2
Valor SI es verdadero - Meta alcanzada
Valor SI es falso - Objetivo no alcanzado
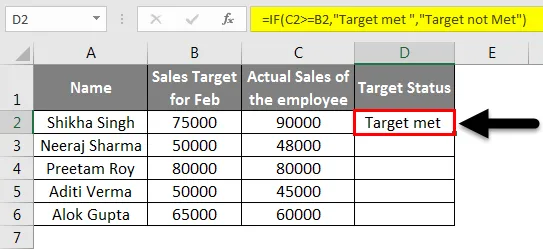
Al arrastrar la celda C2 hasta la celda C6, obtendremos el resultado para todos los empleados.
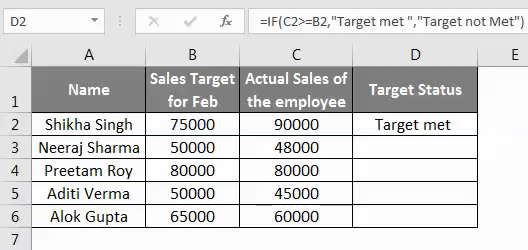
Entonces, puede ver que, en base a los datos de las columnas B y C, llegamos a saber qué empleado cumplió META OBJETIVO y cuál no MET META OBJETIVO.
Declaraciones IF anidadas
La función IF se puede "anidar", que se refiere a una fórmula en la que al menos una función IF está anidada dentro de otra para probar más de una condición que a cambio da más resultados posibles. Por lo tanto, en las "declaraciones IF anidadas" debe tener mucho cuidado porque cada declaración IF debe estar anidada dentro de otra, por lo que la lógica es correcta. Puede consultar el siguiente ejemplo que le mostrará el uso de la fórmula "Anidado IF".
Ejemplo # 2
En este ejemplo, tenemos 5 estudiantes y sus respectivas calificaciones en 5 asignaturas, lo que nos dará las calificaciones totales de cada estudiante y su% de calificaciones.
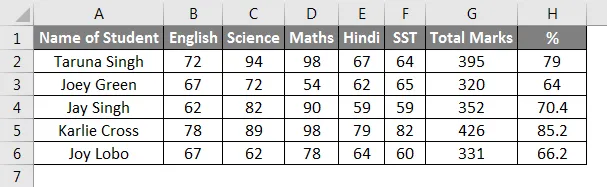
Ahora, para conocer las calificaciones de cada alumno, utilizaremos la función IF utilizando sus marcas de%. Queremos darles a los estudiantes 3 Grados-A, B y C.
Usaremos la fórmula en la columna I2- = IF (H2> = 80, "A", IF (H2> = 70, "B", IF (H2> = 60, "C"))).
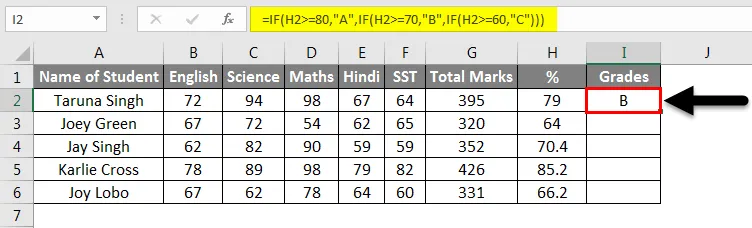
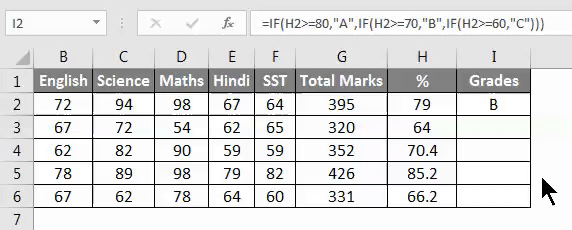
Puede ingresar la fórmula IF en la columna I2 y puede autocompletar hasta I6. Entonces, así es como obtuvimos las calificaciones de los estudiantes usando la función IF.
Ejemplo # 3
Tenemos los datos de algunos comediantes que vinieron de compras, así que aquí, en el siguiente ejemplo, le mostraremos que SI su factura total es superior a 5000, obtendrán un 10% de descuento. Veamos el ejemplo que dará una comprensión clara del uso de la función IF y IF anidada.
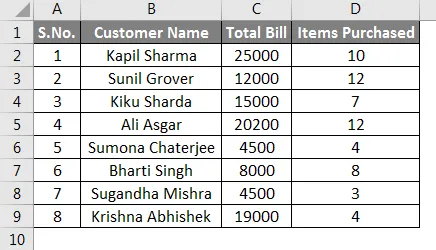
Ahora en nuestro ejemplo, primero mostraremos el uso de la función IF y luego la función IF anidada.
Condición: C2> = 5000
Valor SI es verdadero - 10%
Valor SI es falso - 0
Ahora ingresaremos la Fórmula de la Función IF en la columna E2, Sintaxis- = IF (C2> 5000, ”10%”, ”0 ″). Mostrará quién obtendrá un 10% de descuento y quién no.
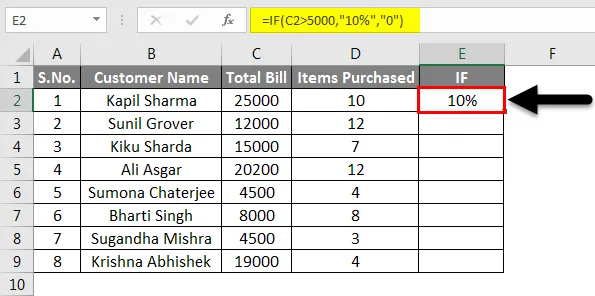
Puede rellenar automáticamente el resto de la columna E hasta que tengamos datos.
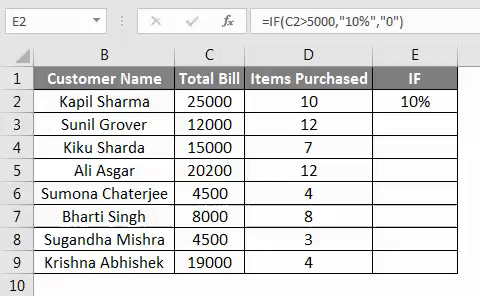
Ahora le mostraremos cómo podemos usar la instrucción anidada If para el mismo ejemplo. En la fórmula IF anidada, al menos una función IF está anidada dentro de otra para probar más de una condición.
Aquí las condiciones son
- Factura del cliente> 20000, "A"
- Factura de cliente> 10000, "B"
- Factura de cliente <10000, "C"
La fórmula para IF anidado en nuestro ejemplo es la siguiente
= SI (C2> 20000, "A", SI (C2> 10000, "B", "C")).
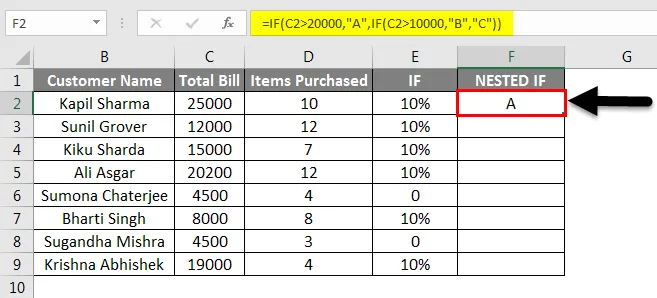
Al arrastrar la celda F2 hasta la celda F9, obtendremos el resultado para todos los clientes.
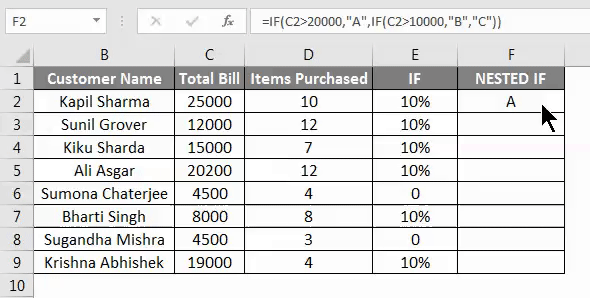
En el ejemplo anterior, la factura del cliente> 20000 será la categoría A, la factura del cliente> 10000, será la categoría B y la factura del cliente <10000, será la categoría C.
Ejemplo # 4
En este ejemplo, un empleado ha realizado el presupuesto de los gastos de su viaje a tierra. En la siguiente captura de pantalla, están sus datos presupuestados y la cantidad real gastada por él.
Ahora en nuestro ejemplo,
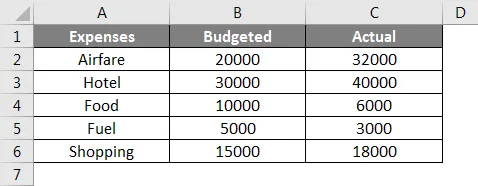
Condición: C2> = B2
Valor SI Verdadero Sobre Presupuesto
Valor SI Falso - En Presupuesto
Ahora ingresaremos la fórmula de la función IF en la columna D2 para saber si sus gastos están en su presupuesto o sobrepresupuesto.
La fórmula será- = IF (C2> = B2, "Over Budget", "In Budget").

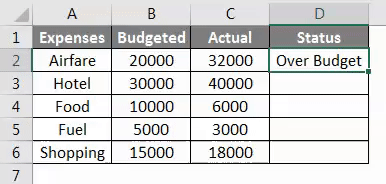
Cosas para recordar sobre la función IF en Excel
- La función IF se usa para probar o evaluar ciertas condiciones y luego dar un resultado diferente dependiendo de esa condición.
- Se pueden anidar hasta 64 funciones IF cuando se usa la fórmula anidada.
- Si se proporcionan argumentos para el IF como una matriz, la función IF evaluará cada elemento de esa matriz.
- Cuando aplica la fórmula IF y utiliza valores de texto en la fórmula, debe encerrar el texto entre comillas dobles (por ejemplo, "Texto").
- La función IF se puede combinar con funciones lógicas como AND & OR.
Artículos recomendados
Esta ha sido una guía para la función IF en Excel. Aquí discutimos cómo usar la función IF en Excel junto con ejemplos prácticos y una plantilla de Excel descargable. También puede consultar nuestros otros artículos sugeridos:
- Múltiples funciones IFS en Excel
- ¿Cómo usar la función AND en Excel?
- ¿Cómo utilizar la función Excel de COUNTIF?
- Guía de COUNTIF con múltiples criterios