Aprenda a usar Birds Eye View en Photoshop para navegar fácilmente por su imagen mientras está haciendo zoom, incluido el truco secreto que necesita saber para acceder a esta característica sorprendente pero oculta. Parte 5 de nuestro capítulo sobre Navegación de imágenes en Photoshop. Para Photoshop CC ad CS6.
Photoshop tiene una función oculta que hace que sea increíblemente fácil navegar de una parte de una imagen a otra cuando te acercas. Se llama Birds Eye View . Cuando te acercas a tu sujeto, la vista de ojo de pájaro te aleja instantáneamente para que quepa toda tu imagen en la pantalla, ofreciéndote una "vista de pájaro" de donde estás. Luego puede volver a acercar al mismo lugar, o elegir una parte completamente diferente de la imagen para acercar. En otras palabras, Birds Eye View nos permite saltar fácilmente de una parte de la imagen a otra sin necesidad de acercar y ¡fuera!
No encontrará una herramienta u opción de Birds Eye View en ningún lugar de Photoshop. Para usar Birds Eye View, necesitas conocer el truco secreto. Cubrí brevemente Birds Eye View en una lección anterior donde aprendimos los conceptos básicos de zoom y paneo de imágenes en Photoshop. Pero debido a que es una característica tan útil, realmente merece su propio tutorial. Usaré Photoshop CC, pero todo lo que aprenderemos aquí es totalmente compatible con Photoshop CS6.
Esta es la lección 5 de 7 en el Capítulo 4: Navegación de imágenes en Photoshop. ¡Empecemos!
Aquí está la imagen que abrí en Photoshop (foto grupal de Adobe Stock):
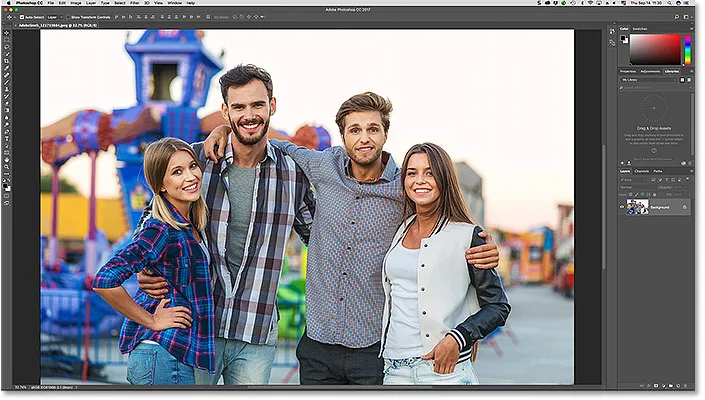
Una imagen abierta en Photoshop CC. Crédito de la foto: Adobe Stock.
Acercamiento para una mirada más cercana
Para usar Birds Eye View, primero debemos acercarnos a la imagen. Para acercar, usamos la herramienta Zoom. Seleccionaré la herramienta Zoom de la barra de herramientas:
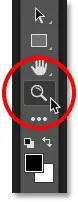
Selección de la herramienta de zoom.
Luego, para acercar, haga clic en un punto dentro de la imagen para ver más de cerca. Cada vez que hagas clic con la Herramienta Zoom, acercarás más. Ampliaré la cara del hombre de la izquierda, y aquí vemos que su cara ahora está al frente y al centro en la ventana del documento:
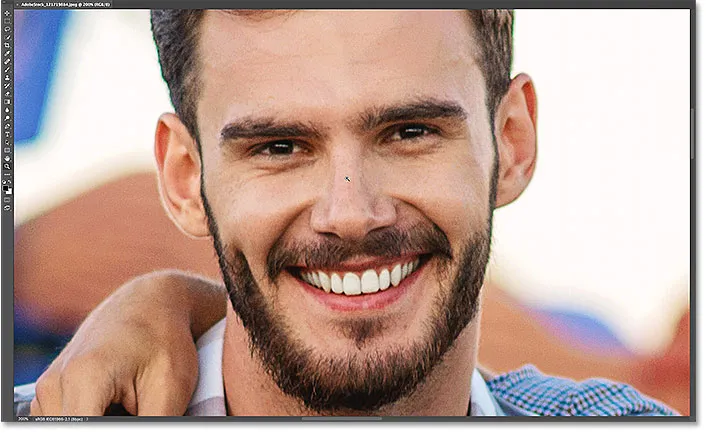
Usando la herramienta Zoom para acercar a una de las personas en la foto.
Cómo usar la vista de pájaro
¿Qué sucede si deseo permanecer en mi nivel de zoom actual, pero cambiar a una persona diferente en la foto? La mayoría de las personas desplazaría o desplazaría la imagen con la Herramienta de mano de Photoshop, y no hay nada de malo en eso. Pero hay una manera mejor y más rápida de hacerlo, y eso es usando Birds Eye View.
Conocer el atajo de teclado para la herramienta de mano
Aunque no necesita seleccionar la Herramienta de mano para usar Birds Eye View, sí necesita conocer su método abreviado de teclado . Para encontrar el método abreviado de teclado, haga clic y mantenga presionado el icono de la Herramienta de mano en la Barra de herramientas. La herramienta de mano está directamente encima de la herramienta de zoom. Al hacer clic y mantener presionada la herramienta, abrirá un menú desplegable. Observe que la herramienta de mano tiene un atajo de teclado de H :
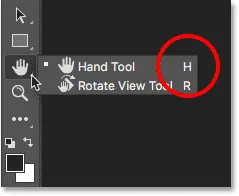
La barra de herramientas que muestra el acceso directo ("H") para la herramienta de mano.
Puede usar Birds Eye View sin importar qué herramienta esté actualmente activa. Para usar Birds Eye View, mantenga presionado el acceso directo ( H ) de la herramienta de mano en su teclado. Incluso si ya tiene seleccionada la Herramienta de mano, debe presionar y mantener presionada "H". Luego, con la tecla "H" presionada, haga clic y mantenga presionada su imagen. Photoshop aleja instantáneamente la imagen para que quepa completamente en la pantalla, ofreciéndole una vista panorámica de dónde se encuentra. Puede soltar la tecla "H" una vez que mantenga presionado el botón del mouse:
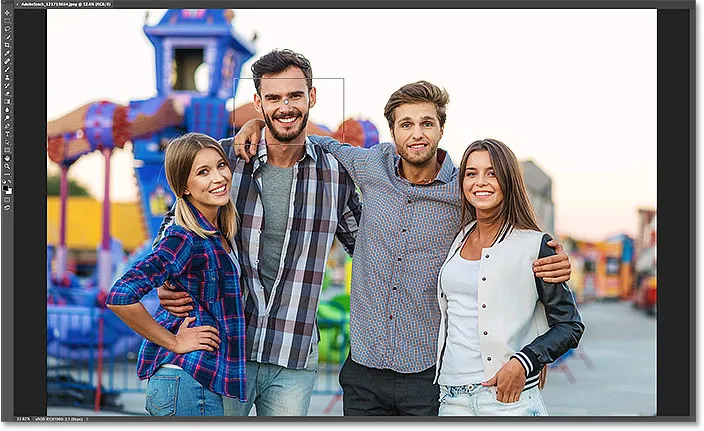
Mantenga presionada la tecla "H", luego haga clic y mantenga presionada la imagen de Birds Eye View.
El rectángulo de la vista de pájaro
Observe el contorno rectangular que aparece alrededor del cursor de la Herramienta de mano mientras está en Vista de pájaro. El rectángulo representa la ventana de tu documento. Rodea la sección de la imagen que se ajusta dentro de la ventana de su documento a su nivel de zoom actual (es decir, el nivel de zoom en el que estaba justo antes de cambiar a la vista de pájaro). Con mi imagen, el rectángulo aparece alrededor de la cara del hombre. Esa es el área en la que me acerqué hace un momento:

En Birds Eye View, el rectángulo representa la ventana de su documento en su nivel de zoom actual.
Elegir un área diferente para acercar
Para acercar una parte diferente de su imagen, mantenga presionado el botón del mouse y arrastre el rectángulo a la nueva área donde desea acercar. En mi caso, arrastraré el rectángulo sobre la cara de la mujer en el extremo Derecha:
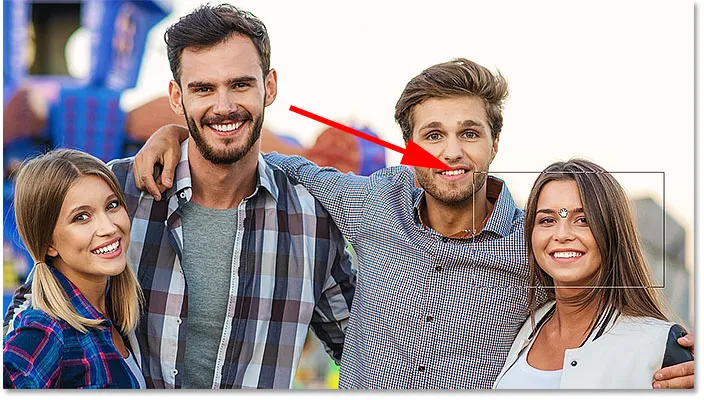
Mientras todavía está en Birds Eye View, cambie a una parte diferente de la imagen volviendo a colocar el rectángulo.
Acercarse a la nueva área
Para ampliar la nueva área desde la vista de pájaro, simplemente suelte el botón del mouse. Cuando lo haga, Photoshop devolverá instantáneamente la imagen al mismo nivel de zoom que estaba usando antes de cambiar a Birds Eye View. Y, la nueva área que rodeó con el rectángulo aparece ampliada y centrada en su pantalla. En mi caso, vemos que Photoshop ahora ha ampliado el rostro de la mujer. Para navegar a un área diferente, una vez más presione y sostenga "H" en su teclado, y luego presione y mantenga presionado el botón del mouse para cambiar a Birds Eye View. Arrastre el rectángulo a una nueva ubicación, luego suelte el botón del mouse:
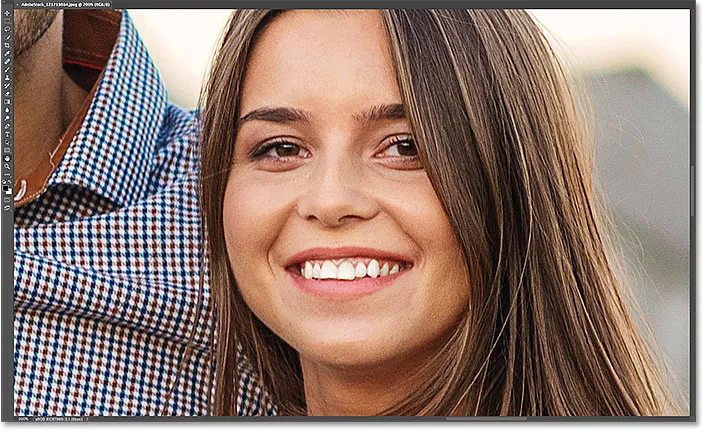
BIrds Eye View facilitó la navegación de una parte de la imagen a otra.
A dónde ir después …
¡Y ahí lo tenemos! En la próxima lección de este capítulo, aprenderemos cómo usar la herramienta Rotar vista en Photoshop para rotar fácilmente la vista de nuestra imagen mientras trabajamos.
O vea cualquiera de las otras lecciones en este capítulo:
- 01. Zoom y paneo de imágenes en Photoshop
- 02. Zoom y panorámica de todas las imágenes a la vez
- 03. Cómo usar el panel Navegador
- 04. Cómo desplazar imágenes usando Overscroll
- 05. Navegación de imágenes con Birds Eye View
- 06. Rotación del lienzo con la herramienta Rotar vista
- 07. Consejos, trucos y atajos de navegación de imágenes de Photoshop
Para obtener más capítulos y nuestros últimos tutoriales, visite nuestra sección Conceptos básicos de Photoshop.