
Introducción a los ejemplos de BUSCARV en Excel
Este artículo cubre una de las características más útiles que es BUSCARV. Simultáneamente es una de las funciones más complejas y menos entendidas. En este artículo, desmitificaremos VLOOKUP con algunos ejemplos.
Ejemplos de BUSCARV en Excel
BUSCARV en Excel es muy simple y fácil de usar. Comprendamos cómo usar VLOOKUP en Excel con algunos ejemplos.
Puede descargar esta plantilla Excel de ejemplos VLOOKUP aquí - Plantilla Excel de ejemplos VLOOKUPEjemplo n. ° 1: coincidencia exacta (falso o 0)
Aquí para este ejemplo, hagamos una tabla para usar esta fórmula. Supongamos que tenemos los datos de los estudiantes como se muestra en la imagen a continuación.

En la celda F2, estamos usando la fórmula BUSCARV. Hemos creado la tabla, al usar Vlookup encontraremos el apellido de la persona de su nombre, todos los datos deben estar disponibles en la tabla en la que proporcionamos el rango para encontrar la respuesta (A: C en este caso).

- También podemos seleccionar la tabla en lugar de la fila completa. En la fórmula, puede ver escrito 2 antes de Falso como un indicador de columna porque queremos que los datos se recuperen de la columna # 2 del rango seleccionado.
- Aquí, cuando colocamos un dato en E3, que es el primer nombre de nuestra tabla dada, la fórmula nos dará el Apellido.
- Cuando ingresamos el nombre de una tabla, se supone que debemos obtener el apellido de la fórmula.
- De la imagen de arriba podemos ver que al escribir el nombre Rahul en la columna obtuvimos a Dravid el segundo nombre de acuerdo con la tabla de la izquierda.
- Ahora también podemos ampliar los datos a partir de un solo dato disponible, por lo que simplemente rellenando el Nombre, tendremos el Apellido de la persona y también las carreras anotadas por esa persona .

- Así que agreguemos la tercera columna en el lado derecho "Ejecuciones".

- Después de aplicar VLOOKUP Formula, el resultado se muestra a continuación.

- Como podemos ver que solo por el nombre tenemos el apellido y las carreras anotadas por ese estudiante, si recuperamos las ejecuciones de la columna de apellido, se llamará como Vlookup encadenado.
- Aquí puede ver que hemos escrito 3 ya que queremos los datos de la columna # 3 del rango que hemos seleccionado.
- Aquí hemos usado False OR 0, lo que significa que coincide con el valor absoluto, por lo que al aplicar incluso espacio adicional a nuestro nombre, mostrará que # N / A significa que los datos no coinciden.
Ejemplo n. ° 2: coincidencia aproximada (verdadero o 1)
- Aquí, si aplicamos la misma fórmula con True o 1 en lugar de False o 0, no tendremos que preocuparnos por cómo proporcionar los datos exactos al sistema.
- Esta fórmula proporcionará los mismos resultados, pero comenzará a verse de arriba a abajo y proporcionará el valor de la coincidencia más aproximada.
- Entonces, incluso después de cometer un error de ortografía o un error gramatical en nuestro caso, no necesita preocuparse, ya que encontrará los datos más coincidentes y proporcionará el resultado de la mayoría de las coincidencias.
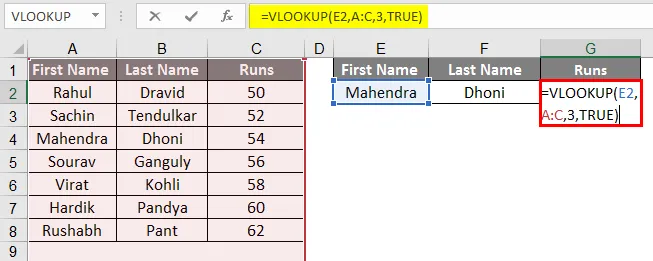
- Después de aplicar VLOOKUP Formula, los resultados se muestran a continuación.

- En nuestro ejemplo, hemos escrito Mahendra en el primer nombre y todavía estamos obteniendo el resultado correctamente, esto puede ser un poco complicado mientras juegas con las palabras pero más cómodo mientras trabajas con Números.
- Supongamos que tenemos datos numéricos en lugar del nombre o palabra o alfabético, podemos hacerlo con mayor precisión y con una lógica más auténtica.
- Parece bastante inútil ya que aquí estamos tratando con datos pequeños, pero es muy útil mientras se trata de datos grandes.
Ejemplo # 3 - Vlookup desde una hoja diferente
- Vlookup de una hoja diferente es muy similar al Vlookup de la misma hoja, por lo que aquí hemos cambiado en los rangos, ya que aquí tenemos diferentes hojas de trabajo.
- Tenemos una tabla en la hoja número 2 según la siguiente imagen, encontraremos el resultado de este estudiante en la hoja número 3 de sus números de rollo.
- Ahora, como puede ver, la imagen en el lado derecho es de otra hoja que es la hoja número 3.

- Aplique la fórmula BUSCARV en la columna B.

- Después de aplicar VLOOKUP Formula, el resultado se muestra a continuación.

- Arrastre hacia abajo la fórmula para la siguiente celda. Entonces la salida será la siguiente.

- De las imágenes de arriba, puede ver que el rango de la fórmula se ha indicado con ' Ejemplo # 2' ya que los datos que necesitábamos se recuperarán del Ejemplo # 2 y la columna # 3. Entonces, como indicador de columna, hemos escrito 3 y luego 0 significa Falso, ya que queremos una coincidencia de datos exacta.
- Como puede ver en la imagen a continuación, hemos retirado con éxito todos los datos del Ejemplo # 2 a la Hoja # 3.
- Puede ver en la imagen de arriba, después de obtener el valor en la primera fila, podemos arrastrar el mismo y acceder a todos los datos contra los números de rollo dados. si está disponible en la tabla dada.
Ejemplo # 4 - Clase usando una coincidencia aproximada
- Para definir la clase a partir de las marcas, podemos usar una coincidencia aproximada para definir la clase contra las Marcas.

Después de usar la fórmula BUSCARV, el resultado se muestra a continuación
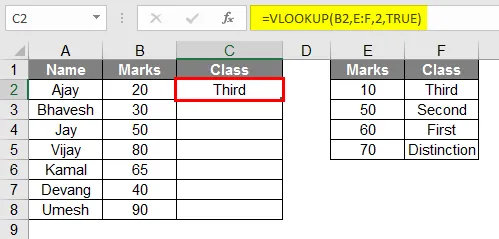
- Según la imagen de arriba, puede ver que hemos creado una tabla de estudiantes con marcas para identificar su clase, hemos creado otra tabla que actuará como clave,
- Pero asegúrese de que las marcas en la celda tengan que estar en orden ascendente.
- Entonces, en los datos dados, la fórmula convierte las calificaciones en una calificación de la tabla de clase o tabla "Clave"
- Arrastre la misma fórmula de la celda C2 a C9.

Ejemplo # 5 - Búsqueda dual usando la función Match
- La función Match se usa cuando necesitamos buscar datos bidireccionales, aquí en la tabla anterior puede ver que hay datos de batsman contra las carreras anotadas por ellos en años particulares.
- Entonces, la fórmula para usar esta función de coincidencia es la siguiente:
= vlookup (lookup_Val, table, MATCH (col_name, col_headers, 0), 0)

- Después de aplicar la fórmula, el resultado se muestra a continuación.

- Aquí, si estudiamos la fórmula, podemos ver que nuestros datos dependen de dos datos, en nuestro caso lo que escribimos en G1 y G2, en la función Match tenemos que seleccionar los encabezados de columna, cualquiera de los encabezados debe escribirse en G2 que está dedicado al nombre de la columna.
- En la columna G1 tenemos que escribir los datos del Nombre de la fila de jugadores.
- La fórmula se convierte en la siguiente:
= vlookup (G1, A: D, PARTIDO (G2, A1: D1, 0), 0)
- Aquí en la fórmula dada COINCIDIR (G2, A1: D1, 0) se seleccionan los encabezados de columna. La celda G2 se debe llenar con uno de los encabezados del encabezado de columna seleccionado.
- Devuelve que Dhoni ha anotado 3800 carreras en 2018.
Artículos recomendados
Esta es una guía de ejemplos de BUSCARV en Excel. Aquí discutimos cómo usar VLOOKUP en Excel junto con algunos ejemplos prácticos y una plantilla de Excel descargable. También puede consultar nuestros otros artículos sugeridos:
- Botón Insertar Excel
- Fórmula IF VLOOKUP en Excel
- Cronología del proyecto en Excel
- Fórmula MIRR en Excel