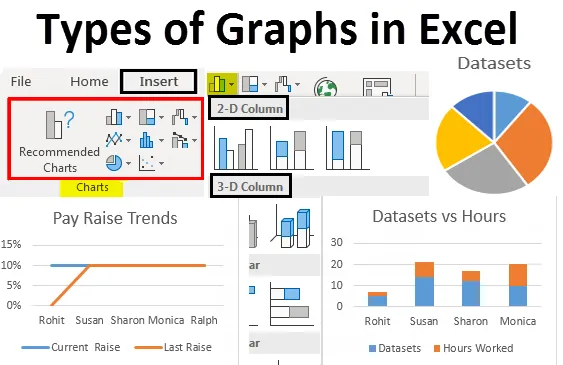
Tipos de gráficos de Excel (tabla de contenido)
- Tipos de gráficos en Excel
- Cómo crear gráficos en Excel
Tipos de gráficos en Excel
Hemos visto múltiples usos de Excel en nuestra vida profesional, nos ayuda a analizar, clasificar y extraer información de los datos. Hay una característica de Excel que nos ayuda a poner las ideas obtenidas de nuestros datos en una forma visual. Esta característica nos ayuda a mostrar datos en formatos gráficos fáciles de entender. Estamos hablando de gráficos en excel. Excel admite la mayoría de los gráficos utilizados comúnmente en estadísticas.
Crear diferentes tipos de gráficos en Excel según nuestros datos es muy fácil y conveniente cuando se trata de análisis, comparación de conjuntos de datos, presentaciones, etc. En este artículo, discutiremos los seis tipos de gráficos más utilizados en Excel. También discutiremos cómo seleccionar el tipo de gráfico correcto para algunos tipos de datos.
Los tipos más comunes de gráficos utilizados en Excel son:
- Gráfico de torta
- Gráfico de columna
- Gráfico de líneas
- Gráfico de área
- Gráfico de dispersión
Comprendamos cuáles son los diferentes tipos de gráficos en Excel y cómo crearlos. Comenzaremos con algunos ejemplos de tipos de gráficos en Excel.
Puede descargar esta Plantilla Excel de Tipos de Gráficos aquí - Plantilla Excel de Tipos de Gráficos- El gráfico circular:
Como su nombre indica, el gráfico circular es una visualización de datos en forma de pastel o círculo. Este tipo de gráfico se usa para mostrar proporciones de un todo. Por ejemplo, si queremos comparar quién hizo cuánto trabajo en un equipo, usaríamos un gráfico circular para mostrarlo de una manera fácil de entender.
Entonces nuestros datos que se ven así:
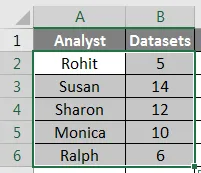
Ahora se vería así:
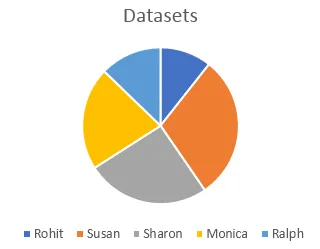
También podemos utilizar diferentes tipos de gráficos circulares, como un gráfico circular 3D, un gráfico circular, una barra circular o un gráfico circular para representar los mismos datos.
- La columna o gráfico de barras:
El siguiente en la lista es el gráfico de columnas, también llamado gráfico de barras en las estadísticas. Usamos estos diferentes tipos de gráficos donde necesitamos ver y comparar valores en un rango. Los mismos datos que utilizamos en el ejemplo del gráfico circular se verían así:
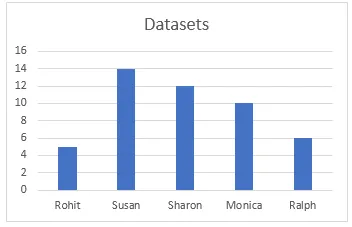
Hay diferentes tipos de gráficos de barras disponibles en Excel, como columnas apiladas, columnas 100% apiladas, columnas 3D, etc. Estos tipos de gráficos se pueden usar para conjuntos de datos expandidos. Por ejemplo, hemos estado trabajando con solo dos columnas en los últimos dos ejemplos, ahora si queremos incluir las horas trabajadas como una tercera columna y comparar las horas trabajadas visualmente con el número de conjuntos de datos, podemos usar una columna apilada o una columna 100% apilada que se vería así:
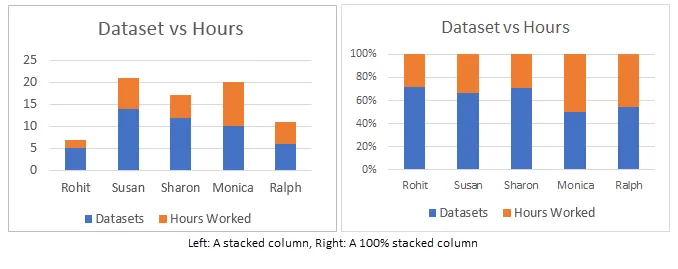
La diferencia entre estos es que, si bien la columna apilada representa los valores reales, una columna apilada al 100% representa los valores como porcentajes. Hay versiones en 3D, así como versiones horizontales de estos gráficos en Excel.
- El gráfico lineal :
El siguiente tipo de gráfico que vamos a discutir se llama gráfico lineal. Este tipo de gráfico se usa cuando necesitamos visualizar datos como una serie creciente o decreciente durante un período. Este es un excelente gráfico en Excel para usar para representar tendencias y para comparar el rendimiento. Por ejemplo, si quisiéramos ver cómo el aumento actual se compara con el último aumento para diferentes personas en los ejemplos anteriores, obtendríamos algo como esto:
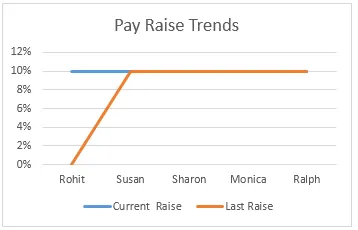
Podemos ver que Rohit es el único cuyo aumento salarial ha aumentado, mientras que los porcentajes de aumento salarial de otros se han mantenido constantes durante el último año. Tenemos diferentes tipos de gráficos lineales o gráficos lineales disponibles para su uso en Excel, como líneas apiladas, líneas 100% apiladas.
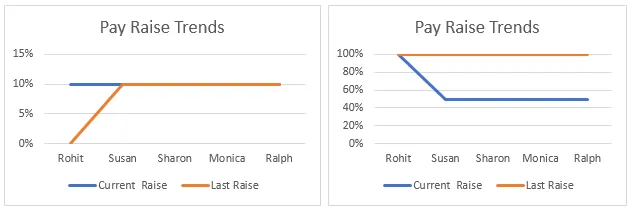
Las líneas apiladas, como las columnas apiladas, se utilizan para representar porcentajes en lugar de los valores reales.
4) El gráfico de área:
El gráfico de área está disponible en el menú del gráfico de líneas. Esto se usa para el mismo propósito que el gráfico lineal, que es visualizar tendencias y comparar datos. En este ejemplo, representamos la relación entre la cantidad de conjuntos de datos trabajados por un analista y la cantidad de horas que trabajaron.
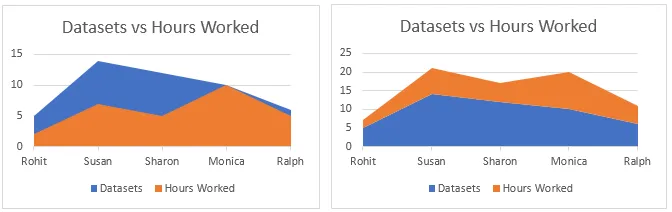
El gráfico apilado a la derecha se usa para llamar la atención sobre la diferencia en la magnitud de dos categorías y muestra los valores como porcentajes.
- El gráfico de dispersión:
El gráfico de dispersión es una representación simple de puntos de datos en Excel. Se utiliza cuando necesitamos comparar al menos dos conjuntos de datos con un número limitado de puntos de datos.

Hay muchos más tipos de gráficos disponibles en Excel, como el gráfico de jerarquía, el gráfico de radar, el gráfico de cascada y los gráficos combinados que son combinaciones de dos o más gráficos. Todos estos se utilizan en función de las condiciones específicas que cumplen los datos, como el tipo de datos, el número de puntos de datos, etc.
Cómo crear gráficos en Excel
Ahora que hemos visto algunos ejemplos de tipos de gráficos en Excel, aprenderemos cómo hacer estos gráficos. Básicamente, se usa el mismo procedimiento para hacer todos los gráficos. Se enumeran secuencialmente a continuación:
1. Primero, elija los datos que desea representar en el gráfico. En este caso, seleccionaremos Analista y Conjuntos de datos de la tabla de práctica:
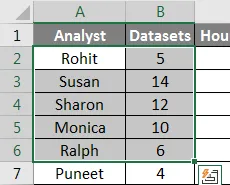
2. Haga clic en Insertar en la barra de herramientas y navegue hasta el menú Gráficos .
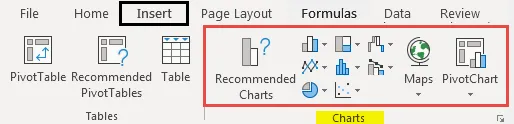
3. Seleccione el gráfico requerido de los diferentes tipos de gráficos, en este caso, estamos haciendo un gráfico de barras que es básicamente un gráfico de columna horizontal, pero puede seleccionar cualquier gráfico que se adapte a los datos en los que está trabajando:
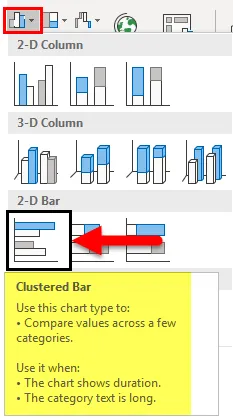
4. Aparecería un gráfico sobre sus datos, mueva el gráfico a la posición requerida haciendo clic en él y arrastrándolo por la pantalla, o corte / copie el gráfico y péguelo en otro lugar donde lo necesite:
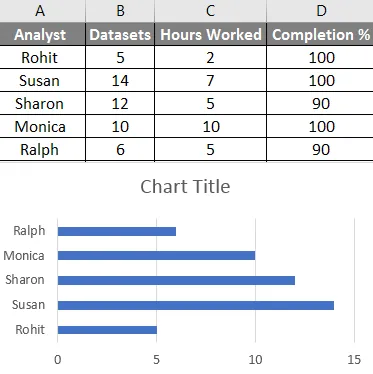
Siguiendo los pasos anteriores y variando el tipo de gráfico que seleccione, puede hacer que todos los tipos de gráficos estén disponibles en Excel. Puede modificar estos diferentes tipos de gráficos, como modificar una tabla, especificando los datos que irían al eje xy al eje y haciendo clic derecho en el gráfico y haciendo clic en seleccionar datos, luego especificando los datos en la ventana emergente esto parece:

Cosas para recordar sobre los tipos de gráficos en Excel
- Conozca sus datos antes de hacer un gráfico. Un tipo de gráfico que puede adaptarse a una serie temporal, puede no ser adecuado para un conjunto de datos sin patrón.
- Ordene los datos antes de hacer gráficos.
- No use estilos innecesarios al hacer el gráfico.
Artículos recomendados
Esta ha sido una guía para los tipos de gráficos en Excel. Aquí discutimos diferentes tipos de gráficos en Excel y cómo crear estos diferentes tipos de gráficos en Excel junto con ejemplos prácticos y plantillas de Excel descargables. También puede consultar nuestros otros artículos sugeridos:
- Guía de funciones de Excel: cuadros y gráficos
- Usar el gráfico de indicadores en Excel
- Cómo configurar barras de datos en Excel
- Guía de extensiones de Excel