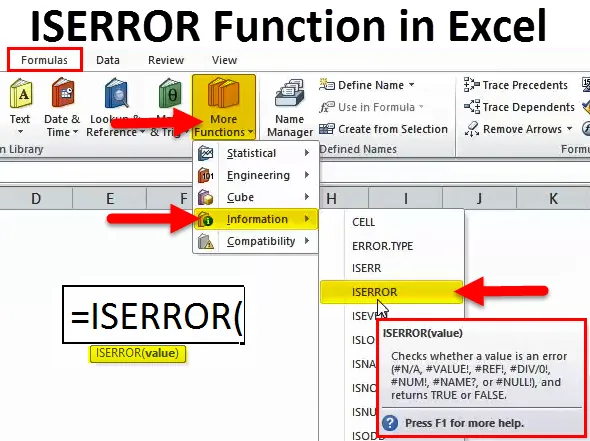
Función ISERROR en Excel (Tabla de contenido)
- ISERROR en Excel
- Fórmula ISERROR en Excel
- ¿Cómo usar la función ISERROR en Excel?
ISERROR en Excel
Al hacer cálculos o aplicar fórmulas, a menudo obtenemos errores. Para verificar si las celdas tienen un error o no, podemos usar la fórmula ISERROR en Excel.
La palabra "IS" significa que está verificando si la celda seleccionada tiene un error o no. Si la celda referida tiene un error, devolverá el resultado como VERDADERO , y si la celda referida no tiene un error, devolverá el resultado como FALSO.
La función ISERROR es muy útil para verificar los errores que obtuvimos de las fórmulas en la hoja. Esta fórmula determina el resultado en función del valor de la celda.
ISERROR encuentra todos los errores de abajo en Excel. Las listas de errores están abajo.
# N / A, # ¡VALOR !, #REF, # DIV / 0 !, #NUM !, #NAME ?, #NULL!
Si la función ISERROR encuentra algo de esto en la celda, devolverá el resultado como VERDADERO o FALSO.
Fórmula ISERROR en Excel
La fórmula para la función ISERROR en Excel es la siguiente:
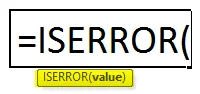
La fórmula de ISERROR incluye solo un parámetro, es decir, el valor
Valor: esto no es más que la celda objetivo que desea probar.
Esta función es muy útil si queremos reemplazar el valor del error con cualquier otro valor.
¿Cómo usar la función ISERROR en Excel?
La función ISERROR en Excel es muy simple y fácil de usar. Dejemos entender el funcionamiento de ISERROR en Excel por algunos ejemplos.
Puede descargar esta plantilla de Excel de la función ISERROR aquí - Plantilla de Excel de la función ISERRORISERROR en Excel Ejemplo # 1
Veamos el ejemplo simple de la función ISERROR en Excel. Tengo datos objetivo vs real de enero a mayo.
En la columna A, tengo la lista de meses, en la columna B, tengo una lista de objetivos y en la columna C , he logrado la lista.
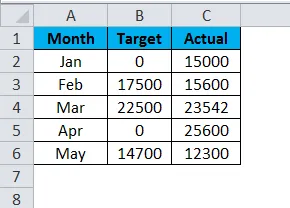
He calculado el nivel de eficiencia dividiendo el número alcanzado por el número objetivo.
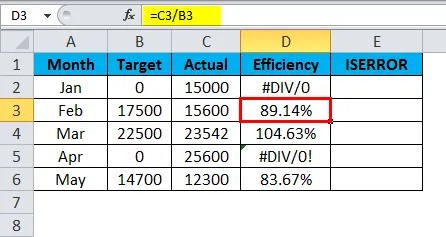
El problema es que tenemos algunos errores como # DIV / 0 !.
Si cualquiera de denominador o numerador es cero, ¡obtenemos el error como # DIV / 0! Cuando estamos dividiendo números.
Permítanme averiguar qué celda tiene un valor de error utilizando la función ISERROR.
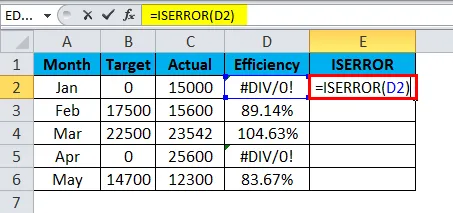
La función ISERROR devuelve el resultado como se indica a continuación:
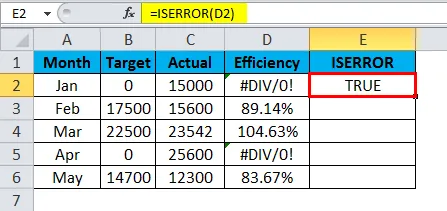
Como he aplicado la fórmula ISERROR en Excel, si hay un error, se muestra como VERDADERO o si no se muestra como FALSO. Arrastre y suelte esta función y presione CTRL + D para los valores a continuación.
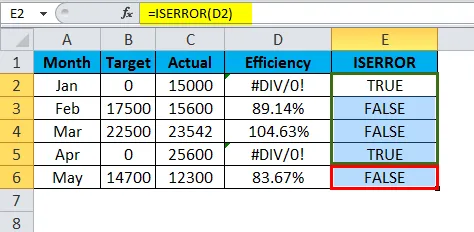
Sin embargo, esto no está cumpliendo mi propósito final. Quiero que los datos se muestren como cero si hay un error o hago el cálculo normal.
Aquí estoy usando la condición IF con la función ISERROR.
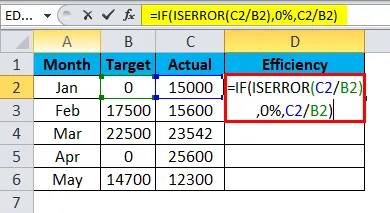
Una fórmula que he usado aquí es:
= SI (ISERROR (C2 / B2), 0%, C2 / B2)
La condición IF está verificando si el cálculo de C2 / B2 está regresando como un error. Si el cálculo regresa como error, mostrará el resultado como 0%, o bien haga el cálculo y muestre el porcentaje real.
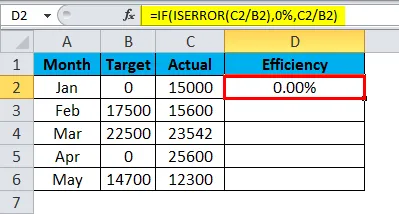
Ahora arrastre y suelte esta función y presione CTRL + D para los valores a continuación.

¿Qué tan genial es? Mostrar valores de error y reemplazar esos valores de error con el 0% hará que el informe se vea hermoso.
ISERROR en Excel Ejemplo # 2
Tenemos otra función de error llamada IFERROR. Funciona de la misma manera que ISERROR, pero hay una ligera modificación.
Considere el siguiente ejemplo para ilustración de la función IFERROR. La tabla 1 es la fuente de datos principal y la tabla 2 es la tabla Vlookup.
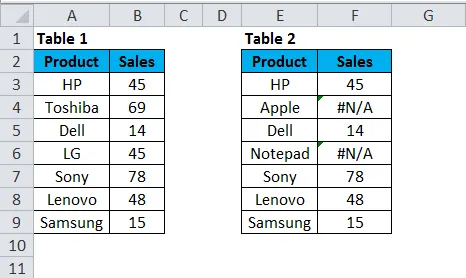
En la columna F, apliqué la fórmula Vlookup para encontrar el monto de ventas de las marcas de computadoras portátiles.

Esta función BUSCARV devuelve el resultado como se muestra a continuación:
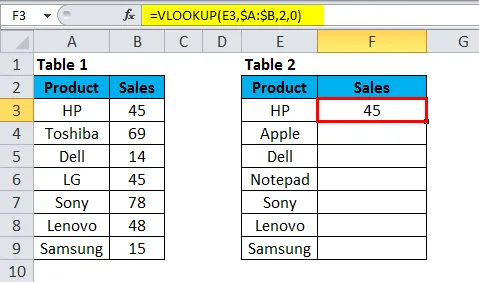
Ahora arrastre y suelte esta función y presione CTRL + D para los valores a continuación.
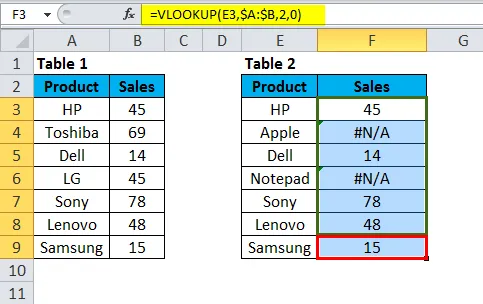
En la tabla anterior, recibí un error para las marcas Apple y Notepad. Si nos fijamos en la tabla de datos principal, no hay marcas de Apple y Bloc de notas. Es por eso que Vlookup ha devuelto un tipo de error como # N / A.
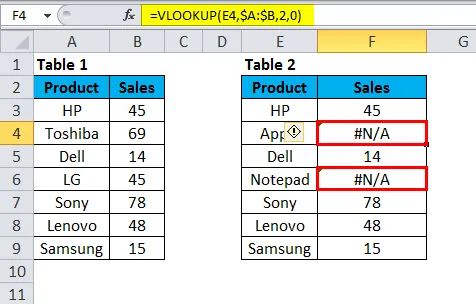
Podemos solucionar este problema utilizando la función IFERROR.
Aplique IFEEROR antes de la función BUSCARV. Necesitamos escribir la fórmula de Vlookup dentro de la Fórmula IFERROR.

= IFERROR (BUSCARV (E3, $ A: $ B, 2, 0), "Datos no encontrados"). Devuelve el resultado como se muestra a continuación:
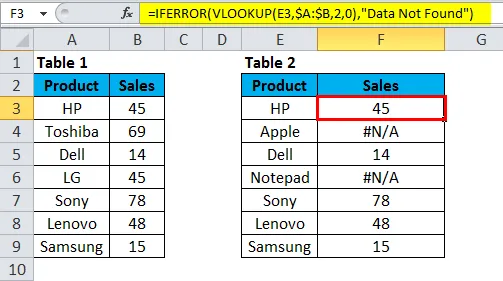
Ahora arrastre y suelte esta función y presione CTRL + D para los valores a continuación.
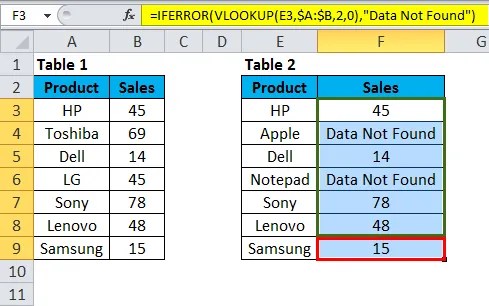
En primer lugar, IFERROR intenta encontrar el valor de la fórmula BUSCARV.
En segundo lugar, si BUSCARV no encuentra un valor, devolverá un error. Por lo tanto, si hay un error, mostraremos el resultado como "Datos no encontrados".
Hemos reemplazado todos los valores # N / A con el texto "Datos no encontrados". Creo que esto se verá mejor que el # N / A.
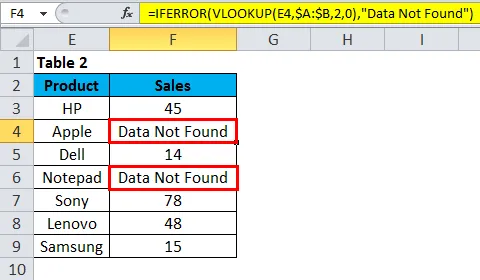
Método manual para reemplazar valores de ERROR
Sin embargo, podemos reemplazar el error con ISERROR, la fórmula IFERROR, hay un método manual para hacerlo, y es encontrar el método y reemplazarlo.
Paso 1: Una vez que se aplica la fórmula, copie y pegue solo valores.
Paso 2: Presione Ctrl + H para abrir, reemplace el cuadro y escriba el valor de error (# N / A, # DIV / 0! Etc.). Cualquiera que sea el tipo de error que desee reemplazar, mencione ese error.
Paso 3: Ahora escriba el reemplazo con valores como "Datos no encontrados".
Paso 4: haga clic en el botón Reemplazar todo.
Esto reemplazaría instantáneamente todos los valores de error mencionados con Datos no encontrados.
Nota: Si ha aplicado el filtro, elija el método de solo celdas visibles para reemplazar.
Cosas para recordar sobre la función ISERROR en Excel
- ISERROR puede embellecer sus informes numéricos eliminando todo tipo de errores.
- Si los datos contienen un tipo de error y si aplica tablas dinámicas, también se producirá el mismo tipo de error en la tabla dinámica.
- ISERROR puede hacer que el informe se vea hermoso al encontrar valores de error y le ahorra vergüenza.
- ISERROR solo se puede aplicar a una celda a la vez. No puede tomar muchos rangos de células.
- Solo se considera la primera celda del rango si se aplica a un rango de celdas.
Artículos recomendados
Esta ha sido una guía para ISERROR en Excel. Aquí discutimos la Fórmula ISERROR en Excel y cómo usar la Función ISERROR en Excel junto con ejemplos de Excel y plantillas de Excel descargables. También puede ver estas funciones útiles en Excel:
- Función DERECHA en Excel - MS Excel
- Función LEN en Excel
- Función de BUSCAR en Excel
- INCLUSO Función en MS Excel