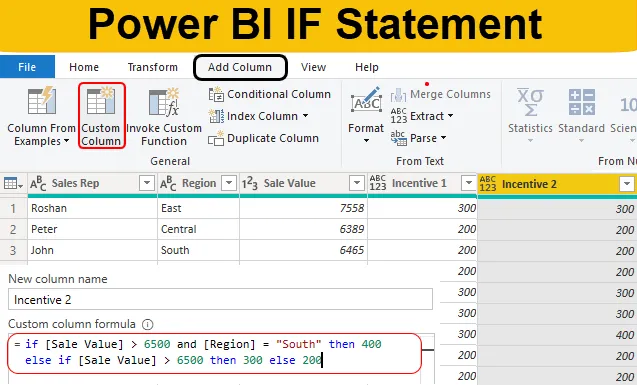
Introducción a la declaración de Power BI IF
IF es la declaración más popular en Excel y Power BI. Llegar a nuevas columnas basadas en múltiples condiciones es casi imposible sin declaraciones IF, por lo que es necesario tener en cuenta las declaraciones if al llegar nuevas columnas.
En Power BI, la instrucción IF se usa como función DAX, así como la columna condicional de Power Query, por lo que en este artículo, le explicaremos cómo usar la instrucción IF en Power BI para obtener nuevas columnas condicionales.
¿Qué es la declaración IF en Power BI?
IF es una función lógica o declaración que a menudo se usa en MS Excel, lenguajes de codificación y también en Power BI. En Power BI está disponible de dos maneras, una en términos de la función DAX y otra en términos de la herramienta Power Query para agregar una nueva columna en función de las condiciones.
Debes haber dedicado horas mientras lo aprendías en MS Excel, pero con el editor de Power Query lo encontrarás muy fácil. Además, una cosa que asumimos al escribir este artículo es que ya conoce la función IF en MS Excel.
¿Cómo usar la declaración IF en Power BI?
A continuación se muestran los diferentes ejemplos para usar la instrucción If en Power BI:
Declaración de Power BI IF - Ejemplo # 1
Para ver un ejemplo, mire la tabla de datos a continuación para esta demostración. Por lo tanto, puede descargar el libro de Excel desde el siguiente enlace que se utiliza para este ejemplo.
Puede descargar esta plantilla de Excel de la declaración de Power BI IF aquí - Plantilla de Excel de la declaración de Power BI IF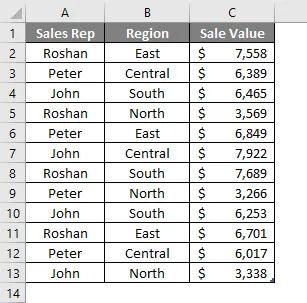
Ahora necesitamos agregar una nueva columna "Incentivo" basada en cierta condición y esa condición es la siguiente.
"Si el valor de venta es> 6500, el incentivo será 300 o el incentivo será 200".
- Ahora ya he subido la tabla de datos anterior al archivo de Power BI Desktop.

- Ahora tenemos que ir al editor "Power Query" para llegar a la columna condicional. En la pestaña Inicio, haga clic en Editar consultas .
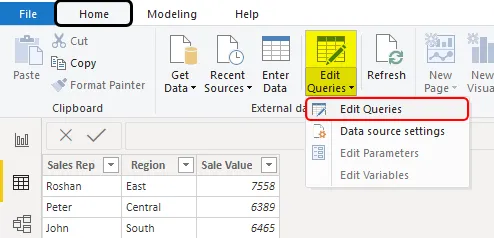
- Esto lo llevará a la ventana de Power Query Editor.
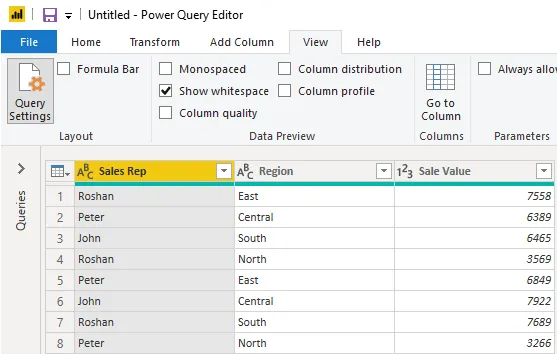
- En esta nueva ventana, vaya a la pestaña Agregar columna y elija Columna condicional .
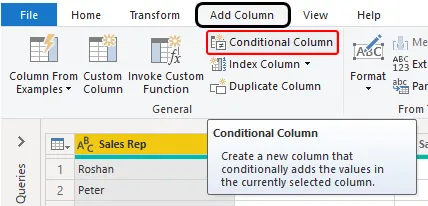
- Esto abrirá una nueva ventana de criterios de columna condicional como se muestra a continuación.
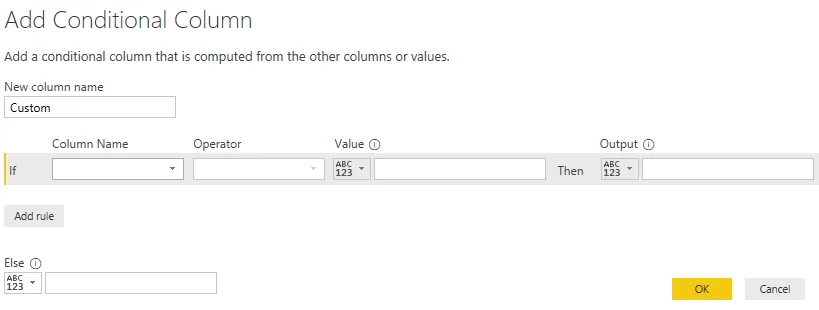
- Primero, asigne un nombre a esta columna como " Incentivo 1 ".
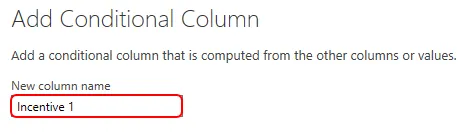
- Después de esto, podemos ver que la instrucción if ya existe, por lo tanto, en el menú desplegable "Nombre de columna", elija la columna "Valor de ventas".
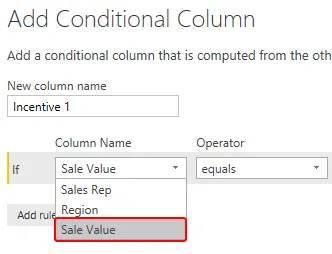
- Luego, elija el operador como mayor que (>).
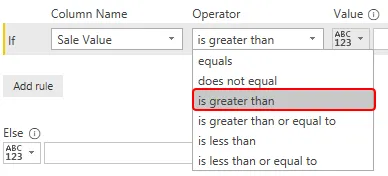
- Ahora mencione el valor como "6500".

- Entonces la salida será una cantidad de Incentivo de 300.

- En la declaración else agregue el valor del incentivo como 200.
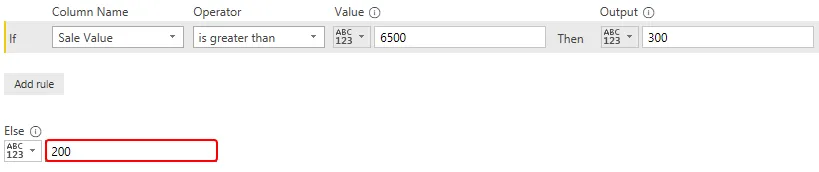
Ahora podemos leer esto si la declaración con un inglés claro, es decir, "Si el valor de venta es mayor que 6500, la salida es 300 más 200
Esto parece mucho más fácil que la condición IF normal en MS Excel, ¿no? Haga clic en Aceptar para tener una nueva columna condicional.
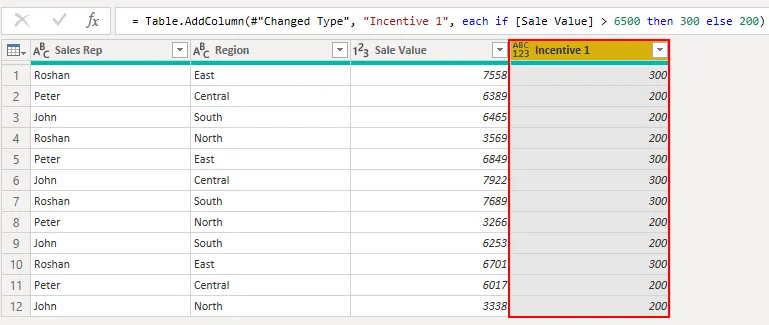
Ahí lo tenemos, tenemos una nueva columna como "Incentivo" basada en las condiciones dadas en Power BI.
Declaración de Power BI IF - Ejemplo # 2
Ahora hemos visto cómo usar la instrucción if para llegar a una nueva columna. Del mismo modo, imagine la situación de llegar a una nueva columna basada en múltiples condiciones.
Por ejemplo, "si el valor de venta es> 6500 y la región es" Sur ", entonces necesitamos el valor de Incentivo como 400 o si el valor de venta es> 6500, entonces el incentivo es 300 o 200.
- Entonces, en este caso, necesitamos usar la opción "Columna personalizada".
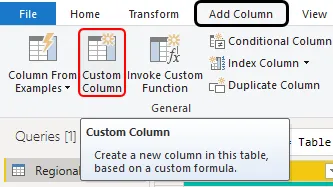
- Esto nos abrirá la ventana a continuación.

- Como de costumbre, asigne un nombre a Nueva columna como " Incentivo 2 ".
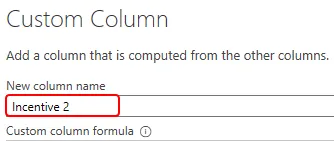
- Ahora en el espacio de "Fórmula de columna personalizada", necesitamos escribir la "declaración if", así que primero escriba la declaración if y elija la columna Valor de venta.

- El primer criterio es si el valor de venta es> 6500, aplique esta prueba lógica.
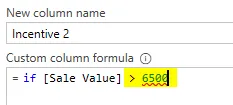
- Ahora también necesitamos aplicar una condición lógica más, es decir, si la región es “Sur”, necesitamos usar la declaración AND aquí.
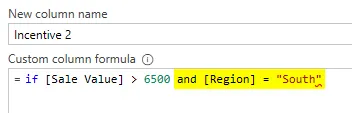
- Entonces el incentivo será de 400.
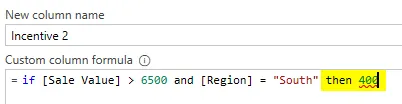
- De lo contrario, si tenemos que hacer otra prueba lógica de si el valor de las ventas es> 6500 o no, en caso afirmativo, el incentivo será 300 o 200. De modo que aplique una declaración if más como la siguiente.
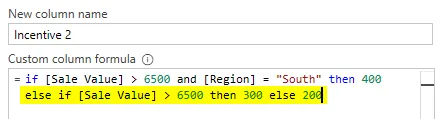
Ok, en esta declaración primero probaremos si el valor de venta es> 6500 y la región es "Sur" o no, si ambos son correctos, entonces el monto del Incentivo será 400 o, de lo contrario, probará si el valor de venta es> 6500 o no si es así entonces el incentivo será de 300 o 200. Haga clic en Aceptar para obtener el resultado.
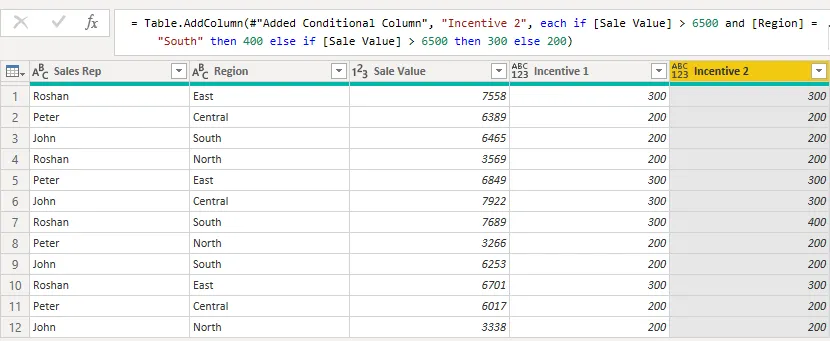
- Para ver la diferencia de esta columna de Incentivo, mire la fila número 7 donde el valor de ventas es> 6500 y la región es "Sur", por lo que el valor del Incentivo es 400.
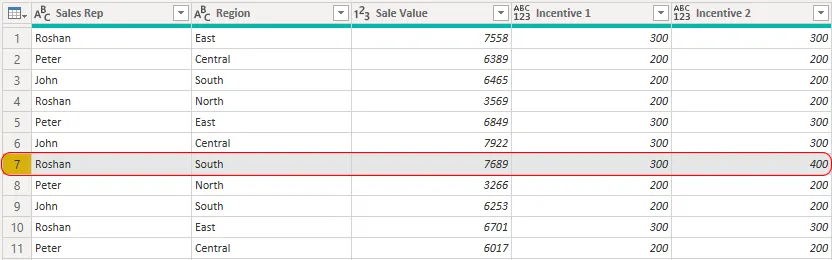
- Una vez que se apliquen los cambios, haga clic en " Cerrar y aplicar " en la pestaña Inicio.
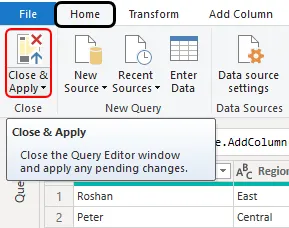
Ahora tenemos nuevas columnas con una columna anterior en el modelo de datos de Power BI.
NOTA: El archivo de declaración de Power BI IF también se puede descargar desde el siguiente enlace y se puede ver el resultado final. Puede descargar esta plantilla de declaración de Power BI IF aquí - Plantilla de declaración de Power BI IFCosas para recordar
- IF está disponible como declaración y función DAX en Power BI.
- En una declaración, toda la sintaxis debe estar en minúscula, si alguna fórmula incluida en mayúscula mostrará un error y puede cerrar la fórmula.
Artículos recomendados
Esta es una guía para la declaración de Power BI IF. Aquí discutimos cómo usar la instrucción If en Power BI para llegar a una nueva columna junto con ejemplos prácticos. También puede consultar los siguientes artículos para obtener más información:
- Iconos en Power BI Desktop
- ¿Cómo crear informes en Power BI?
- Tutorial de Power BI para principiantes
- ¿Cómo utilizar la función Calendar DAX en Power BI?
- ¿Cómo utilizar la función Filter DAX en Power BI?
- Principales características de Power BI para visualización de datos