En este tutorial de Photoshop Effects, aprenderemos cómo agregar fácilmente gotas de agua de aspecto realista a una foto, como si alguien salpicara agua por toda la imagen. Usaremos algunos filtros y ajustes para crear algunas formas aleatorias de gotas de agua, y luego haremos que se vean como el agua usando algunos estilos de capas simples para agregarles sombras y reflejos.
Para terminar las cosas y agregar un poco más de realismo, usaremos un mapa de desplazamiento para distorsionar la imagen debajo de las gotas de agua. Puede sonar complicado, pero todo es muy fácil, como veremos.
Aquí está la imagen original con la que trabajaré:

La imagen original
Y así es como se verá la imagen después de agregar las gotas de agua:

El resultado final.
Este tutorial es de nuestra serie Photo Effects. ¡Empecemos!
Paso 1: Duplicar la capa de fondo
Vamos a comenzar este tutorial de la misma manera que comenzamos muchos de nuestros tutoriales, duplicando nuestra capa de fondo. Con la imagen abierta en Photoshop, podemos ver en la paleta Capas que actualmente solo tenemos una capa, la capa Fondo, que contiene la imagen original:
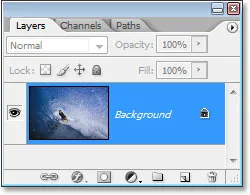
La paleta de capas en Photoshop que muestra la imagen en la capa de fondo.
Necesitamos duplicar la capa de fondo, y para hacer eso, podemos usar el atajo de teclado Ctrl + J (Win) / Comando + J (Mac). Si miramos hacia atrás en la paleta Capas, podemos ver que ahora tenemos dos copias de la imagen, con la copia de la capa Fondo (que Photoshop ha llamado "Capa 1") sobre el original:

Presione "Ctrl + J" (Win) / "Comando + J" (Mac) para duplicar la capa de fondo.
Paso 2: agregue una nueva capa en blanco sobre la capa duplicada
A continuación, necesitamos agregar una nueva capa en blanco sobre nuestra capa duplicada recién creada. Usemos el atajo de teclado para eso también, que es Shift + Ctrl + Alt + N (Win) / Shift + Command + Option + N (Mac). Al agregar la tecla Alt / Opción allí, eso le dice a Photoshop que no se moleste en abrir el cuadro de diálogo pidiéndonos que nombremos la capa y que simplemente avancemos y la agreguemos, dándole el nombre predeterminado de "Capa 2" y colocándola en la parte superior de la paleta Capas:
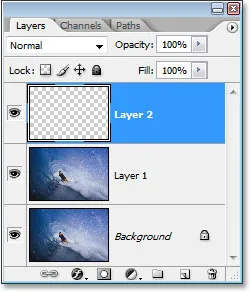
Presione "Shift + Ctrl + Alt + N" (Win) / "Shift + Command + Option + N" (Mac) para agregar una nueva capa en blanco.
Paso 3: llene la nueva capa con blanco
Vamos a llenar nuestra nueva capa con blanco, así que presione la letra D en su teclado para restablecer rápidamente los colores de primer plano y de fondo si es necesario, de modo que el blanco se convierta en su color de fondo. Luego, con "Capa 2" seleccionada en la paleta Capas (la capa seleccionada actualmente es la que está resaltada), presione Ctrl + Retroceso (Win) / Comando + Eliminar (Mac) para llenar la nueva capa con el color de Fondo, que en nuestro El estuche es blanco. Su imagen ahora estará completamente llena de blanco:
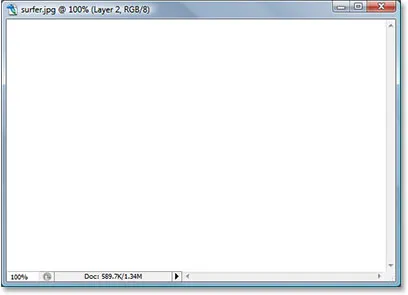
Presione "Ctrl + Retroceso" (Win) / "Comando + Eliminar" (Mac) para llenar la nueva capa con blanco, que también llenará su imagen de blanco.
Paso 4: aplique el filtro "Agregar ruido"
Con nuestra capa ahora llena de blanco, necesitamos agregarle algo de ruido. Vaya al menú Filtro en la parte superior de la pantalla, seleccione Ruido y luego seleccione Agregar ruido, que abre el cuadro de diálogo "Agregar ruido" de Photoshop. Arrastre el control deslizante Cantidad hacia la derecha y asegúrese de que estén seleccionadas las opciones Gaussiana y Monocromática en la parte inferior:
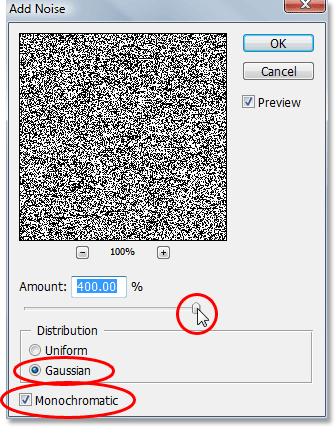
Vaya a Filtro> Ruido> Agregar ruido para abrir el cuadro de diálogo "Agregar ruido" de Photoshop.
Haga clic en Aceptar para salir del cuadro de diálogo. Su imagen ahora estará llena de ruido negro:
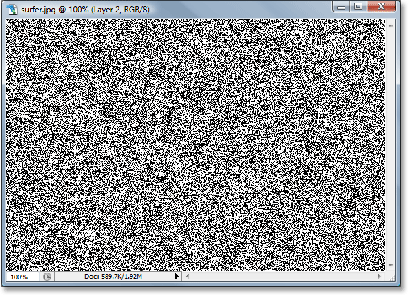
La imagen después de agregar ruido.
Paso 5: aplique el filtro "Desenfoque gaussiano"
Regrese al menú Filtro y esta vez elija Desenfoque y luego Desenfoque gaussiano, que muestra el cuadro de diálogo del filtro "Desenfoque gaussiano". Arrastre el control deslizante Radio hacia la derecha para aumentar la cantidad de desenfoque que se aplica al ruido hasta que todo lo que vea sean grupos más grandes de gris oscuro y claro. Estoy usando una imagen de baja resolución para este tutorial, y para mí, un valor de aproximadamente 6 píxeles parece funcionar bien. Para imágenes de alta resolución, deberá establecer su valor de Radio más alto para lograr el mismo efecto:
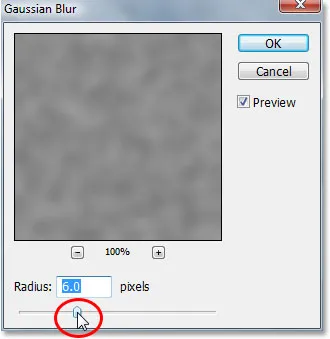
Vaya a Filtro> Desenfocar> Desenfoque gaussiano para abrir el cuadro de diálogo "Desenfoque gaussiano" de Photoshop.
Aquí está el efecto que estás tratando de lograr:
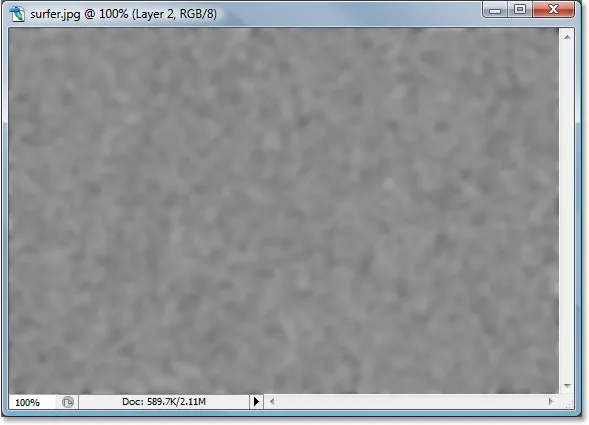
La imagen después de aplicar el filtro Gaussian Blur al ruido.
Haga clic en Aceptar para salir del cuadro de diálogo Desenfoque gaussiano.
Paso 6: aplique un ajuste de imagen de "umbral"
Vaya al menú Imagen en la parte superior de la pantalla, elija Ajustes y luego elija Umbral, que abre el cuadro de diálogo "Umbral". El ajuste del Umbral convierte todo en la imagen en blanco o negro, y lo usaremos para crear las formas básicas de nuestras gotas de agua. Haga clic en el control deslizante en la parte inferior del cuadro de diálogo Umbral y arrástrelo hacia la izquierda o hacia la derecha para disminuir o aumentar el tamaño y el número de áreas negras en la imagen. Estas áreas negras se convertirán en nuestras gotas de agua. Arrastrar el control deslizante hacia la derecha aumenta el tamaño y el número de áreas negras, y arrastrar hacia la izquierda las disminuye:
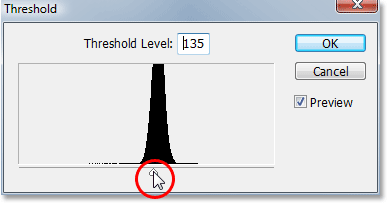
Vaya a Imagen> Ajustes> Umbral.
Depende completamente de usted cuántas gotas de agua desea en su imagen. Cuando esté satisfecho con su aspecto, haga clic en Aceptar para salir del cuadro de diálogo. Aquí está mi imagen después de aplicar el ajuste de umbral:
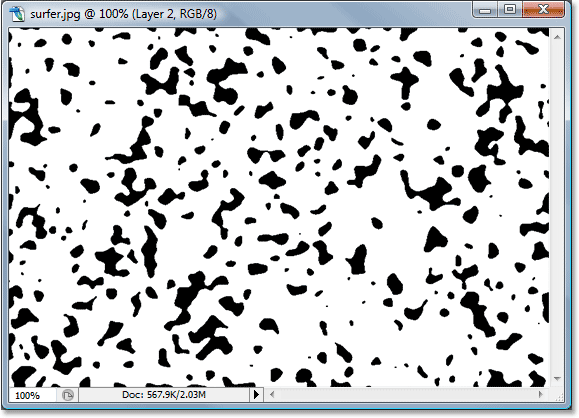
La imagen después de aplicar el ajuste de umbral. Todas las áreas negras se convertirán en nuestras gotas de agua.
Paso 7: aplique un ligero desenfoque gaussiano para suavizar los bordes de las áreas negras
El único problema con el ajuste del umbral es que tiende a dejarnos con bordes muy ásperos e irregulares y, por supuesto, el agua no tiene bordes ásperos e irregulares. Tiene bordes lisos, por lo que debemos arreglarlo, y podemos arreglarlo fácilmente simplemente volviendo a aplicar el filtro Gaussian Blur. Dado que Gaussian Blur fue el último filtro que usamos, podemos acceder rápidamente con el atajo de teclado Ctrl + Alt + F (Win) / Comando + Opción + F (Mac), que abre el cuadro de diálogo del filtro sin aplicarlo, dándonos una oportunidad de cambiar la configuración primero. No queremos usar la misma cantidad de desenfoque que aplicamos inicialmente, ya que es demasiado. Todo lo que queremos hacer aquí es suavizar los bordes ásperos, y para eso, solo necesitamos un toque de desenfoque. Esta vez estableceré mi valor de Radio en solo 0.8 píxeles :
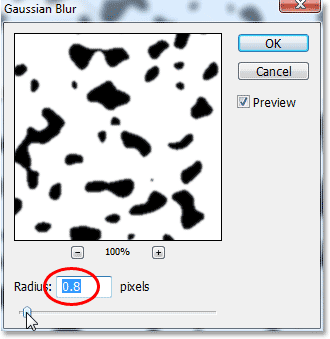
Vuelva a aplicar el filtro Desenfoque gaussiano, pero en un ajuste mucho más bajo para suavizar los bordes ásperos e irregulares alrededor de las áreas negras.
Haga clic en Aceptar para salir una vez más del cuadro de diálogo Desenfoque gaussiano.
Paso 8: selecciona todas las áreas negras con la varita mágica
Ahora que tenemos las formas que se convertirán en nuestras gotas de agua (las áreas negras), podemos eliminar todas las áreas que ya no necesitamos (las áreas blancas). Primero, seleccionemos las áreas negras. Para hacer eso, usaremos la varita mágica . Selecciónelo de la paleta Herramientas, o presione W en su teclado para seleccionarlo rápidamente:
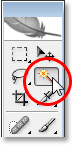
Selecciona la varita mágica.
Luego, con la varita mágica seleccionada, busque en la barra de opciones en la parte superior de la pantalla y asegúrese de que la opción contigua no esté marcada. Queremos seleccionar todas las áreas negras con un solo clic, y si se selecciona esta opción, tendríamos que hacer clic en cada área negra individualmente para agregarla a la selección. Entonces, con "Contiguo" sin marcar, simplemente haga clic en cualquier área negra de la imagen con la Varita Mágica y Photoshop las seleccionará todas a la vez:
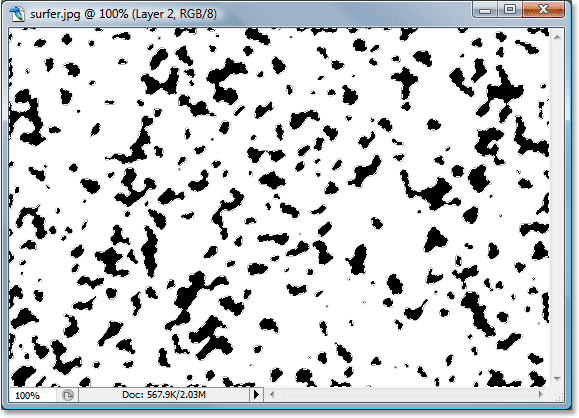
Haz clic en cualquier área negra con la varita mágica para seleccionarlas todas a la vez.
Paso 9: invierta la selección y elimine las áreas blancas
Actualmente tenemos todas las áreas negras seleccionadas, pero lo que realmente queremos es tener todas las áreas blancas seleccionadas para que podamos eliminarlas. Todo lo que tenemos que hacer es invertir nuestra selección, que seleccionará todo lo que no esté seleccionado actualmente y deseleccionará todo lo que esté seleccionado. En otras palabras, las áreas blancas se seleccionarán y las áreas negras se deseleccionarán. Para hacer eso, use el atajo de teclado Ctrl + Shift + I (Win) / Comando + Shift + I (Mac). Ahora se seleccionarán todas las áreas blancas.
Luego presione Eliminar en su teclado para eliminar todas las áreas blancas, dejando solo las formas negras. Presione Ctrl + D (Win) / Comando + D (Mac) para anular la selección de su selección cuando haya terminado:
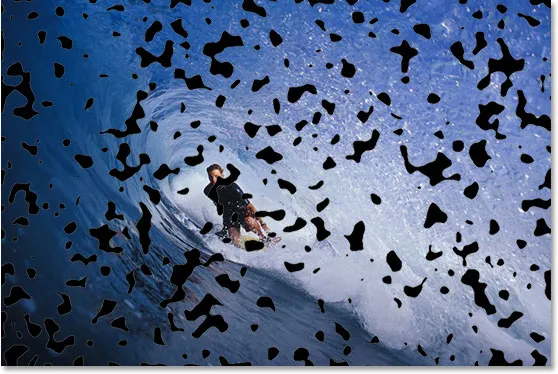
La imagen después de eliminar las áreas blancas, dejando solo las formas negras que se convertirán en nuestras gotas de agua en un momento.
Paso 10: Baje el "relleno" de la capa de formas negras a 0%
En la esquina superior izquierda de la paleta Capas, encontrará dos opciones: "Opacidad" y "Relleno". Ambas opciones controlan la visibilidad de una capa, con una diferencia importante. Si bajara la "Opacidad" de una capa a un 0%, ocultaría no solo el contenido de la capa sino también cualquier estilo de capa que se le aplicara. La opción "Rellenar", por otro lado, ocultaría solo el contenido de la capa. Cualquier estilo de capa aplicado a la capa permanecería visible, y eso es exactamente lo que queremos para crear nuestro efecto de gotas de agua. Queremos ocultar las formas negras reales, pero queremos que los estilos de capa, que aplicaremos a continuación, permanezcan visibles. Para hacerlo, vaya a la opción Relleno en la esquina superior derecha de la paleta Capas y bájela hasta el 0%:
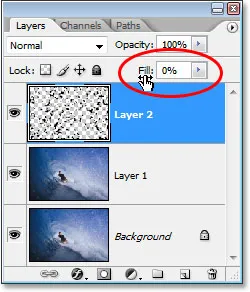
Baje la opacidad de la capa de formas negras hasta el 0%.
Sus formas negras desaparecerán de la vista en su imagen, pero no se preocupe, todavía están allí, y les aplicaremos nuestros estilos de capa a continuación.
Paso 11: Agregue un estilo de capa de sombra paralela
Haga clic en el icono de estilos de capa en la parte inferior de la paleta de capas:
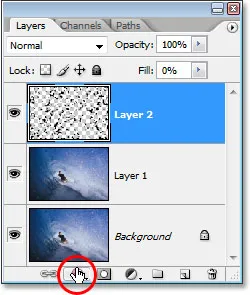
Haga clic en el icono de Estilos de capa.
Elija Sombra paralela de la lista de estilos de capa que aparece:
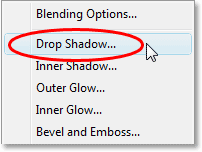
Seleccione "Sombra paralela" de la lista.
Esto abre el cuadro de diálogo Estilo de capa establecido en las opciones "Sombra paralela" en la columna central. Baje la opacidad de la sombra paralela a aproximadamente 40% y configure el ángulo a aproximadamente 120 ° :

Establezca las opciones para la Sombra paralela en un círculo rojo arriba.
No haga clic en Aceptar todavía. Tenemos un par de estilos de capa más para agregar primero.
Paso 12: Agregue un estilo de capa "Sombra interior"
Haga clic directamente en las palabras Sombra interior a la izquierda del cuadro de diálogo Estilo de capa:

Haga clic directamente en las palabras "Sombra interior" a la izquierda del cuadro de diálogo Estilo de capa.
Las opciones para el estilo de capa "Sombra interior" aparecen en la columna central. Todo lo que queremos hacer aquí es cambiar el modo de fusión de "Multiplicar" a Superponer haciendo clic en la flecha que apunta hacia abajo a la derecha de la palabra "Multiplicar" y seleccionando "Superponer" de la lista:

Cambie el "Modo de fusión" del estilo de capa Sombra interior a "Superposición".
De nuevo, no haga clic en Aceptar todavía. Tenemos un estilo de capa más para agregar.
Paso 13: Agregue un estilo de capa "Bisel y relieve"
Finalmente, haga clic directamente en las palabras Bisel y Relieve a la izquierda del cuadro de diálogo Estilo de capa:
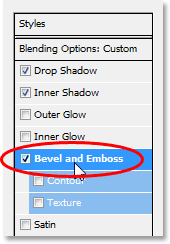
Haga clic directamente en las palabras "Bisel y relieve" a la izquierda del cuadro de diálogo Estilo de capa.
Esto muestra las opciones "Bisel y relieve" en la columna central del cuadro de diálogo Estilos de capa. Comenzando desde arriba y bajando, cambie la Técnica a Cincel Duro y luego aumente la Profundidad a alrededor del 600% (si encuentra que es demasiado alta, termine de hacer el resto de los cambios aquí y luego regrese y ajuste la cantidad de Profundidad, vigilando su imagen mientras arrastra el control deslizante). Aumente la cantidad de Suavizado a alrededor de 12 píxeles para darle al agua un aspecto agradable y suave. Luego, cerca de la parte inferior de las opciones, aumente la Opacidad del modo de resaltado a un 100% . Cambie el Modo de sombra a Esquivar de color y, por último, cambie el color del Modo de sombra de negro a blanco haciendo clic en la muestra de color y seleccionando blanco en el Selector de color de Photoshop:
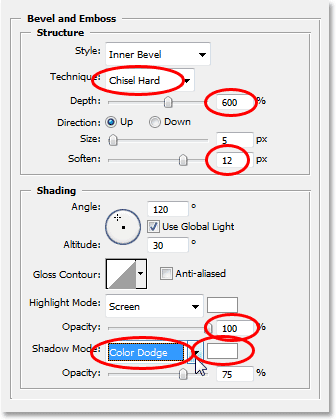
Cambie las opciones de estilo de capa Bisel y Relieve encerradas en un círculo en rojo arriba.
Cuando termine de hacer los cambios en las opciones de Bisel y Relieve, haga clic en Aceptar para salir del cuadro de diálogo Estilo de capa. Su imagen ahora se verá más o menos así, con las gotas de agua claramente visibles:

La imagen después de crear el efecto principal de gotas de agua con estilos de capa.
Paso 14: borra las gotas de agua que no quieras
Ahora que he creado mis gotas de agua, noté que algunas de ellas están bloqueando la vista del tema principal de mi imagen (el chico de la tabla de surf). Quiero eliminar esas gotas de agua, y puedo hacerlo fácilmente borrándolas con la herramienta Borrador . Tome su herramienta borrador de la paleta Herramientas o presione E para seleccionarla rápidamente:

Seleccione la herramienta Borrador.
Luego, con la herramienta Borrador seleccionada, simplemente haga clic y arrastre el mouse sobre las gotas de agua que desee borrar. Voy a borrar los que están delante del surfista:

Use la herramienta Borrador para eliminar las gotas de agua no deseadas.
Paso 15: crear un mapa de desplazamiento
El efecto básico está completo en este punto, pero aún podemos hacer que se vea un poco más realista. Si esto fuera agua real en una foto real, el agua estaría causando que la foto debajo de ella se viera un poco distorsionada, así que agreguemos ese poco de realismo adicional usando un mapa de desplazamiento, que es un nombre que suena aterrador para lo que realmente no es nada más que una imagen en blanco y negro que vamos a crear.
Primero, seleccione todas las gotas de agua a la vez manteniendo presionada la tecla Ctrl (Win) / Comando (Mac) y haciendo clic en la miniatura de la capa de gota de agua en la paleta Capas:
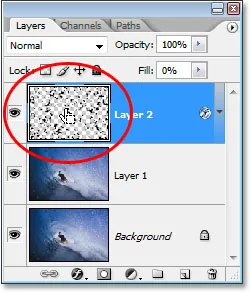
Mantenga presionada la tecla "Ctrl" (Win) / "Comando" (Mac) y haga clic en la miniatura de la capa de gota de agua en la paleta Capas.
Esto colocará una selección alrededor de todas las gotas de agua. Vaya al menú Seleccionar en la parte superior de la pantalla, elija Modificar y luego elija Borde . Cuando aparezca el cuadro de diálogo "Selección de borde", ingrese un valor de aproximadamente 10 píxeles y luego haga clic en Aceptar:
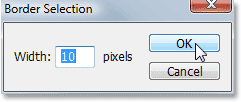
Agregue un borde de 10 píxeles a la selección.
Luego regrese al menú Seleccionar y esta vez, elija Pluma . Ingrese un valor de Radio de pluma de aproximadamente 4 píxeles y haga clic en Aceptar:
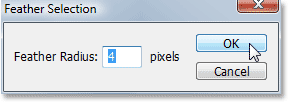
Ingrese una pluma de 4 píxeles para la selección.
Cuando haya terminado, vuelva al menú Seleccionar una vez más y elija Guardar selección . Cuando aparezca el cuadro de diálogo "Guardar selección", simplemente haga clic en Aceptar para aceptar las opciones predeterminadas y salir de él. Además, presione Ctrl + D (Win) / Comando + D (Mac) para anular la selección de su selección alrededor de las gotas de agua.
Ahora cambie a la paleta Canales, que está agrupada junto a la paleta Capas, y verá su selección guardada en la parte inferior del canal llamado "Alfa 1". Haga clic en él para seleccionarlo:

Haga clic en el canal "Alpha 1", que es su selección guardada, para seleccionarlo.
Luego haga clic en la pequeña flecha que apunta hacia la derecha en la esquina superior derecha de la paleta Canales y seleccione Duplicar canal de la lista de opciones:
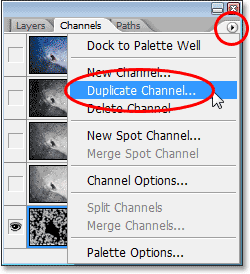
Haga clic en la flecha que apunta hacia la derecha en la esquina superior derecha de la paleta Canales y seleccione "Duplicar canal".
Cuando aparezca el cuadro de diálogo "Duplicar canal", configure la opción Documento en Nuevo, que creará un nuevo documento fuera del canal, y luego haga clic en Aceptar:
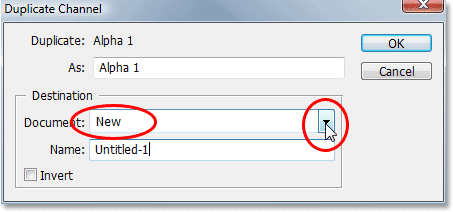
Haga clic en la flecha que apunta hacia abajo para la opción "Documento" y seleccione "Nuevo", luego haga clic en Aceptar.
El nuevo documento aparecerá en su pantalla. Este es el documento que vamos a utilizar para nuestro mapa de desplazamiento. Lo único que nos queda por hacer es guardarlo, así que vaya al menú Archivo en la parte superior de la pantalla y seleccione Guardar como, o use el atajo de teclado Shift + Ctrl + S (Win) / Shift + Command + S ( Mac). De cualquier manera, aparece el cuadro de diálogo "Guardar como". Nombra el documento como quieras. Voy a nombrar mis "gotas de agua" y guardaré el documento en tu escritorio para que puedas acceder a él fácilmente, ya que lo necesitaremos en un momento.
Una vez que haya guardado el nuevo documento, puede cerrarlo. Ya no necesitamos tenerlo abierto.
Paso 16: aplique el filtro "Desplazar" a la capa de fondo duplicada ("Capa 1")
Vuelva a la paleta de capas ahora y haga clic en la capa de fondo duplicada ("Capa 1") para seleccionarla. Vamos a aplicar el filtro "Desplazar" a esta capa, utilizando el mapa de desplazamiento que acabamos de crear y guardar en el Escritorio, lo que nos dará nuestro efecto de distorsión del agua. Vaya al menú Filtro, elija Distorsionar y luego elija Desplazar, que abre el cuadro de diálogo del filtro "Desplazar". Baje las opciones de Escala horizontal y Escala vertical hasta aproximadamente 8, luego asegúrese de que el Mapa de desplazamiento esté configurado en Estirar para ajustar y las Áreas no definidas esté configurado para Repetir píxeles de borde :
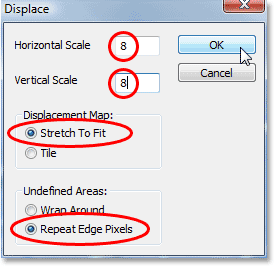
Vaya a Filtro> Distorsionar> Desplazar para que aparezca el cuadro de diálogo Filtro de desplazamiento.
Haga clic en Aceptar para salir de este cuadro de diálogo y aparecerá un segundo cuadro de diálogo que le pedirá que seleccione el mapa de desplazamiento que desea usar. Elija el archivo que acaba de guardar en su escritorio, luego haga clic en Abrir, y Photoshop aplicará el mapa de desplazamiento a la capa.
Paso 17: elimine las áreas de la capa que no están bajo las gotas de agua
El único problema es que parte de la distorsión se ha aplicado a las áreas alrededor del exterior de las gotas de agua, y solo queremos que la distorsión aparezca en áreas que están directamente debajo de las gotas de agua, por lo que debemos recortar las áreas que no queremos, y podemos hacerlo simplemente eliminando las áreas que no queremos, tal como lo hicimos al principio cuando eliminamos todas las áreas blancas alrededor de las formas negras. Con "Capa 1" todavía seleccionada, mantenga presionada la tecla Ctrl (Win) / Comando (Mac) y haga clic nuevamente en la miniatura de la capa de gotas de agua para colocar una selección alrededor de todas las gotas de agua:
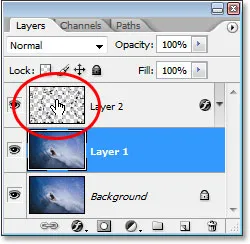
Mantenga presionada la tecla "Ctrl" (Win) / "Comando" (Mac) y haga clic en la miniatura de la capa de gota de agua para seleccionar todas las gotas de agua.
Tenga en cuenta que aunque hagamos clic en la miniatura de la capa de gotas de agua, todavía tenemos "Capa 1" seleccionada en la paleta Capas, no la capa de gotas de agua.
Las gotas de agua ahora están seleccionadas:

Todas las gotas de agua ahora están seleccionadas en la imagen.
Luego, con las gotas de agua seleccionadas, presione Ctrl + Shift + I (Win) / Comando + Shift + I (Mac) para invertir la selección, de modo que todas las áreas alrededor de las gotas de agua se seleccionen y las gotas de agua se deseleccionen. Finalmente, presione la tecla Eliminar en su teclado para eliminar todas las áreas no deseadas en la "Capa 1", dejando solo las áreas debajo de las gotas de agua, creando nuestro efecto de distorsión del agua, así como nuestro resultado final:

El efecto final de "gotas de agua".
¡Y ahí lo tenemos! ¡Así es como agregar gotas de agua realistas a una imagen con Photoshop! ¡Mira nuestra sección de Efectos fotográficos para más tutoriales de efectos de Photoshop!