Este tutorial le muestra cómo agregar fácilmente lluvia a una foto y cómo mantener el efecto de lluvia no destructivo y totalmente editable utilizando filtros inteligentes y capas de ajuste. Para Photoshop CC y CS6.
¿Te gusta la lluvia pero no la idea de dañar tu cámara? ¡En este tutorial, aprenderá cómo agregar lluvia a sus fotos con Photoshop! Este simple efecto de lluvia puede ser una excelente manera de agregar humor y atmósfera a una imagen, y sin mojar la cámara.
También aprenderá cómo mantener el efecto de lluvia totalmente editable con los filtros inteligentes y las capas de ajuste en Photoshop. De esa manera, podrá retroceder y ajustar la cantidad de lluvia, la dirección desde donde cae la lluvia y el brillo y el contraste generales del efecto.
Aquí está la imagen que usaré. Descargué este de Adobe Stock:

La foto original.
Y esto es lo que se verá después de agregar la lluvia:

El efecto final.
¡Empecemos!
Cómo agregar lluvia en Photoshop
Para este tutorial, estoy usando Photoshop CC pero cada paso es compatible con Photoshop CS6. También puedes seguir mi video de este tutorial en nuestro canal de YouTube. ¡O descargue este tutorial como un PDF listo para imprimir!
Paso 1: agregue una nueva capa en blanco
Si miramos en el panel Capas, vemos nuestra imagen recién abierta en la capa Fondo:
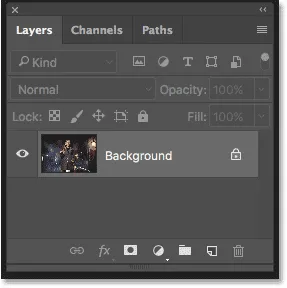
El panel Capas que muestra la imagen en la capa Fondo.
Comience agregando una nueva capa en blanco. Mantenga presionada la tecla Alt (Win) / Opción (Mac) en su teclado y haga clic en el icono Nueva capa en la parte inferior del panel Capas:
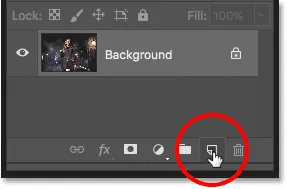
Al hacer clic en el icono Nueva capa mientras se mantiene presionada la tecla Alt (Win) / Opción (Mac).
Mantener presionada la tecla Alt (Win) / Opción (Mac) le dice a Photoshop que abra el cuadro de diálogo Nueva capa donde podemos nombrar la capa antes de agregarla. Asigne un nombre a la capa "Lluvia" y luego haga clic en Aceptar para cerrar el cuadro de diálogo:

Nombrando la nueva capa.
Aparece una nueva capa en blanco llamada "Lluvia" sobre la capa de fondo:
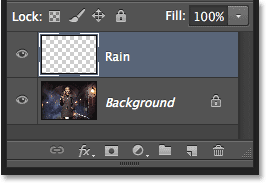
Se agrega la nueva capa.
¡Mira el video y comparte tus comentarios en nuestro canal de YouTube!
Paso 2: rellena la nueva capa con negro
Necesitamos llenar nuestra capa "Lluvia" con negro, y podemos hacerlo usando el comando Relleno de Photoshop. Vaya al menú Editar en la barra de menú y elija Relleno :
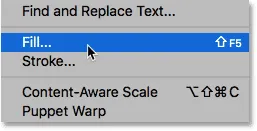
Ir a Edición> Rellenar.
Esto abre el cuadro de diálogo Relleno. Establezca la opción Contenido en la parte superior en Negro . Asegúrese de que el Modo esté configurado en Normal y que la Opacidad esté al 100% . Haga clic en Aceptar para cerrar el cuadro de diálogo:
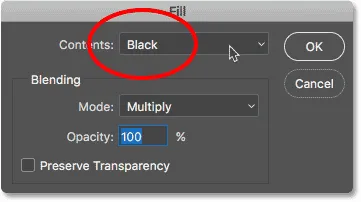
Cambiar la opción de Contenido a Negro.
Photoshop llena la capa "Lluvia" de negro, ocultando temporalmente la imagen de la vista:

El documento después de llenar la capa "Lluvia" con negro.
Paso 3: aplique el filtro Agregar ruido
Para crear el efecto de lluvia, usaremos el filtro Agregar ruido de Photoshop para agregar un montón de puntos aleatorios (o "ruido") a la capa. Vaya al menú Filtro en la barra de menú, elija Ruido y luego elija Agregar ruido :

Ir a Filtro> Ruido> Agregar ruido.
En el cuadro de diálogo Agregar ruido, establezca el valor de Cantidad en 25% . En la sección Distribución, elija Gaussiano y luego seleccione Monocromático en la parte inferior del cuadro de diálogo, lo que limita el color del ruido a blanco y negro. Haga clic en Aceptar cuando haya terminado:
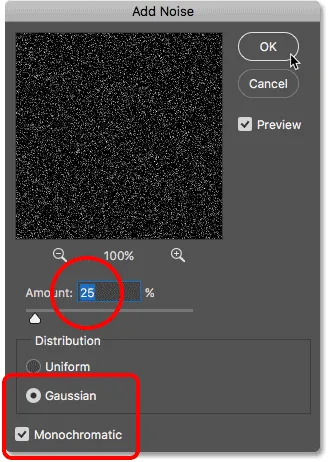
Las opciones de Agregar ruido.
Photoshop llena la capa de ruido. No es muy brillante en este momento, pero lo arreglaremos en un momento:
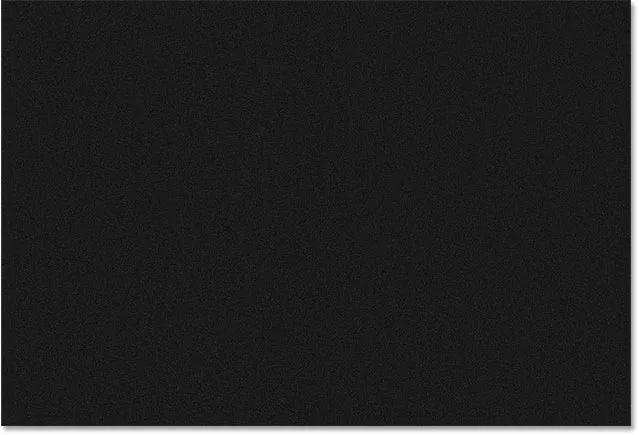
La capa "Lluvia" después de llenarla de ruido.
Paso 4: Escala la capa de lluvia al 400%
Los puntos son demasiado pequeños para parecer lluvia, así que hagámoslos más grandes con el comando Escala de Photoshop. Vaya al menú Editar en la barra de menú, elija Transformar y luego elija Escala :
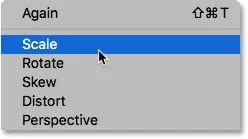
Ir a Edición> Transformar> Escalar.
En la barra de opciones, haga clic en el icono de enlace entre los valores de Ancho ( W ) y Altura ( H ). Esto los une para que cambiar uno automáticamente cambie el otro:
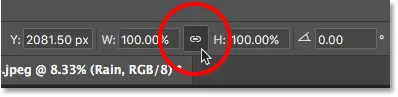
Vinculación de las opciones de ancho y alto en la barra de opciones.
Establecer el ancho al 400% . Photoshop establece la Altura en 400% para que coincida:
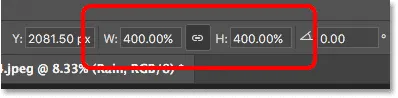
Aumentar el ancho y la altura al 400%.
Haga clic en la marca de verificación en la barra de opciones para aceptar la escala:
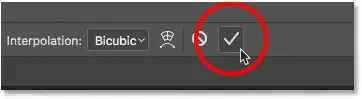
Al hacer clic en la marca de verificación.
Con la capa "Lluvia" escalada al 400% de su tamaño original, los puntos ahora son mucho más grandes:
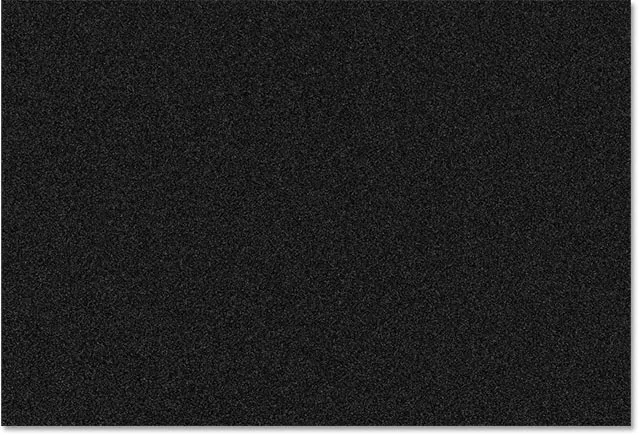
El efecto después de escalar la capa "Lluvia" en un 400%.
Paso 5: cambie el modo de fusión a la pantalla
Un gran problema en este momento es que el ruido bloquea nuestra imagen. Para solucionarlo, cambie el modo de fusión de la capa "Lluvia" de Normal (el modo de fusión predeterminado) a Pantalla :
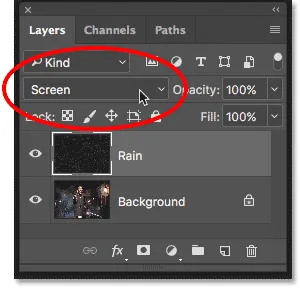
Cambiar el modo de fusión de capas a Pantalla.
El modo de mezcla de pantalla oculta todas las áreas de negro en la capa "Lluvia", dejando solo los puntos blancos visibles:

El efecto después de cambiar el modo de fusión a Pantalla.
Relacionado: aprenda los 5 modos de mezcla esenciales para la edición de fotos.
Paso 6: Convierta la capa de lluvia en un objeto inteligente
Vamos a cambiar esos puntos blancos en lluvia que cae usando el filtro Motion Blur de Photoshop. Pero antes de hacerlo, convirtamos nuestra capa "Lluvia" en un objeto inteligente . De esa manera, el filtro Motion Blur se aplicará como un filtro inteligente . Esto nos permitirá experimentar con la configuración del filtro sin realizar cambios permanentes ni perder calidad de imagen. Con la capa "Lluvia" seleccionada, haga clic en el icono del menú en la esquina superior derecha del panel Capas:
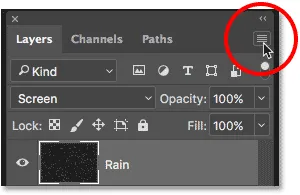
Al hacer clic en el icono del menú del panel Capas.
Elija Convertir a objeto inteligente en el menú:
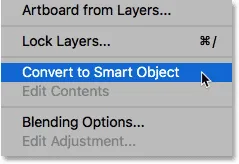
Seleccionando "Convertir en objeto inteligente".
No pasará nada con la imagen en sí, pero si miramos la miniatura de vista previa de la capa "Lluvia" en el panel Capas, ahora vemos un icono de Objeto inteligente en la esquina inferior derecha. Así es como Photoshop nos dice que la capa ahora es un objeto inteligente:
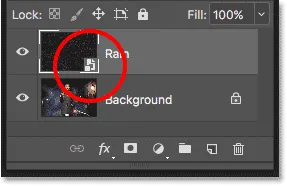
El icono de objeto inteligente en la miniatura de vista previa.
Paso 7: aplique el filtro Motion Blur
Estamos listos para agregar algo de movimiento a nuestro efecto de lluvia con el filtro Motion Blur. Vaya al menú Filtro, elija Desenfocar y luego elija Desenfoque de movimiento :
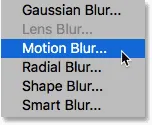
Ir a Filtro> Desenfocar> Desenfoque de movimiento.
Esto abre el cuadro de diálogo Motion Blur. Primero, establezca la dirección en la que cae la lluvia usando la opción Ángulo . Puede ingresar un valor directamente en el cuadro o girar el dial (es más divertido girar el dial). Estableceré mi ángulo a 65 ° . Luego, configure la cantidad de desenfoque de movimiento con la opción Distancia . Arrastre el control deslizante por la parte inferior para cambiar el valor y obtener una vista previa de los resultados en su imagen. Estableceré el mío en 75 píxeles, pero esto dependerá mucho del tamaño de su imagen. No se preocupe por hacerlo exactamente por ahora porque siempre podemos cambiar el valor más adelante si es necesario. Haga clic en Aceptar cuando haya terminado para cerrar el cuadro de diálogo:
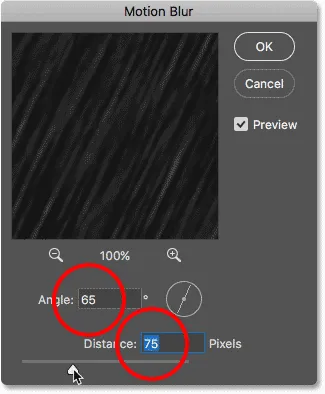
Las opciones de Motion Blur.
Photoshop se toma unos minutos para aplicar el desenfoque de movimiento, y cuando termina, el ruido se convierte en lluvia:

El efecto de lluvia después de aplicar el filtro Motion Blur al ruido.
Y si volvemos a mirar en el panel Capas, vemos que el filtro Motion Blur aparece como un filtro inteligente debajo del objeto inteligente "Rain":
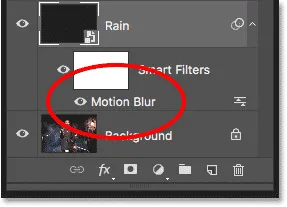
El panel Capas que muestra el filtro inteligente Motion Blur.
Paso 8: Agregar una capa de ajuste de niveles
Para reducir la cantidad de lluvia y agregar algo de brillo y contraste al efecto, utilizaremos una capa de ajuste de Niveles. Mantenga presionada la tecla Alt (Win) / Opción (Mac) en su teclado y haga clic en el icono Nueva capa de relleno o ajuste en la parte inferior del panel Capas:
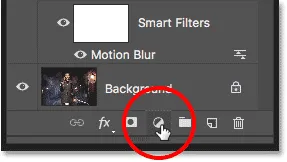
Al hacer clic en el icono Nueva capa de ajuste mientras se mantiene presionada la tecla Alt (Win) / Opción (Mac).
Elija una capa de ajuste de niveles de la lista:
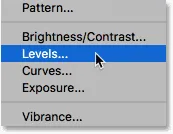
Agregar una capa de ajuste de niveles.
Photoshop vuelve a abrir el cuadro de diálogo Nueva capa, esta vez para la capa de ajuste de Niveles. Seleccione Usar capa anterior para crear máscara de recorte . Esto recortará la capa de ajuste de Niveles a la capa "Lluvia" debajo de ella, lo que significa que solo estaremos afectando la lluvia misma. La capa de ajuste no tendrá ningún efecto en la imagen original. Haga clic en Aceptar para cerrar el cuadro de diálogo:
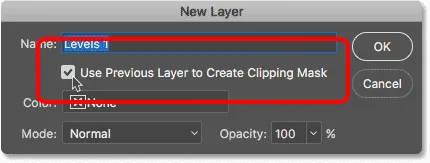
Seleccionando "Usar capa anterior para crear máscara de recorte".
Mirando en el panel Capas, vemos la nueva capa de ajuste de Niveles, llamada "Niveles 1", arriba de la capa "Lluvia". La capa de ajuste aparece sangrada a la derecha con una pequeña flecha apuntando hacia la capa "Lluvia" debajo de ella. Esto nos dice que la capa de ajuste se recorta a la capa "Lluvia":
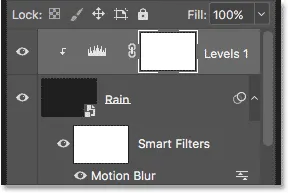
El panel Capas que muestra la capa de ajuste de Niveles.
Relacionado: Cómo usar máscaras de recorte en Photoshop
Paso 9: arrastre los controles deslizantes de puntos en blanco y negro
Los controles para la capa de ajuste de Niveles aparecen en el panel de Propiedades de Photoshop. En el centro del panel está el histograma, un gráfico que nos muestra el rango tonal de la imagen (o en este caso, de la capa "Lluvia"). Si mira directamente debajo del histograma, verá tres controles deslizantes. Hay un control deslizante negro a la izquierda, un control deslizante blanco a la derecha y un control deslizante gris en el medio. Para ajustar el efecto de lluvia, solo necesitamos los controles deslizantes en blanco y negro:
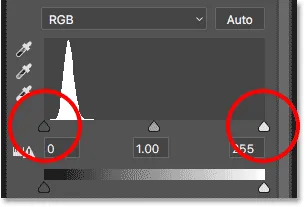
Los controles deslizantes negro (izquierda) y blanco (derecha) debajo del histograma.
Primero, para reducir la cantidad de lluvia, haga clic en el control deslizante negro y comience a arrastrarlo lentamente hacia la derecha. A medida que arrastre, verá que las áreas más oscuras de la lluvia se vuelven aún más oscuras y finalmente desaparecen por completo. Luego, para aclarar la lluvia que aún es visible, haga clic en el control deslizante blanco y comience a arrastrarlo hacia la izquierda.
Querrás jugar un poco con los controles deslizantes, yendo y viniendo entre ellos para encontrar la configuración que funcione mejor. Pero al igual que los filtros inteligentes en Photoshop, las capas de ajuste son totalmente editables y no destructivas. Esto significa que siempre puede reajustar los controles deslizantes más adelante si necesita:
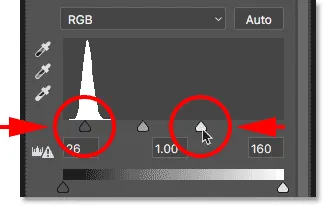
Ajuste de los controles deslizantes en blanco y negro.
Aquí está mi efecto de lluvia después de arrastrar los controles deslizantes. Ahora hay menos lluvia en general, y el efecto tiene más contraste:

El efecto después de aumentar la lluvia con niveles.
Paso 10: reajuste la configuración de Motion Blur o niveles si es necesario
Es posible que, después de mover los controles deslizantes, ya no se aplique suficiente movimiento a la lluvia. Para ajustar la cantidad de desenfoque de movimiento, haga doble clic en el Filtro inteligente de desenfoque de movimiento en el panel Capas:
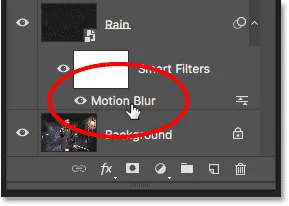
Haga doble clic en el filtro inteligente Motion Blur.
Esto vuelve a abrir el cuadro de diálogo Motion Blur. Para agregar más movimiento, aumente el valor de Distancia . En mi caso, lo aumentaré de 75 píxeles a 150 píxeles, pero nuevamente, esto dependerá del tamaño de su imagen. También puedes ajustar el ángulo mientras estás aquí, pero dejaré el mío a 65 °. Haga clic en Aceptar cuando haya terminado para cerrar el cuadro de diálogo:

Aumentar el valor de Distancia para agregar más movimiento a la lluvia.
Si, después de agregar más movimiento, la lluvia ahora parece demasiado débil, haga clic en la capa de ajuste de Niveles para volver a seleccionarla. Para asegurarse de que está seleccionando la capa en sí, no su máscara de capa, haga clic en el icono de histograma :
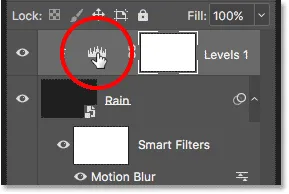
Vuelva a seleccionar la capa de ajuste de niveles.
De vuelta en el panel Propiedades, ajuste los controles deslizantes en blanco y negro según sea necesario para aligerar u oscurecer la lluvia y ajustar su contraste general. En mi caso, dejaré solo el control deslizante negro y simplemente arrastraré el control deslizante blanco un poco hacia la derecha para aclarar el efecto:
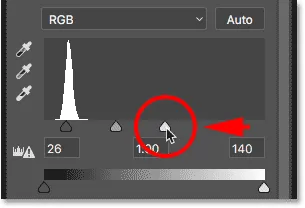
Hacer ajustes finales a los controles deslizantes en blanco y negro en los niveles.
Y con eso, ¡hemos terminado! Aquí, después de ajustar los controles deslizantes, está mi efecto final de lluvia de Photoshop:

El resultado final.
¡Y ahí lo tenemos! ¡Así es como agregar lluvia a una foto con Photoshop! ¿Sabía que se pueden usar los mismos pasos para otros efectos de Photoshop? Intente agregar nieve a la foto o incluso agregar estrellas a un cielo nocturno y creo que se sorprenderá de lo similares que son realmente los pasos. ¡O visite nuestra sección de Efectos fotográficos para obtener más tutoriales de efectos de Photoshop!