
Cómo instalar Java 8
Antes de ingresar a la parte de cómo instalar Java 8, primero tendríamos una descripción general de Java8.
Descripción general de Java 8
- Detalles de la versión: Java SE 8 (LTS)
- Fecha de lanzamiento: marzo de 2014
- Soporte hasta marzo de 2015
- Última versión: Java SE 12
Siempre hay una versión Alpha para la nueva adición frente a los desarrolladores antes de que la aplicación vaya a la versión beta (para la comunidad). Al hacerlo, obtienen respuestas adecuadas con respecto a cualquier problema y cómo solucionarlo. Un tipo de proceso de prueba y certificación antes de ir a la comunidad abierta.
Hay varios sistemas operativos en los que JAVA 8 es compatible:
- Ventanas
- Mac
- Linux
- Solaris
Aquí discutiremos cómo instalar Java 8 en Windows
Estar familiarizado con algunas terminologías
- JDK - Kit de desarrollo de Java
- JRE : tiempo de ejecución de Java
El nombre oficial de JDK es Java Platform Standard Edition de Java SE, esta es una plataforma obligatoria para escribir cualquier programa Java. Este JDK está disponible de forma gratuita en una gran cantidad de sitios web (pero prefiere el sitio web del microsistema solar).
El sitio madre de JDK es Oracle
Entonces, en lo último, antes de trabajar en la parte de instalación,
JRE se usa para ejecutar los programas Java, mientras que JDK, que tiene una combinación de JRE más otro kit de herramientas de desarrollo, se usa para escribir y también para ejecutar los programas Java. Se puede decir que JRE es un subconjunto de JDK. Un usuario necesita tener ambos para el correcto funcionamiento de la plataforma Java. Para instalar Java 8 necesitamos Java SE 8.
Pasos para instalar Java 8 en Windows:
Discutamos los pasos necesarios para instalar Java 8.
Paso 1: simplemente verifique en su sistema si hay una versión anterior disponible por defecto, en caso afirmativo, desinstálela para comenzar con una nueva versión nueva: Java 8.
Vaya a 'Panel de control'> a 'Programas y características'> Desinstale todos los programas y complementos de Java, como el kit de desarrollo Java SE, el tiempo de ejecución de Java SE y los archivos de actualización …….
Paso 2: Escriba "Java SE" que lo llevará al sitio principal de Oracle. Un usuario recibirá varios enlaces para descargar (prefiera el sitio web oficial).
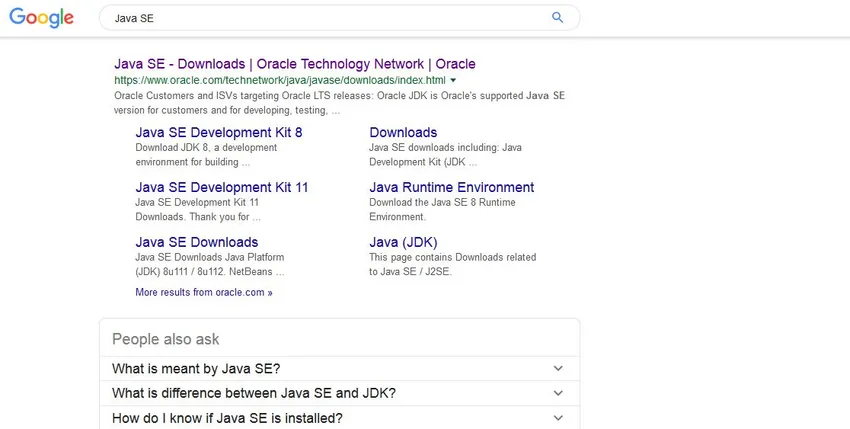
Paso 3: Una vez que aparezca el enlace, haga clic en la sección 'Descargas' que lo llevará a la pantalla mencionada a continuación. La página de descarga contiene el enlace de descarga de la versión de trabajo completa con múltiples plataformas. Se ve algo así:
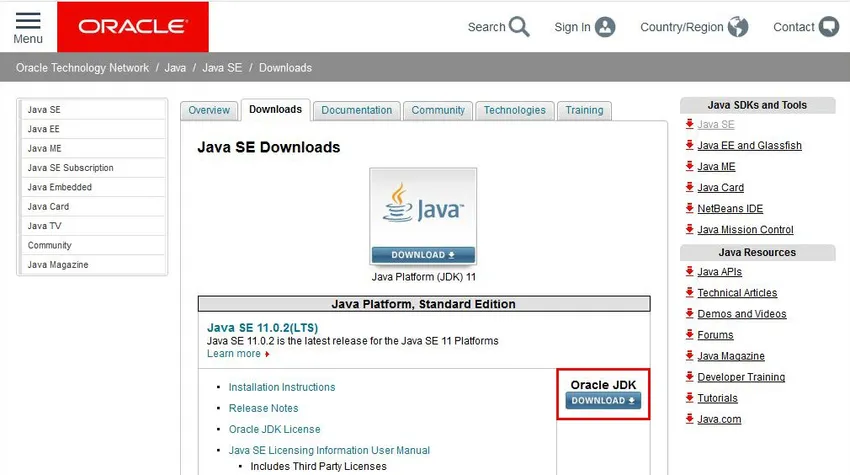
Nota: en la pantalla podemos ver SE 11 (la última versión está disponible), pero si se desplaza hacia abajo en esta página, también obtendrá enlaces SE8. Vea, el proceso de instalación no está vinculado a la versión, es casi el mismo procedimiento para cualquier versión. A continuación se muestra el archivo de imagen.
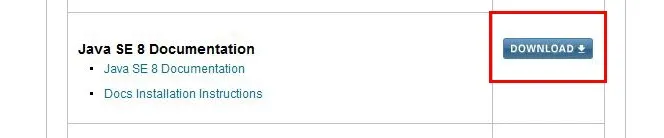
Nota: el botón de descarga con un rectángulo rojo es su puerta de enlace para comenzar el proceso de descarga
Paso 4: una vez que un usuario hace clic en el botón de descarga, aparecen todos los detalles de la plataforma disponibles para esa versión, eche un vistazo a la pantalla.
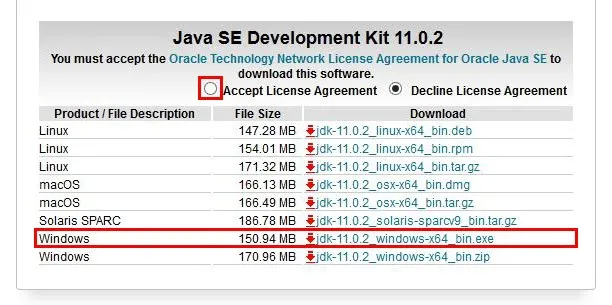
Paso 5: Iremos con Windows. Exe archivo, debe aceptar el botón de opción Acuerdo de licencia antes de que comience el proceso; de lo contrario, aparecerá un mensaje de error.
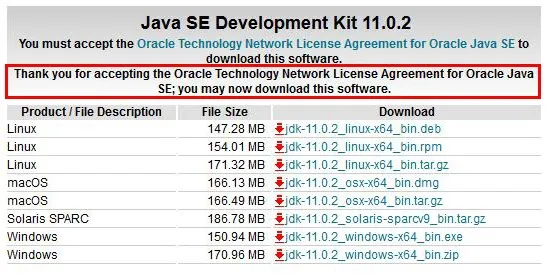
Algunas pantallas antes de la descarga real suceden.
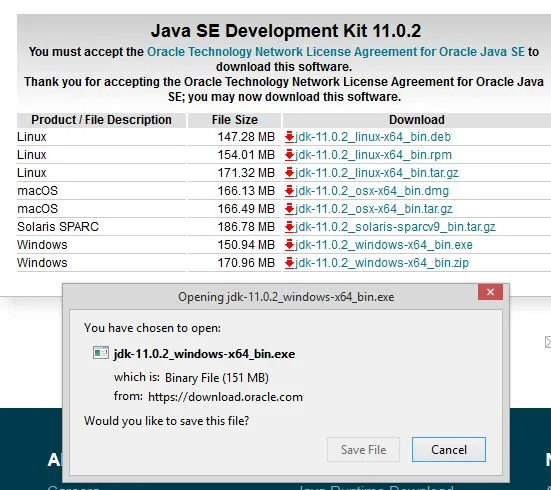

Paso 6: Una vez que se complete la descarga, aparecerá la siguiente pantalla para iniciar la instalación del software. Esta pantalla se llama "Kit de instalación para JE". Esta es una pantalla de bienvenida donde un usuario tiene que presionar el botón 'Siguiente' y pasar a etapas posteriores en el proceso de descarga.
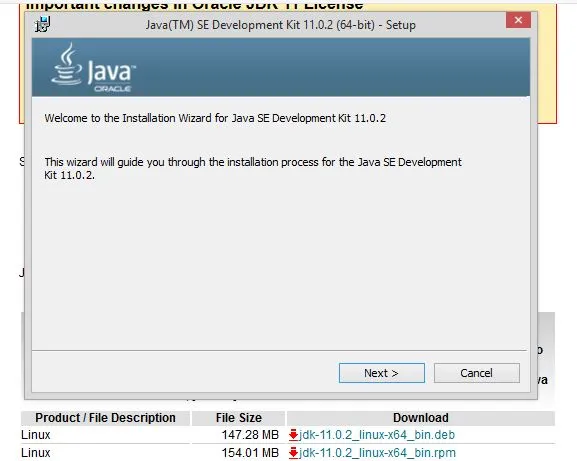
Paso 7: esta pantalla muestra algunas acciones útiles que debe realizar el usuario. Contiene información crucial, veamos la pantalla y luego continuaremos con la discusión.
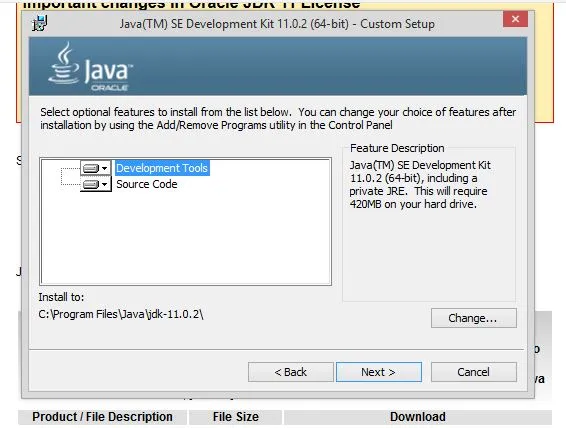
La decisión que debe tomar un usuario aquí es seleccionar todas las herramientas y el código que necesita para instalar Java 8. Puede elegir entre las opciones 'Herramientas de desarrollo' y 'Código fuente' disponibles. Además, una decisión crucial más se refiere a la ubicación de la ruta conocida como "Instalar en". La aplicación creará su propio directorio de forma predeterminada; de lo contrario, un usuario debe seleccionar una carpeta específica haciendo clic en el botón "Cambiar".
Paso 8: Una vez hecho esto, debe realizar 1-2 pasos en el proceso de instalación hasta que aparezca esta pantalla. Debe detener su trabajo cuando se complete la instalación.
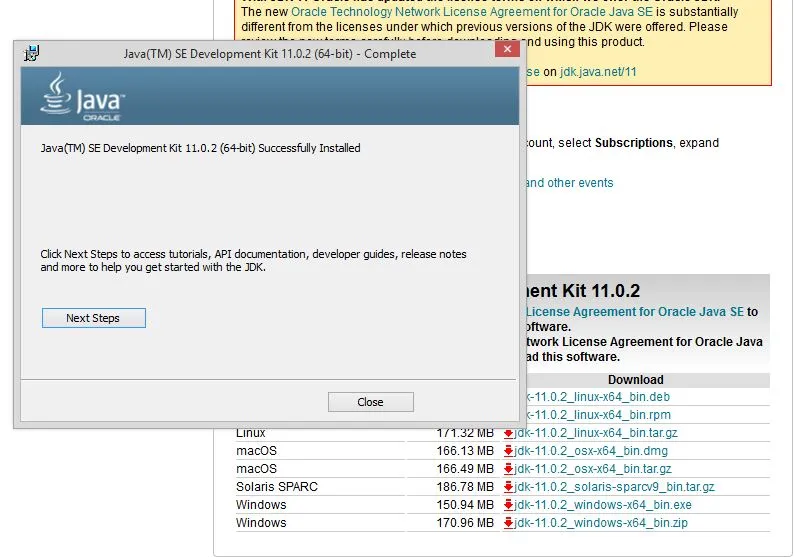
Paso 9: Con esto, te quedan algunos ajustes de configuración menores pero importantes. La configuración del entorno que tiene detalles de ruta y detalles de classpath es incluso crucial para corregir.
La variable de ruta proporciona la dirección o la ubicación del archivo javac, java. La variable Classpath proporciona la dirección de los archivos de la biblioteca.
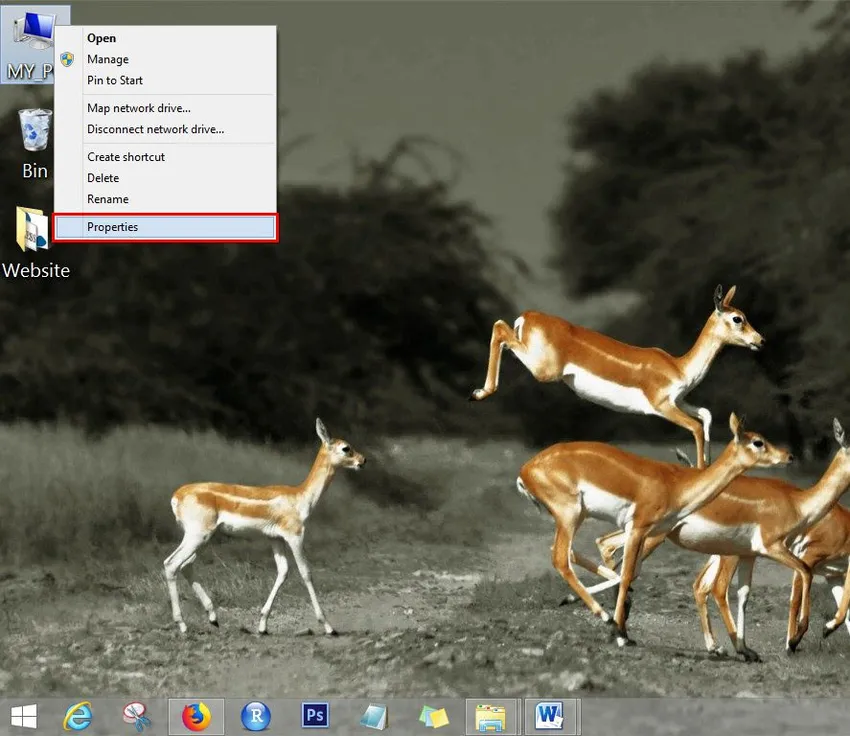
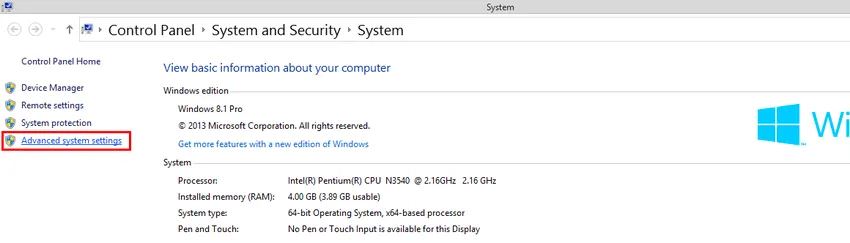
Paso 10: Para iniciar los dos procesos, tenemos que ver las dos pantallas anteriores, tenemos que ir a Configuración del sistema. Vaya a la opción 'MI PC' y haga clic en la opción 'Propiedades'. Con esto, verá que se abren las pantallas de configuración, desde aquí navegue a la sección 'Configuración avanzada del sistema'. Una vez que haga clic en él, obtendrá la pantalla mencionada a continuación.
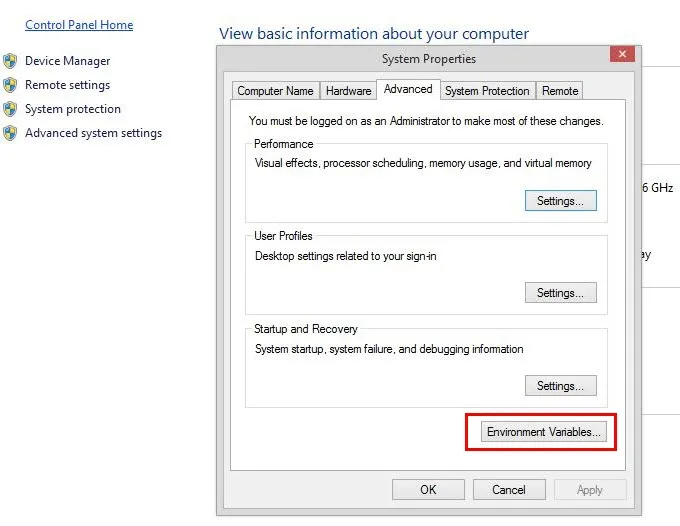
Haga clic en el botón 'Variable de entorno' y siga el proceso
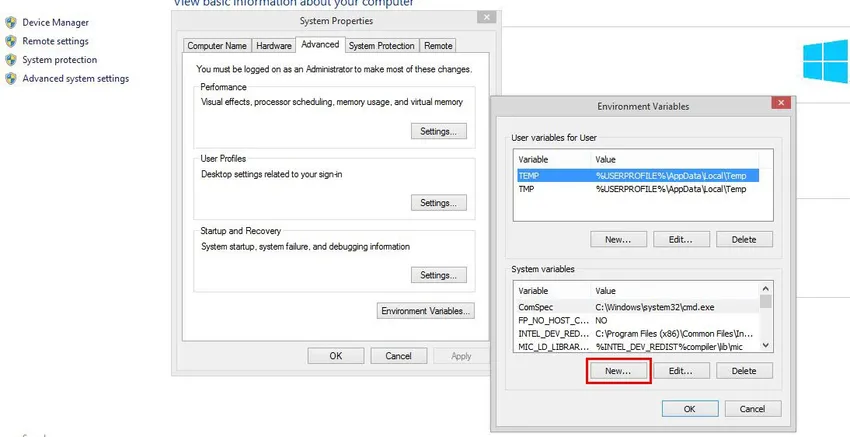
En la pantalla Variable de entorno, debe presionar el botón 'Nuevo' que lo llevará a la siguiente pantalla.
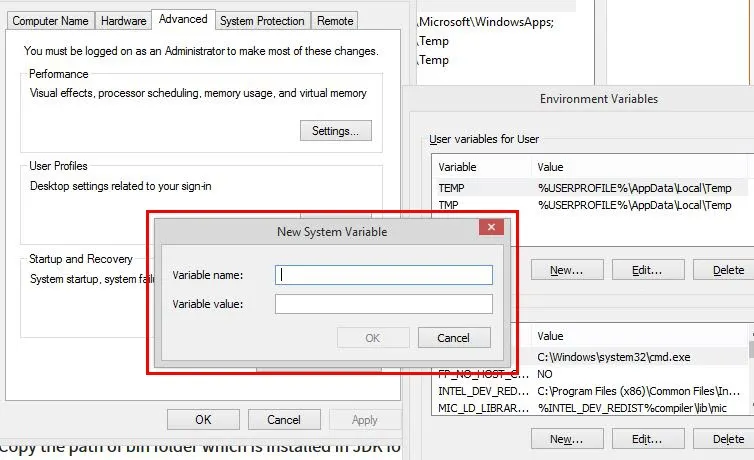
Aquí un usuario debe definir 'Nueva variable del sistema', debe mencionar el nombre de la ruta y luego Copiar la ruta de la carpeta bin que está instalada en la carpeta JDK.
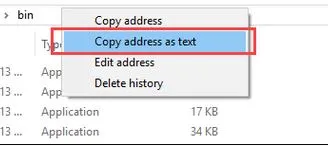
Pegue la ruta de la carpeta bin en valor variable y haga clic en el botón Aceptar.
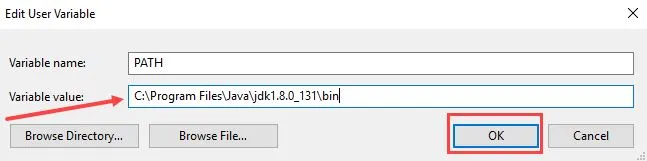
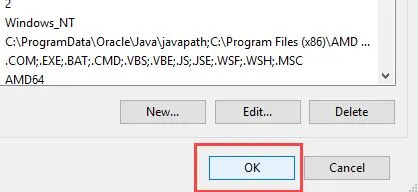
Haga clic en el botón 'Aceptar' para completar el trabajo de creación de ruta. Ahora vaya a la ventana del símbolo del sistema y escriba el siguiente comando para verificar si el proceso se ha completado. La siguiente pantalla sugiere que los usuarios instalen Java 8 con éxito.
Un usuario tiene que escribir 'Javac' en la ventana de comandos para conformarse; consulte la pantalla a continuación.
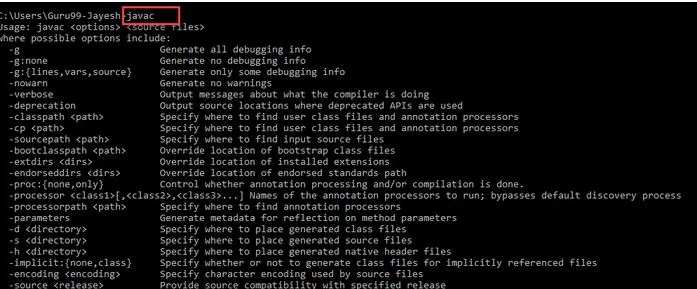
Caracteristicas
Ahora que ya ha realizado con éxito el proceso de instalación, veamos en qué Java puede ayudarlo. Java 8 permite a sus usuarios con los siguientes beneficios.
- Expresiones lambda
- Referencias de métodos
- Interfaces funcionales
- Stream API
- Métodos predeterminados
- Decodificación de codificación Base64
- Métodos estáticos en la interfaz.
- Clase opcional
- Clase de coleccionistas
- Método ForEach ()
- Ordenamiento paralelo
- Nashorn JavaScript Engine
- Tipo y anotaciones repetidas
- Mejoras de IO
- Mejoras de concurrencia
- Mejoras JDBC
Artículos recomendados
Esta ha sido una guía sobre cómo instalar Java 8. Aquí hemos discutido los diferentes pasos para instalar Java 8. También puede consultar los siguientes artículos para obtener más información.
- ¿Cómo instalar Selenium?
- ¿Cómo instalar Raspberry Pi?
- ¿Cómo instalar WiX?
- Pasos para instalar WordPress
- ¿Qué hay de nuevo en Java 8?