En el tutorial anterior, Cómo dibujar formas vectoriales en Photoshop CS6, aprendimos a usar las cinco herramientas básicas de formas en Photoshop (la Herramienta Rectángulo, la Herramienta Rectángulo Redondeado, la Herramienta Elipse, la Herramienta Polígono y la Herramienta Línea) para agregue formas geométricas simples como rectángulos, cuadrados y círculos, así como estrellas, destellos y flechas de dirección, a nuestros documentos.
Si bien los círculos y los cuadrados tienen sus usos, ¿qué pasa con las formas más complejas e interesantes? ¿Qué pasaría si quisieras, por ejemplo, una forma de corazón para usar como borde para una foto de boda o compromiso? ¿O la forma de un perro o gato para agregar al logotipo de una tienda de mascotas? ¿Qué tal formas de flores u hojas, copos de nieve, notas musicales o incluso un símbolo de copyright para agregar a sus imágenes? Photoshop en realidad incluye todas estas formas y más, y podemos agregarlas a nuestros diseños y diseños tan fácilmente como agregar círculos y cuadrados.
Adobe llama a estas formas más complejas formas personalizadas, y las dibujamos utilizando la Herramienta de formas personalizadas . El único problema es que, de manera predeterminada, solo un puñado de estas formas personalizadas están disponibles para nosotros. La mayoría de ellos están ocultos. En este tutorial, aprenderemos todo lo que necesitamos saber sobre dibujar formas con la Herramienta de formas personalizadas, ¡incluido cómo acceder a cada forma personalizada que Photoshop tiene para ofrecer!
Si aún no está familiarizado con los conceptos básicos de dibujar formas vectoriales en Photoshop, le recomiendo leer el tutorial anterior antes de continuar.
Cómo dibujar formas personalizadas en Photoshop
Selección de la herramienta de forma personalizada
La herramienta de forma personalizada está anidada con otras herramientas de forma de Photoshop en el panel Herramientas . Para seleccionarlo, haga clic y mantenga presionado el ícono de la herramienta de forma que esté visible actualmente (que será la Herramienta Rectángulo (la predeterminada) o la herramienta de forma que utilizó por última vez). Cuando hace clic y mantiene presionado el icono, aparece un menú desplegable que muestra las otras herramientas de forma que están disponibles. Seleccione la herramienta de forma personalizada en la parte inferior de la lista:
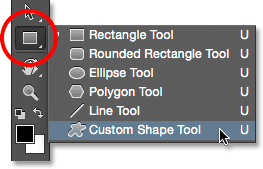
Al hacer clic y mantener presionada la Herramienta Rectángulo, luego seleccione la Herramienta de Forma Personalizada en el menú.
Dibujo de formas vectoriales
Con la Herramienta de forma personalizada seleccionada, lo siguiente que queremos hacer es asegurarnos de que estamos dibujando formas vectoriales, no trazados o formas basadas en píxeles. Aprendimos la diferencia importante entre las formas vectoriales y las formas de píxeles en el tutorial Drawing Vector vs Pixel Shapes, pero en resumen, las formas vectoriales son flexibles, editables e independientes de la resolución, lo que significa que podemos editarlas y escalarlas tanto como queramos, y incluso imprímalos del tamaño que necesitemos, y los bordes de las formas vectoriales siempre permanecerán nítidas y definidas.
Para asegurarse de que está trabajando con formas vectoriales, configure la opción Modo de herramienta en la Barra de opciones en la parte superior de la pantalla en Forma (abreviatura de "Forma vectorial"):
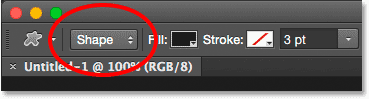
Establecer la opción Modo demasiado en Forma.
Elegir una forma personalizada
A continuación, debemos decirle a Photoshop qué forma personalizada queremos dibujar, y lo hacemos haciendo clic en la miniatura de la forma en la barra de opciones. La miniatura nos muestra la forma que está seleccionada actualmente:
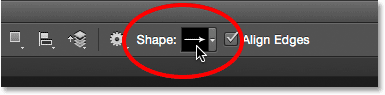
Al hacer clic en la miniatura de la forma.
Al hacer clic en la miniatura, se abre el Selector de formas personalizadas, con vistas previas en miniatura de cada forma que podemos elegir. Use la barra de desplazamiento a la derecha para desplazarse por las miniaturas.
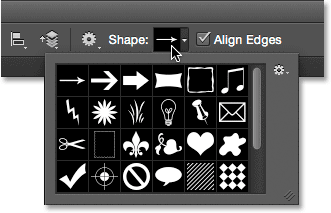
El selector de formas personalizadas, con vistas previas en miniatura de cada forma.
Cargando más formas
Como mencioné al principio del tutorial, inicialmente solo hay un puñado de formas disponibles, pero hay muchas más entre las que podemos elegir. Todo lo que necesitamos hacer es cargarlos. Para hacer eso, haga clic en el ícono de ajustes en la esquina superior derecha:
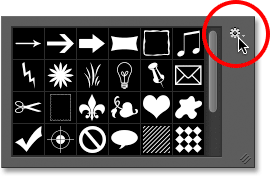
Al hacer clic en el ícono de ajustes.
En la mitad inferior del menú que aparece, verá una lista de todos los conjuntos de formas personalizadas que Adobe incluye con Photoshop. Las formas que se muestran inicialmente son el conjunto predeterminado, pero mirando a través de la lista, vemos que tenemos muchos otros conjuntos interesantes, como Animales, Música, Naturaleza, etc. Para cargar uno de estos conjuntos, simplemente elíjalo de la lista.
El único problema es que, a menos que haya usado Photoshop durante un tiempo (y haya pasado gran parte de ese tiempo trabajando con formas personalizadas), es difícil saber qué formas encontrará en cada conjunto. Entonces, en lugar de elegir los conjuntos individualmente, lo que recomendaría es seleccionar Todos en la parte superior de la lista, que cargará las formas de cada conjunto de una vez:
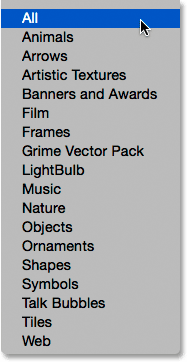
Elegir Todo te ahorrará muchas conjeturas.
Photoshop le preguntará si desea reemplazar las formas actuales por las nuevas. Si hace clic en el botón Agregar, en lugar de reemplazar las formas actuales con las nuevas formas, le dice a Photoshop que mantenga las formas existentes y simplemente agregue las nuevas debajo de ellas. Esa puede ser una buena opción si selecciona un conjunto de formas individuales de la lista y solo desea agregarlo a las formas predeterminadas.
En este caso, debido a que elijo Todos (que incluye las formas predeterminadas como parte de la colección), voy a hacer clic en Aceptar . Al final del tutorial, aprenderemos cómo restablecer las formas a los valores predeterminados:

Las formas predeterminadas se incluyen al elegir Todo, así que simplemente haga clic en Aceptar.
Cambiar el tamaño del selector de forma personalizada
Con todas las formas ahora cargadas, tenemos mucho más para elegir. Puede cambiar el tamaño del Selector de formas personalizadas para ver más formas a la vez haciendo clic y arrastrando su esquina inferior derecha . De hecho, puede hacer que el Selector de formas personalizadas sea lo suficientemente grande como para ver todas las formas a la vez:
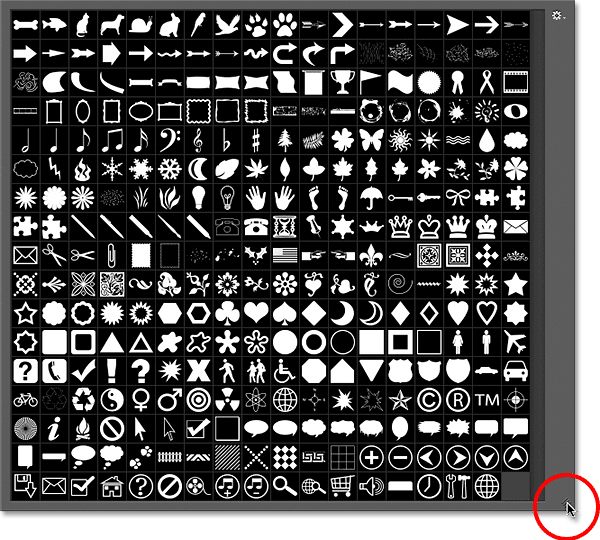
Haga clic y arrastre la esquina inferior derecha para cambiar el tamaño del Selector de formas personalizadas.
Personalmente, me parece un poco demasiado grande, así que una vez más haré clic y arrastraré la esquina inferior derecha del Selector de formas personalizadas, esta vez para que sea más pequeño. Luego, usaré la barra de desplazamiento a la derecha de las miniaturas para desplazarme por las formas. Para elegir una forma, haga doble clic en su miniatura. Esto seleccionará la forma y cerrará el Selector de formas personalizadas. Elegiré la forma del corazón haciendo doble clic sobre ella:
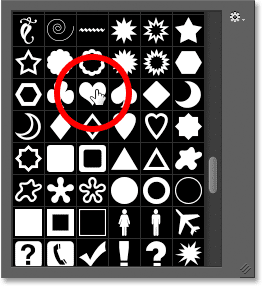
Haga doble clic en la miniatura de la forma del corazón.
Elegir un color para la forma
Una vez que haya seleccionado una forma personalizada, elija un color para ella haciendo clic en la muestra de color de relleno en la barra de opciones:
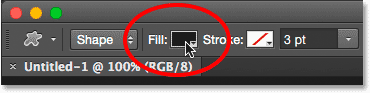
Al hacer clic en la muestra de color de relleno.
Esto abre un cuadro que nos permite elegir entre cuatro formas diferentes de llenar la forma personalizada, cada una representada por uno de los cuatro iconos en la parte superior. Comenzando desde la izquierda, tenemos el ícono Sin color, el ícono de color sólido, el ícono de degradado y el ícono de patrón . Cubrimos las opciones de color de Relleno (y Trazo) en detalle en el tutorial anterior (Cómo dibujar formas vectoriales en Photoshop CS6), pero las cubriré nuevamente aquí como un recordatorio:
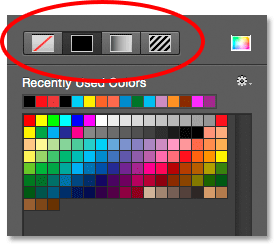
Las opciones de relleno Sin color, Color sólido, Degradado y Patrón.
Al seleccionar la opción Sin color a la izquierda, dejará en blanco su forma personalizada, que puede ser lo que desee si necesita que su forma contenga solo un contorno de trazo. Veremos cómo agregar un trazo en un momento.
La opción Color sólido (segundo desde la izquierda) nos permite llenar la forma personalizada con un solo color. Elija un color haciendo clic en una de las muestras de color . Los colores que ha usado recientemente aparecen en la fila Colores de uso reciente sobre las muestras principales:
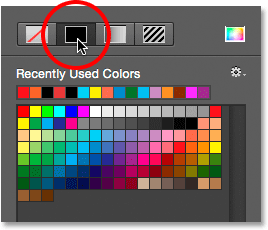
La opción de relleno de color sólido.
Si el color que necesita no se encuentra en ninguna de las muestras, haga clic en el icono Selector de color en la esquina superior derecha:
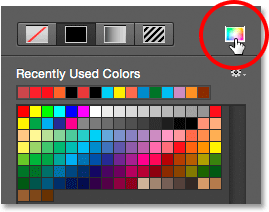
Al hacer clic en el icono del Selector de color.
Luego, elija su color manualmente desde el Selector de color. Haga clic en Aceptar cuando haya terminado para cerrar el Selector de color:
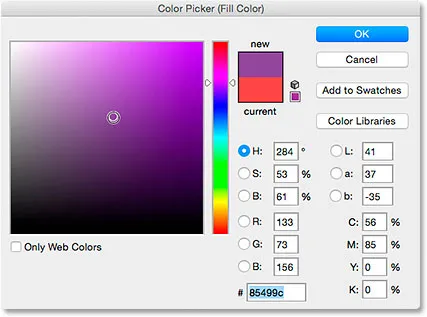
Elegir un color de relleno del Selector de color.
La opción Degradado nos permite llenar la forma con un degradado. Puede elegir uno de los gradientes preestablecidos haciendo clic en su miniatura (use la barra de desplazamiento a la derecha para desplazarse por las miniaturas) o use las opciones debajo de las miniaturas para crear o editar su propio gradiente. Cubriremos gradientes en un tutorial separado:
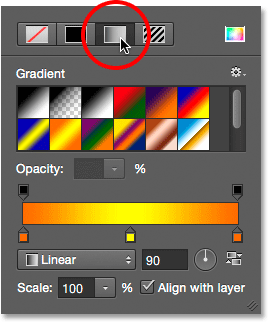
La opción de relleno de degradado.
Finalmente, elija la opción Patrón si desea llenar su forma personalizada con un patrón. Photoshop no nos da muchos patrones para elegir por sí solo, pero si ha creado o descargado otros patrones, puede cargarlos haciendo clic en el icono de engranaje pequeño (directamente debajo del icono de Forma personalizada) y eligiendo Cargar patrones del menú:
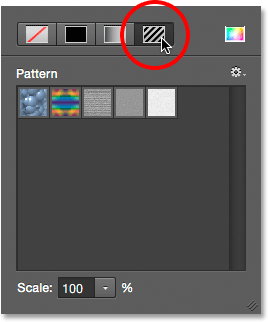
La opción de relleno de patrón.
Como elegí una forma de corazón, seleccionaré la opción Color sólido y elegiré rojo para mi color de relleno haciendo clic en la muestra roja. Para cerrar el cuadro de opciones de color cuando haya terminado, presione Entrar (Win) / Retorno (Mac) en su teclado, o simplemente haga clic en un área vacía de la Barra de opciones:
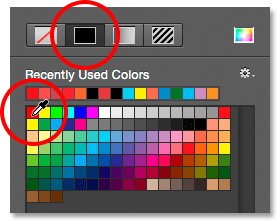
Elegir un rojo sólido para mi color de relleno.
Complemento de códigos cortos, acciones y filtros: error en shortcode (ad-members-2)
Complemento de códigos cortos, acciones y filtros: error en shortcode (ads-basics-middle-2)
Dibujando tu forma personalizada
Para dibujar la forma, haga clic dentro de su documento para establecer un punto de partida. Luego, mantenga presionado el botón del mouse y arrastre lejos del punto de inicio. A medida que arrastre, verá solo un contorno (conocido como la ruta ) de cómo se verá la forma:
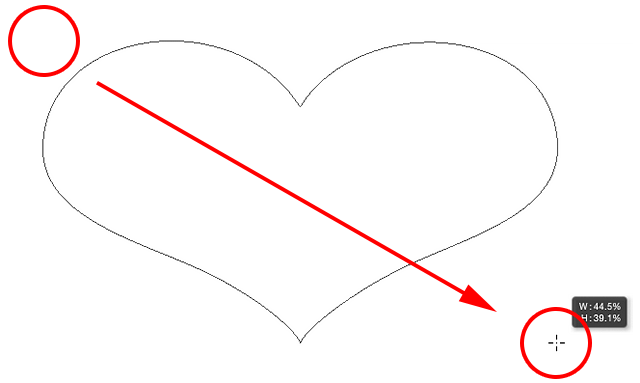
Haga clic para establecer un punto de partida, luego arrastre fuera del punto para dibujar la forma.
Cuando sueltas el botón del mouse, Photoshop completa la forma y la llena con el color elegido:
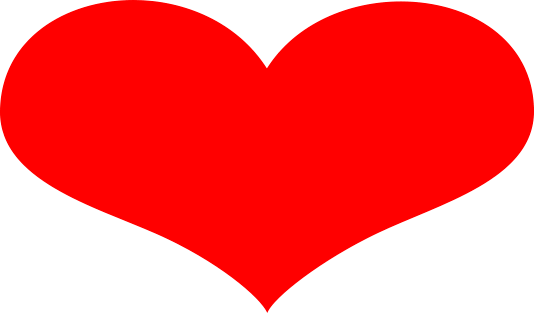
Photoshop llena la forma solo después de soltar el botón del mouse.
Dibujando una forma con las proporciones correctas
Tenga en cuenta, sin embargo, que la forma de mi corazón se ve un poco distorsionada. Es más ancho y más corto de lo que esperaba. Esto se debe a que, de forma predeterminada, Photoshop nos permite dibujar libremente formas personalizadas a cualquier tamaño o proporción que nos guste. Deshaceré mi forma yendo al menú Editar en la barra de menú en la parte superior de la pantalla y seleccionando Deshacer herramienta de forma personalizada . También podría simplemente presionar Ctrl + Z (Win) / Comando + Z (Mac) en mi teclado. Esto elimina la forma del documento:
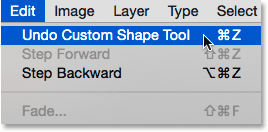
Ir a Edición> Deshacer herramienta de forma personalizada.
Para dibujar una forma personalizada con las proporciones correctas, comience de la misma manera que antes haciendo clic dentro del documento para establecer su punto de partida, luego mantenga presionado el botón del mouse y arrastre fuera del punto. Mientras arrastra, presione y mantenga presionada la tecla Mayús en su teclado. Esto ajustará la forma a sus proporciones correctas y las bloqueará en su lugar:
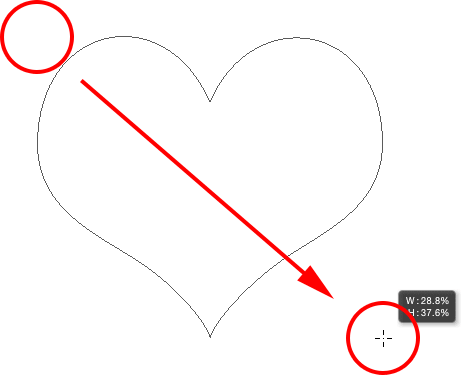
Mantenga presionada la tecla Mayús mientras arrastra para dibujar la forma con las proporciones correctas.
Cuando esté satisfecho con el tamaño de la forma, suelte el botón del mouse y luego suelte la tecla Mayús. Es muy importante que suelte la tecla Mayús solo después de soltar el botón del mouse o no funcionará. Además, asegúrese de esperar hasta después de haber comenzado a arrastrar antes de presionar y mantener presionada la tecla Mayús o puede obtener resultados inesperados.
Soltaré el botón del mouse, luego la tecla Shift, momento en el que Photoshop rellena la forma con mi color rojo elegido. Esta vez, el corazón se ve mucho mejor:
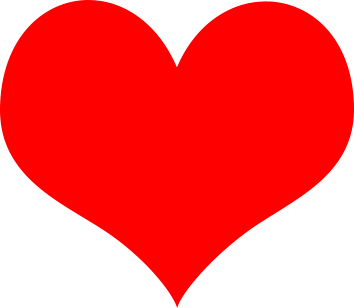
Por lo general, querrá dibujar formas personalizadas con las proporciones correctas.
Otros atajos de teclado útiles
Además de presionar y mantener presionada la tecla Mayús mientras arrastra para dibujar la forma con las proporciones correctas, puede presionar y mantener presionada la tecla Alt (Win) / Opción (Mac) mientras arrastra para dibujar la forma desde su centro en lugar de hacerlo desde una esquina. Al presionar y mantener presionadas las teclas Mayús + Alt (Win) / Mayús + Opción (Mac) mientras lo arrastra, lo dibujará con las proporciones correctas y lo sacará del centro. Solo recuerda soltar siempre las teclas después de soltar el botón del mouse.
Cambiar el tamaño de la forma
Una vez que haya dibujado su forma, verá su ancho y alto actuales en los cuadros Ancho ( W ) y Alto ( H ) en la Barra de opciones. Aquí, vemos que mi forma se dibujó 354 px de ancho y 308 px de alto:
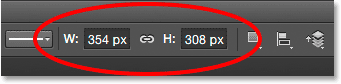
El ancho y la altura actuales de la forma.
Si necesita cambiar el tamaño de la forma, simplemente resalte los valores actuales con su mouse e ingrese nuevos valores (presione Enter (Win) / Return (Mac) en su teclado para aceptarlos). Para cambiar el tamaño de la forma y mantenerla bloqueada en las proporciones correctas, primero haga clic en el pequeño icono de enlace entre los campos ancho y alto, luego ingrese un nuevo ancho o alto. Con el icono de enlace seleccionado, Photoshop cambiará automáticamente el otro valor para usted:
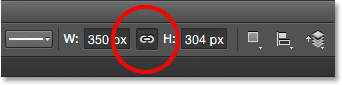
Haga clic en el icono del enlace antes de cambiar el ancho o la altura para bloquear las proporciones en su lugar.
Dejar que Photoshop dibuje la forma para ti
Si aún no ha dibujado su forma y sabe el tamaño exacto que necesita, puede ahorrar tiempo dejando que Photoshop lo dibuje por usted. Simplemente haga clic una vez dentro de su documento. Photoshop abrirá el cuadro de diálogo Crear forma personalizada donde podrá ingresar sus valores de ancho y alto. Haga clic en Aceptar para cerrarlo y Photoshop dibujará su forma con las dimensiones elegidas:
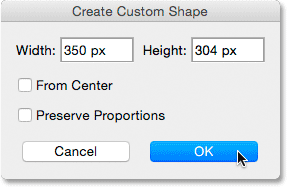
Haga clic una vez dentro del documento para abrir el cuadro de diálogo Crear forma personalizada.
Agregar un trazo
Para agregar un trazo alrededor de la forma, haga clic en la muestra de color Trazo en la barra de opciones. Puede elegir su color de trazo (y otras opciones de trazo que veremos en un momento) antes o después de dibujar la forma:
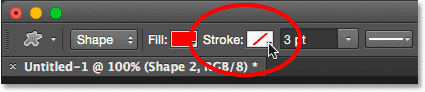
Al hacer clic en la muestra de color de trazo.
Las opciones para elegir un color de trazo son exactamente las mismas que las opciones de color de relleno. En la parte superior, tenemos los mismos cuatro íconos que nos permiten elegir entre Sin color, Color sólido, Degradado y Patrón :
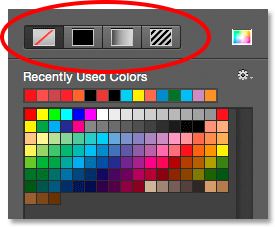
Las opciones Sin color, Color sólido, Degradado y Patrón, esta vez para el trazo.
La opción Sin color está seleccionada de forma predeterminada (por lo que el trazo no es visible). Seleccionaré la opción Color sólido, luego estableceré mi color de trazo en negro haciendo clic en la muestra. Al igual que con el color de relleno, si el color que necesita no se encuentra en ninguna de las muestras, haga clic en el icono Selector de color para elegirlo manualmente:
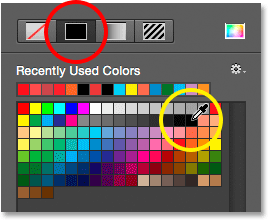
Elegir un negro sólido como mi color de trazo.
Solo así, Photoshop agrega el trazo negro alrededor de la forma:
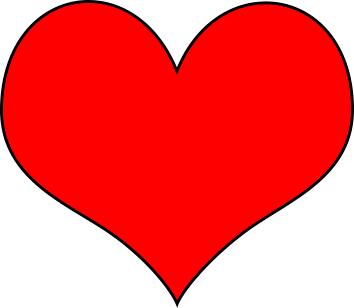
La misma forma, ahora con un trazo negro aplicado.
El ancho del trazo
Podemos cambiar el ancho del trazo en la barra de opciones. Encontrará el ancho actual que se muestra a la derecha de la muestra de color de Trazo. El ancho predeterminado es de 3 pt. Si conoce el ancho exacto que necesita, puede ingresarlo directamente en el campo de ancho (presione Enter (Win) / Return (Mac) cuando haya terminado de aceptarlo) o simplemente haga clic en la flecha pequeña a la derecha del valor y arrastre el control deslizante:
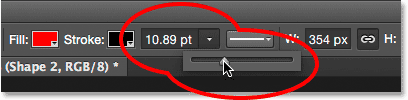
Aumentar el ancho del trazo con el control deslizante.
Alinear bordes
Si mira más a la derecha en la barra de opciones, verá una opción llamada Alinear bordes . De manera predeterminada, esta opción está activada (marcada) y, por lo general, querrá dejarla activada porque le dice a Photoshop que alinee los bordes de su forma con la cuadrícula de píxeles, lo que los mantiene nítidos y nítidos:

La opción Alinear bordes.
Sin embargo, para que funcione la opción Alinear bordes, no solo debe seleccionarse, sino que también debe especificar el ancho del trazo en píxeles ( px ), no en puntos ( pt ). Como el tipo de medida predeterminado para el ancho del trazo es puntos, volveré e ingresaré un nuevo ancho de 10 px :
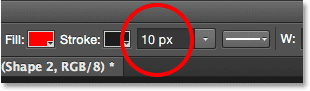
Para que Alinear bordes funcione, cambie el tipo de medida del ancho de su trazo a píxeles.
Photoshop actualiza instantáneamente la forma con el nuevo ancho de trazo:
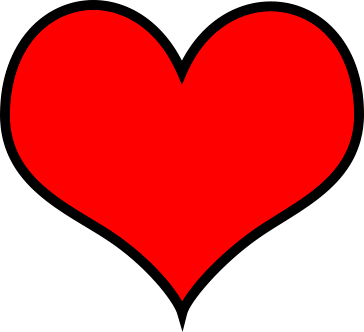
La forma después de cambiar el ancho del trazo a 10 bueyes.
Más opciones de trazo
Hay otras opciones de trazo que también podemos cambiar haciendo clic en el botón Opciones de trazo en la barra de opciones:
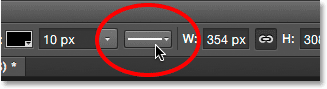
Los botones de opciones de trazo.
Esto abre el cuadro Opciones de trazo. En la parte superior, podemos cambiar entre mostrar el trazo como una línea continua (el valor predeterminado), una línea discontinua o una línea de puntos . La opción Alinear nos permite elegir si el trazo debe aparecer a lo largo de los bordes interiores de la forma, los bordes exteriores o centrado a lo largo de los bordes. Podemos configurar la opción de mayúsculas en Butt, Round o Square, y cambiar las esquinas a Mitre, Round o Bevel . Al hacer clic en Más opciones en la parte inferior, se abrirá un cuadro de diálogo más detallado con opciones adicionales para personalizar el aspecto de su trazo y guardar sus configuraciones personalizadas como un preajuste:

Los botones de opciones de trazo.
Cambiar el relleno y el trazo de las formas existentes
Al igual que con las herramientas de formas geométricas (Herramienta de rectángulo, Herramienta de elipse, etc.), Photoshop coloca cada forma de vector que dibujamos con la Herramienta de forma personalizada en su propia capa de Forma . Si miramos en mi panel Capas, vemos la forma de mi corazón sentada en una capa de Forma llamada "Forma 1":
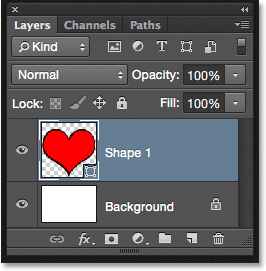
El panel Capas que muestra la capa Forma.
Agregaré una segunda forma a mi documento. Para hacerlo, volveré a abrir el Selector de formas personalizadas en la barra de opciones, y esta vez, elegiré la forma de mariposa haciendo doble clic en su miniatura:
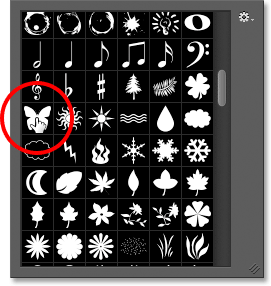
Elegir la forma personalizada de la mariposa.
Con la forma de mariposa seleccionada, la dibujaré rápidamente haciendo clic dentro del documento para establecer un punto de partida, luego haciendo clic y arrastrándome lejos de ese punto. Para dibujar la mariposa con las proporciones correctas, esperaré hasta que comience a arrastrar, luego presionaré y mantendré presionada la tecla Mayús y continuaré arrastrando:
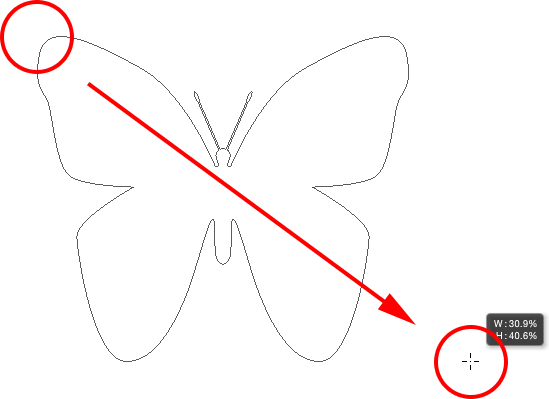
Al hacer clic y arrastrar para dibujar la mariposa (manteniendo presionada la tecla Mayús).
Para completar la forma, soltaré el botón de mi mouse y luego soltaré la tecla Shift. Photoshop llena la forma de color, pero mira lo que pasó; utilizaba el mismo color de relleno (rojo) que elegí para mi forma anterior. También usó las mismas opciones de trazo que la forma anterior, incluido el color (negro) y el ancho (10 px):
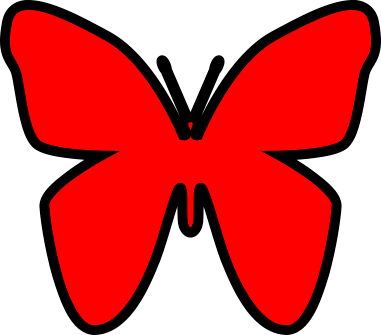
La nueva forma usaba exactamente el mismo relleno y trazo que la forma anterior.
Afortunadamente, debido a que las capas de Forma en Photoshop permanecen completamente editables, no es necesario que deshaga y vuelva a dibujar la forma si necesito que sea de un color diferente. Mientras tenga la capa Forma seleccionada en el panel Capas (y la herramienta de forma aún seleccionada en el panel Herramientas), puedo volver fácilmente y cambiar los colores.
Si volvemos a mirar en mi panel Capas, vemos que la forma de mariposa se colocó en su propia capa de Forma llamada "Forma 2" sobre la forma del corazón:
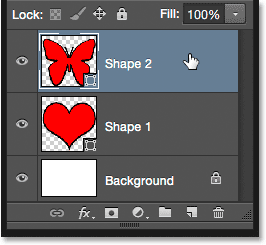
El panel Capas muestra ambas formas, cada una en su propia capa Forma.
Con la capa de mariposa seleccionada, haré clic en la muestra de color de relleno en la barra de opciones y elegiré un color diferente de las muestras, tal vez un bonito magenta:
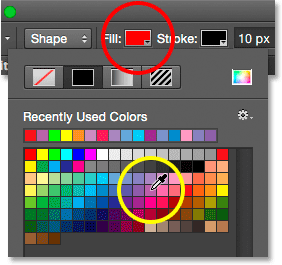
Selección de un nuevo color de relleno para la forma de mariposa.
También voy a reducir el ancho del trazo en la barra de opciones, ya que 10 px parece demasiado grueso. Lo bajaré a 4 px :
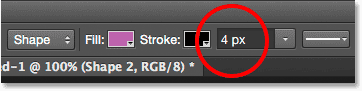
Cambiar el ancho del trazo para la forma de mariposa.
Photoshop actualiza instantáneamente la forma de la mariposa con el nuevo color de relleno y el ancho del trazo. La forma original del corazón permanece intacta:
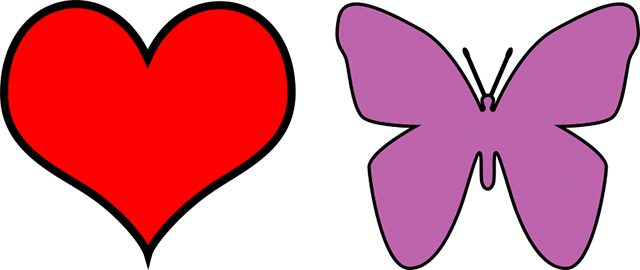
El resultado después de editar la forma de mariposa.
Creo que también quiero reducir el ancho del trazo para la forma del corazón, así que haré clic en la capa Forma del corazón ("Forma 1") en el panel Capas para seleccionarla:
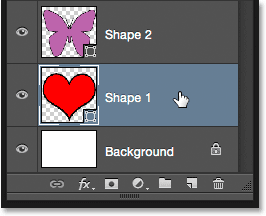
Selección de la capa en forma de corazón.
Dejaré el color de relleno configurado en rojo, pero reduciré el ancho del trazo en la barra de opciones al mismo valor ( 4 px ) que la forma de mariposa:
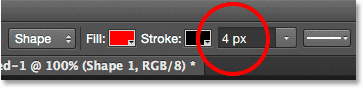
Cambiar el ancho del trazo para la forma del corazón.
Y ahora, ambas formas comparten el mismo ancho de trazo. También puede editar las otras opciones de trazo (color, tipo de línea, alineación, etc.) si es necesario. Siempre que tenga la capa de forma correcta seleccionada en el panel Capas y la herramienta de forma aún esté activa, puede realizar los cambios que necesite:
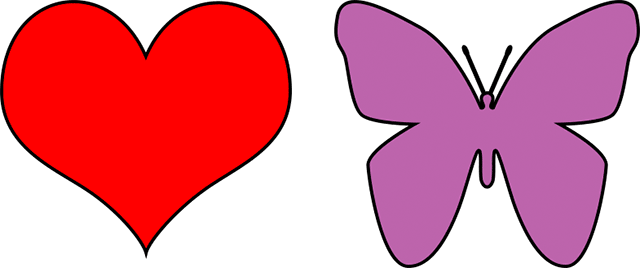
El resultado después de cambiar el ancho del trazo para la forma del corazón.
Restablecer las formas personalizadas a los valores predeterminados
Anteriormente, aprendimos cómo cargar otros conjuntos de formas en el Selector de formas personalizadas. Si necesita borrar esas formas adicionales y volver a ver solo las formas predeterminadas, haga clic una vez más en el icono de engranaje en el Selector de formas personalizadas:
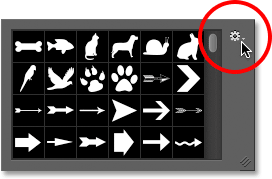
Al hacer clic en el ícono de ajustes.
Luego elija Restablecer formas en el menú:
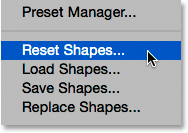
Elegir "Restablecer formas".
Photoshop le preguntará si realmente desea reemplazar las formas actuales con los valores predeterminados. Haga clic en Aceptar para decir sí, y volverá a ver solo las formas predeterminadas originales:
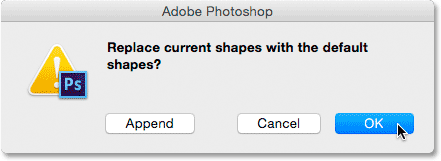
Haga clic en Aceptar cuando Photoshop le pregunte si desea volver a los valores predeterminados.